
Tartalomjegyzék:
- 1. lépés: Alkatrészek
- Lépés: Csatlakoztassa az MPU6050 gyorsulásmérőt és a giroszkópot az Arduino -hoz
- Lépés: Indítsa el a Visuino programot, és válassza ki az Arduino kártya típusát
- 4. lépés: Visuino esetén: Adja hozzá és csatlakoztassa az MPU9650 -et és a gyorsítást a szögkomponensekhez
- 5. lépés: Visuino esetén: Adja hozzá a csomag összetevőjét és állítsa be a fejlécjelzőt
- 6. lépés: Visuino esetén: Adjon hozzá 3 bináris analóg elemet a csomagkomponenshez, és csatlakoztassa őket
- 7. lépés: Az Arduino kód létrehozása, fordítása és feltöltése
- 8. lépés: Játssz…
2025 Szerző: John Day | [email protected]. Utoljára módosítva: 2025-01-23 14:48


Nemrégiben közzétettem egy oktatóanyagot arról, hogyan csatlakoztathatja az MPU9250 gyorsulásmérőt, a giroszkópot és az iránytű -érzékelőt az Arduino Nano -hoz, és programozhatja a Visuino -val, hogy csomagküldést küldjön, és megjelenítse a hatókörön és a vizuális eszközökön.
A gyorsulásmérő X, Y és Z gyorsulási erőket küld. Gyakran azonban az erőket X, Y, Z 3D szögbe kell alakítanunk, hogy meghatározzuk az érzékelő 3D orientációját. Elég kevesen kértek ilyen oktatóanyagot, és végül találtam időt az elkészítésére.
Néhányan azt is megkérdezték, hogyan lehet csatlakoztatni és használni az MPU6050 gyorsulásmérőt és a giroszkóp érzékelőt, ezért úgy döntöttem, hogy ezt a modult használom az oktatáshoz a bonyolultabb és drágább MPU9250 helyett.
Ebben az oktatóanyagban megmutatom, milyen egyszerű csatlakoztatni az MPU6050 gyorsulásmérőt és a giroszkópérzékelőt az Arduino Nano -hoz, és programozni a Visuino -val, hogy a gyorsulás 3D X, Y, Z szöggé alakuljon.
1. lépés: Alkatrészek

- Egy Arduino -kompatibilis tábla (én Arduino Nano -t használok, mert van ilyenem, de bármelyik más is rendben lesz)
- Egy MPU6050 gyorsító giroszkóp érzékelő modul
- 4 női-női áthidaló vezeték
Lépés: Csatlakoztassa az MPU6050 gyorsulásmérőt és a giroszkópot az Arduino -hoz



- Csatlakoztassa az 5V VCC tápellátást (piros vezeték), a földelést (fekete vezeték), az SCL -et (sárga vezeték) és az SDA -t (zöld vezeték) az MPU6050 modulhoz (1. kép)
- Csatlakoztassa a földelő vezeték másik végét (fekete vezeték) az Arduino Nano kártya földelőcsapjához (2. kép)
- Csatlakoztassa az 5V VCC tápkábel másik végét (piros vezeték) az Arduino Nano kártya 5V -os hálózati csatlakozójához (2. kép)
- Csatlakoztassa az SDA vezeték (zöld vezeték) másik végét az Arduino Nano kártya SDA/analóg 4. tűjéhez (3. kép)
- Csatlakoztassa az SCL vezeték (sárga vezeték) másik végét az Arduino Nano kártya SCL/analóg 5. tűjéhez (3. kép)
- A 4. kép azt mutatja, hol vannak az Arduino Nano földelése, 5 V -os tápellátása, SDA/analóg 4 -es és SCL/5 -ös analóg csapja.
Lépés: Indítsa el a Visuino programot, és válassza ki az Arduino kártya típusát


Az Arduino programozásának megkezdéséhez telepítenie kell az Arduino IDE -t innen:
Győződjön meg arról, hogy az 1.6.7 -es vagy újabb verzióját telepítette, különben ez az utasítás nem fog működni!
A Visuino: https://www.visuino.com webhelyet is telepíteni kell.
- Indítsa el Visuino -t az első képen látható módon
- Kattintson a Visuino Arduino összetevőjén található „Eszközök” gombra (1. kép)
- Amikor megjelenik a párbeszédpanel, válassza az Arduino Nano elemet a 2. képen látható módon
4. lépés: Visuino esetén: Adja hozzá és csatlakoztassa az MPU9650 -et és a gyorsítást a szögkomponensekhez




Először összetevőket kell hozzáadnunk az MPU6050 érzékelő vezérléséhez, és az X, Y, Z gyorsítást 3D X, Y, Z szöggé alakíthatjuk:
- Gépelje be a "6050" értéket a Komponens eszköztár Szűrő mezőjébe, majd válassza ki a "Gyorsulásmérő giroszkóp MPU6000/MPU6050 I2C" összetevőt (1. kép), és dobja a tervezési területre (2. kép)
- Gépelje be a „szög” értéket a Komponens eszköztár Szűrő mezőjébe, majd válassza ki a „Gyorsulás szögbe” összetevőt (2. kép), és dobja a tervezési területre (3. kép)
- Kattintson az AccelerometerGyroscope1 komponens X, Y, X gyorsítócsapjait tartalmazó "Gyorsulásmérő" mező "Out" mezőjébe, hogy elkezdje az összes Out tűt egyszerre csatlakoztatni (3. kép)
- Vigye az egeret az AccelerationToAngle1 komponens "In" mezőjének "X" bemeneti tűje fölé. A Visuino automatikusan szétteríti a vezetékeket, hogy megfelelően csatlakozzanak a többi csaphoz (3. kép)
- Csatlakoztassa az AccelerometerGyroscope1 komponens "Out" tűjét az Arduino komponens I2C csatornájának "In" tűjéhez (4. kép)
5. lépés: Visuino esetén: Adja hozzá a csomag összetevőjét és állítsa be a fejlécjelzőt



Ha az összes csatornaadatot el szeretné küldeni a soros porton keresztül az Arduino -tól, akkor a Packet komponens segítségével csomagolhatjuk össze a csatornákat, és megjeleníthetjük azokat a Visuino Scope and Gauges -ben:
- Írja be a "packet" elemet a Component Toolbox Filter mezőjébe, majd válassza ki a "Sine Analog Generator" összetevőt (1. kép), és dobja a tervezési területre
- A Tulajdonságok területen bontsa ki a "Fejjelölő" tulajdonságot (2. kép)
- A Tulajdonságokban kattintson a "…" gombra (2. kép)
- A Bytes szerkesztőben gépeljen be néhány számot, például 55 55 (3. kép)
- Kattintson az OK gombra a szerkesztő megerősítéséhez és bezárásához
6. lépés: Visuino esetén: Adjon hozzá 3 bináris analóg elemet a csomagkomponenshez, és csatlakoztassa őket



- Kattintson a Packet1 komponens "Eszközök" gombjára (1. kép)
- Az "Elemek" szerkesztőben válassza ki a "Bináris analóg" elemet, majd kattintson háromszor a "+" gombra (2. kép) 3 analóg elem hozzáadásához (3. kép)
- Kattintson az AccelerationToAngle1 komponens csapjait tartalmazó "Gyorsulásmérő" mező "Out" mezőjére, hogy elkezdje az összes Out csap csatlakoztatását egyszerre (4. kép)
- Vigye az egeret a Packet1 komponens "Elements. Analog (Binary) 1" elemének "In" tűje fölé. A Visuino automatikusan szétteríti a vezetékeket, hogy megfelelően csatlakozzanak a többi csaphoz (4. kép)
- Csatlakoztassa a Packet1 komponens "Out" kimeneti tűjét az "Arduino" komponens "Serial [0" "csatornájának" In "bemeneti tűjéhez (5. kép)
7. lépés: Az Arduino kód létrehozása, fordítása és feltöltése


- Visuino esetén nyomja meg az F9 billentyűt, vagy kattintson az 1. képen látható gombra az Arduino kód létrehozásához, és nyissa meg az Arduino IDE -t
- Az Arduino IDE -ben kattintson a Feltöltés gombra a kód összeállításához és feltöltéséhez (2. kép)
8. lépés: Játssz…




A csatlakoztatott és futó MPU6050 gyorsulásmérő és a giroszkóp érzékelő az 1. képen látható.
- A Visuino programban válassza ki a soros portot, majd kattintson a "Formátum:" legördülő listára, és válassza a Packet1 lehetőséget (2. kép)
- Kattintson a "Csatlakozás" gombra (2. kép)
- Ha a "Scope" fület választja, akkor a Scope ábrázolja az X, Y, Z szögeket az idő múlásával (3. kép)
- Ha az "Eszközök" fület választja, a mérőműszerek ugyanazokat az információkat jelenítik meg (4. kép)
A videón látható az érzékelő működése.
Gratulálunk! Létrehozott egy Visuino projektet, amely MPU6050 gyorsulásmérőből és giroszkópérzékelőből konvertálja a gyorsítást szögre.
Az 5. képen a teljes Visuino diagram látható.
Mellékelve van a Visuino projekt is, amelyet ehhez az Instructable -hez hoztam létre. Letöltheti és megnyithatja a Visuino -ból:
Ajánlott:
A Teclado konvertálása és a Teclado MIDI konvertálása: 8 lépés

Convertir Un Teclado Muerto a Un Teclado MIDI: Hace un tiempo cuando era pequeño tenia un teclado funcional que me encantaba tocarlo, aunque solo sabia poquitas notas me encantaba tocarlo, un dia le conecte el eliminador equivocado pero no me habia dado conecto cuando estaba funci
A gyorsulás mérése H3LIS331DL és Arduino Nano használatával: 4 lépés

A gyorsulás mérése a H3LIS331DL és az Arduino Nano használatával: A H3LIS331DL egy kis teljesítményű, nagyteljesítményű, 3 tengelyes lineáris gyorsulásmérő, amely a „nano” családba tartozik, digitális I²C soros interfésszel. A H3LIS331DL felhasználó által választható teljes skála ± 100 g/± 200 g/± 400 g, és képes gyorsulások mérésére
ESPcopter és Visuino - Az iránytű fejlécének konvertálása 3D szögbe: 6 lépés
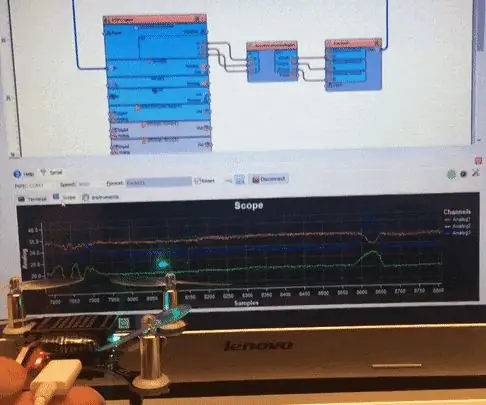
ESPcopter és Visuino - Az iránytű fejlécének átalakítása 3D szögbe: Az ESPcopter most már teljes mértékben támogatott a Visuino legújabb verziójával, és ez teszi valószínűleg a legegyszerűbb programozni a létező drónt! :-) A Visuino támogatásával vezérelheti a motorokat, a LED, dolgozzon a gyorsulásmérővel, Gyr
A gyorsulás mérése ADXL345 és Arduino Nano használatával: 4 lépés

Gyorsulás mérése ADXL345 és Arduino Nano használatával: Az ADXL345 egy kicsi, vékony, ultralow teljesítményű, 3 tengelyes gyorsulásmérő, nagy felbontású (13 bites) méréssel, akár ± 16 g-ig. A digitális kimeneti adatok 16 bites kettes kiegészítésként vannak formázva, és az I2 C digitális interfészen keresztül érhetők el. Méri a
Arduino Nano: gyorsulásmérő giroszkóp iránytű MPU9250 I2C érzékelő Visuino -val: 11 lépés

Arduino Nano: Gyorsulásmérő giroszkóp iránytű MPU9250 I2C érzékelő Visuino -val: Az MPU9250 az egyik legfejlettebb kombinált gyorsulásmérő, giroszkóp és iránytű kis méretű érzékelő. Számos fejlett funkcióval rendelkeznek, beleértve az aluláteresztő szűrést, a mozgásérzékelést és még egy programozható speciális processzort is
