
Tartalomjegyzék:
- Szerző John Day [email protected].
- Public 2024-01-30 09:43.
- Utoljára módosítva 2025-01-23 14:48.

Egy fotófülke, amelyet egy üzlet sarkába lehet telepíteni és felügyelet nélkül működtetni.
1. lépés: Miért
Szerettem volna egy fotóautomatát, amelyet telepíthetek egy üzlet sarkába, és hagyhatom, hogy felügyelet nélkül működjön. Az emberek jönnének, használnák és fizetnének, mint a bevásárlóközpont fotófülkéi. A kihívás a következő volt: ahelyett, hogy sok ezer dollárt fizetnék, csak összeszerelhetném:
- PC
- egy képernyő
- egy nyomtató
- jó webkamera (mivel a bevásárlóközpont standjain a fényképek minősége gyakran alacsony, ennél többre nincs szükség)
- érmeelfogadó (meglepődve láttam, hogy milyen olcsó: 20-100 dollár)
- mindez egy dobozban
2. lépés: A doboz
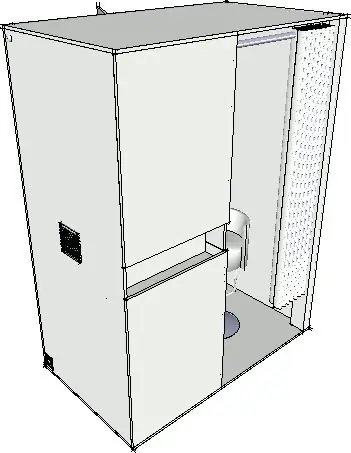

Sketchuppal terveztem. Nagyon egyszerűvé tettem. Nincsenek díszes formák.
Az alábbiakban sok részletet talál, de a csatolt vázlatfájlban is:
3. lépés: A kamera
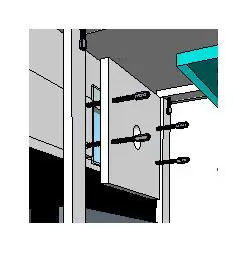
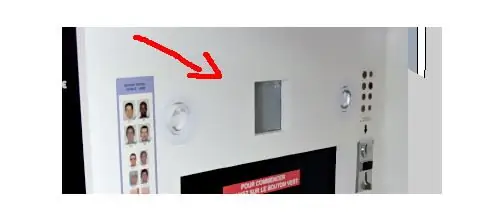
Ezt a webkamerát használtam: Microsoft LifeCam HD-3000. De meggyőződtem arról, hogy bármikor könnyedén megváltoztathatom, amikor úgy döntök. Vannak jobb lehetőségek is, mint a Logitech HD Pro Webcam C910 vagy bármely DSLR fényképezőgépe.
Annak érdekében, hogy a felhasználók ne lássák a kamerát, egyirányú tükröt használtam.
4. lépés: A számítógép



Újra használtam egy régi PC -t. Kivettem a dobozát, nehogy túlmelegedjen. Ezután rögzítettem az alkatrészeket a fülkében műanyag szorítógyűrűkkel.
A jobb hűtés érdekében hozzáadtam egy ventilátort + egy szellőzőrács által elrejtett lyukat.
A számítógép egyszerű be- és kikapcsolásához áthelyezem a számítógép hálózati aljzatát a fülke bal oldalán található lyukba. A számítógép be-/kikapcsolóját is egy világító nyomógombhoz kötöttem, amely itt található. Vegye figyelembe, hogy legalább 1 LED világít, amikor a számítógép elindul. Csatlakoztattam a nyomógomb ledjéhez. Ezután telepítettem ezt a nyomógombot a fülke bal oldalán.
5. lépés: A képernyő
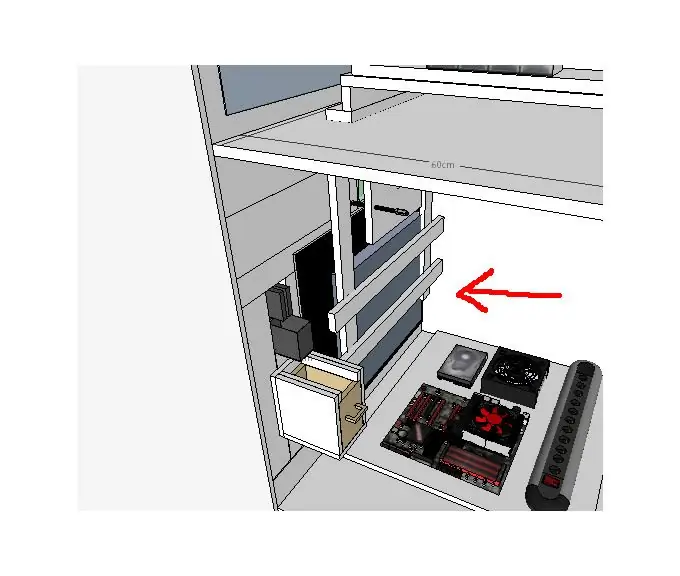
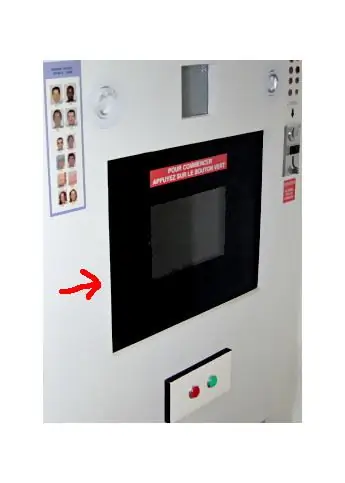
Egy régi, lapos monitort használtam, amelyet a fülke középső tokjába telepítettem.
Az elejét üvegfedővel díszítettem. Az üveg előlap beszerzéséhez vettem egy poharat és egy nagy fekete matricát, amelyet kivágtam és beillesztettem az üvegre.
6. lépés: A nyomtató
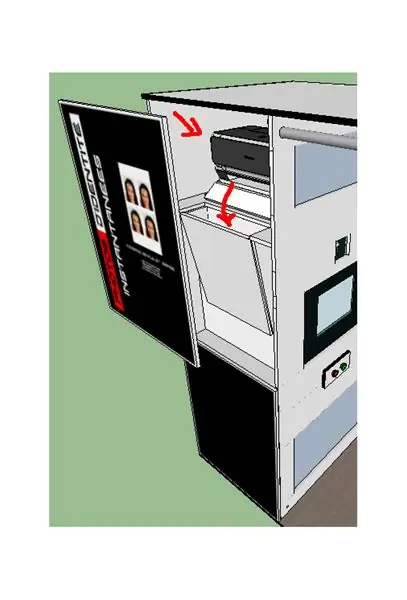
A nyomtatót a fülke felső tokjába telepítettem, hogy a nyomtatott papír a lehető legegyenletesebben essen a fülke külső elejéről hozzáférhető edénybe:
A nyomtatómodellhez először az olcsó HP Deskjet 1000 nyomtatót használtam. Gyönyörű színeket nyomtatott, de kicsit lassú volt. Még ha legtöbbször működött is, néha nem sikerült megfelelően leeresztenie a papírt. Itt találhat megfelelőbb nyomtatókat.
7. lépés: A hang
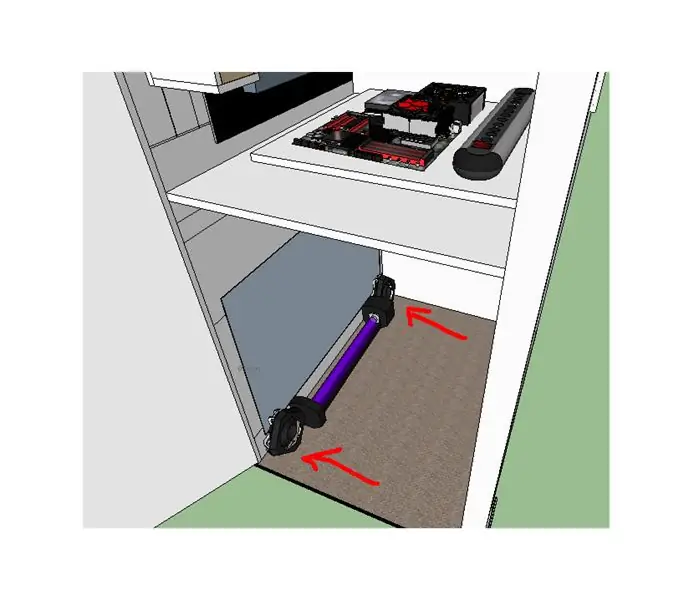
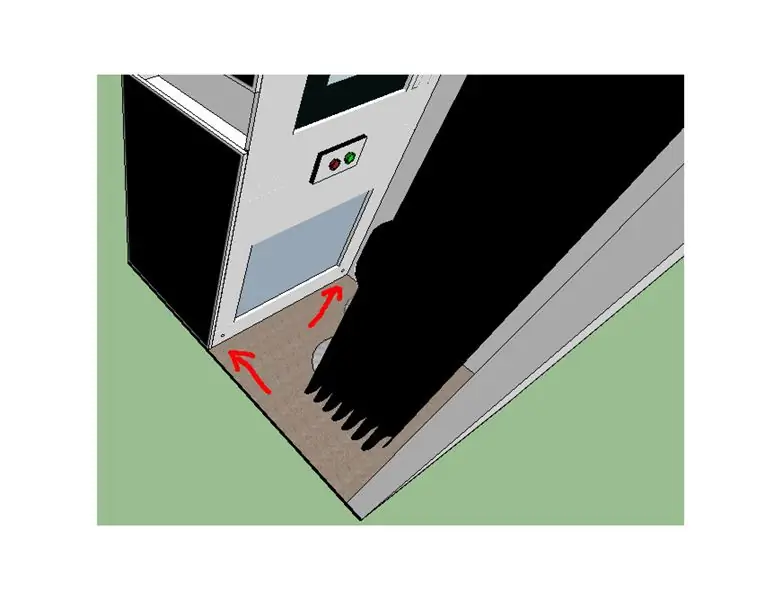
A hang opcionális, de mindenképpen jobb felhasználói élményt nyújt. Ezután vettem egy 2 db PC hangszóró készletet, eltávolítottam a dobozukat, és rögzítettem a lyukakhoz, amelyeket a képernyő alján lévő fülke alján készítettem.
8. lépés: A fizetési modul
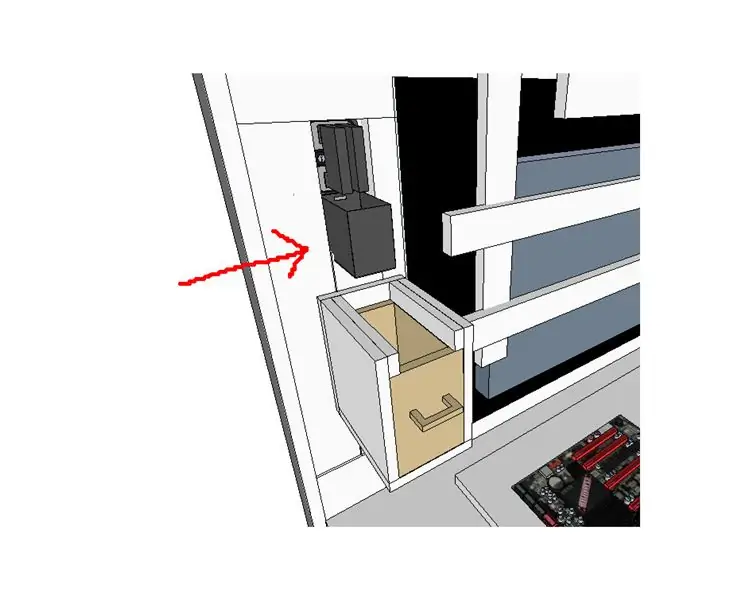
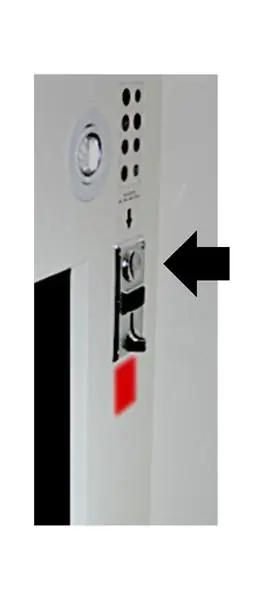

Egy egyszerű érmeelfogadót használtam. Ez azt jelenti: nincs bankjegy és nincs túlfizetés. De rendben van, amíg a szoftver bejelentette.
Az eszköz telepítése nyilvánvaló volt: készítettem egy téglalap alakú lyukat, amely elég nagy ahhoz, hogy behelyezze. A készülék hátuljára egy dobozt építettem, amelybe a darabok esnek.
Az érmeelfogadó modelljeként olyat választottam, amely könnyen működtethető fejlett elektronikai ismeretek nélkül. Ebben az esetben nincs szükség elektronikai ismeretekre. A PC -csatlakozó használatával (ez opcionális alkatrész, győződjön meg róla, hogy megvásárolja), és végül egy párhuzamos portos adapter segítségével létrehozhatja a kapcsolatot a számítógéppel.
9. lépés: A nyomógombok

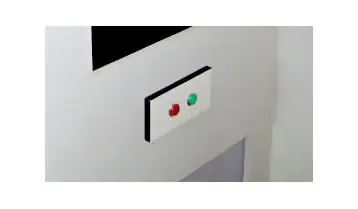
A nyomógombok nagy választéka többé -kevésbé olcsón elérhető az interneten. Most vettem nekik egy készletet.
A PC -hez való csatlakoztatáshoz két lehetőség közül választhattam: billentyűzet vagy egér hack.
Bővebb információt a billentyűzet feltöréséről itt talál. Az egér csapkodása ugyanazon az elven alapul.
Az egér feltörését választottam, mert könnyebb volt, és csak 2 gombot kellett csatlakoztatnom. Vegye figyelembe, hogy a gombok száma szoftverenként eltérő lehet.
Ezután készítettem egy gombpanelt arra az esetre, ha a gombokat más típusú vagy méretű gombokra kell cserélnem. Ezután képes lennék egy másik gombpanelt építeni. Ellenkező esetben gondom lenne a gomblyukak átméretezésével.
10. lépés: A világítás

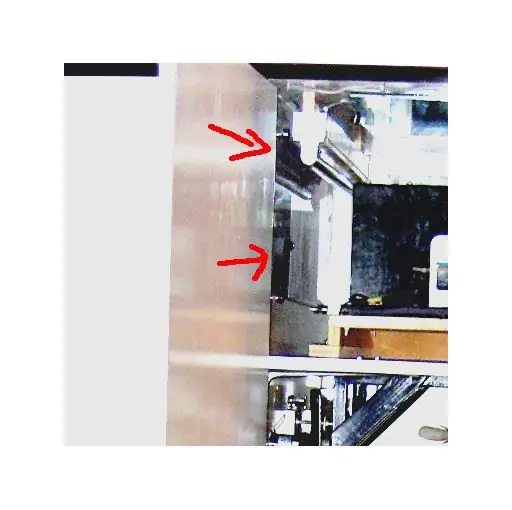
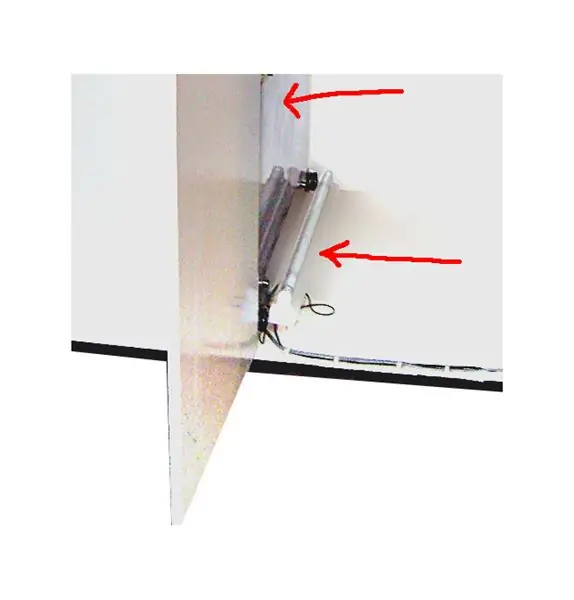
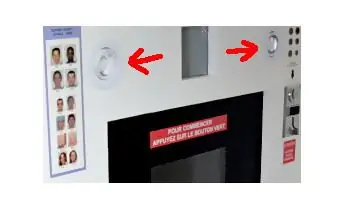
Az ilyen fülkéknél, amelyek elszigeteltséget és intimitást biztosítanak, fontos a világítás, különösen akkor, ha olcsó kamerát használ, amely általában alacsony ISO -értékkel rendelkezik. Akkor 4 lámpát használtam:
- 2 fénycső, amelyeket 2 fehér áttetsző plexi rejt, a fülke felső és alsó tokjában
- 2 süllyesztett reflektor az objektív körül
11. lépés: A szoftver
Újratelepítettem az ablakokat a számítógépen, és letöltöttem ezt a fotófülke szoftvert.
Néhány szoftver beállítása és testreszabása után elkészültem.
12. lépés: Az eredmény
Ajánlott:
GPS felügyelet OLED kijelzővel: 5 lépés (képekkel)

GPS felügyelet OLED kijelzőprojekttel: Üdv mindenkinek, ebben a rövid cikkben megosztom veletek a projektemet: ATGM332D GPS modul SAMD21J18 mikrokontrollerrel és SSD1306 OLED 128*64 kijelzővel, készítettem hozzá egy speciális NYÁK -t az Eagle Autodesk -en, és programozom az Atmel studio 7.0 és az ASF használatával
Konferenciaterem felügyelet részecskefoton segítségével: 8 lépés (képekkel)

Konferenciaterem felügyelet részecskefoton használatával: Bevezetés Ebben az oktatóanyagban konferenciatermek monitorját fogjuk készíteni Particle Photon segítségével. Ebben a részecske integrálva van a Slack segítségével a Webhooks segítségével, hogy valós idejű frissítéseket kapjon arról, hogy rendelkezésre áll -e egy szoba vagy sem. A PIR érzékelőket
Robot kéz kéz nélküli vezeték nélküli kesztyűvel - NRF24L01+ - Arduino: 7 lépés (képekkel)

Robot kéz kéz nélküli vezeték nélküli kesztyűvel | NRF24L01+ | Arduino: Ebben a videóban; 3D robot kézi összeszerelés, szervo vezérlés, flex érzékelő vezérlés, vezeték nélküli vezérlés nRF24L01, Arduino vevő és adó forráskód áll rendelkezésre. Röviden, ebben a projektben megtanuljuk, hogyan kell egy robotkezet vezetékek segítségével irányítani
Esküvői / rendezvényi fotófülke: 6 lépés (képekkel)

Esküvői / rendezvényes fotófülke: Sziasztok, tavaly házasodtam össze, amikor a D-nap előkészületét kerestük, sok esküvői konferencián vettünk részt. Minden kongresszuson van egy Photobooth-kölcsönző, azt hittem, hogy egy fotófülke nagy ötlet volt egy esküvőre, minden vendég
Automatizált fotófülke: 4 lépés (képekkel)

Automatizált fotófülke: Ez megmutatja, hogyan készíthet automatizált fotófülkét a málna pi, az ultrahangos távolságérzékelő és néhány egyéb kiegészítő segítségével. Olyan projektet akartam megvalósítani, amely kifinomult hardvert és kifinomult programot egyaránt használ. Kutatom
