
Tartalomjegyzék:
2025 Szerző: John Day | [email protected]. Utoljára módosítva: 2025-01-23 14:48

Ebben az utasításban elmondom, hogyan lehet az arduino -t az Androidhoz csatlakoztatni a Bluetooth használatával a GUI és az IOT számára
Ebben az oktatóanyagban egy androidos telefont és blynk alkalmazást fogunk használni (az egyik legjobb GUI opció az arduino számára) a LED bekapcsolásához és a hangjelző vezérléséhez a pwm használatával
Íme, hogyan működik,
Bluetooth -on keresztül csatlakoztatunk egy arduino -t az androidhoz
Beállítunk egy felületet a blynk alkalmazásban
Ha megnyomja a LED -et az alkalmazásban, akkor be kell kapcsolnia a LED -et
És a zümmögő vtg beállítása az alkalmazásban egyenértékű kimenetet biztosít az arduino -n
1. lépés: Szükséges alkatrészek


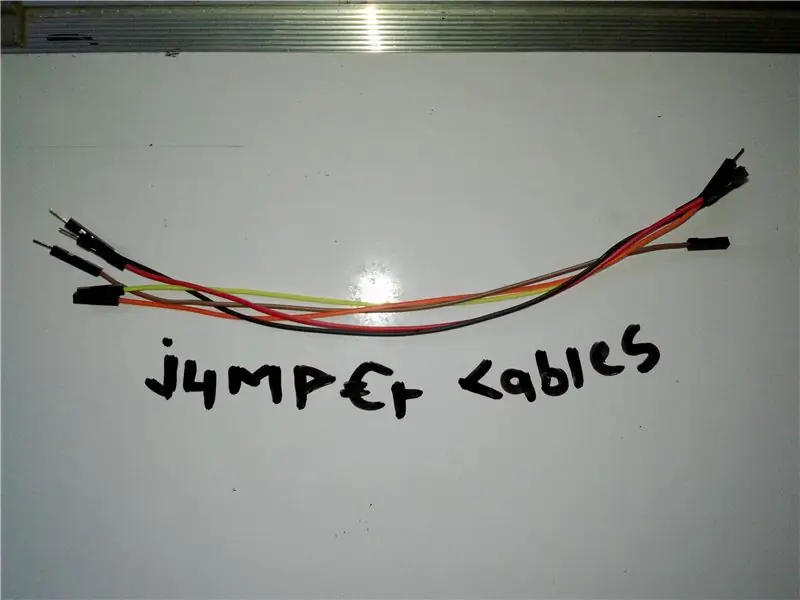
1. Arduino Uno X 1
2. HC-05 Bluetooth modul X1
3. Jumper vezetékek X 6-10
4. Zümmögő X 1
5. LED X 1
2. lépés: Állítsa be
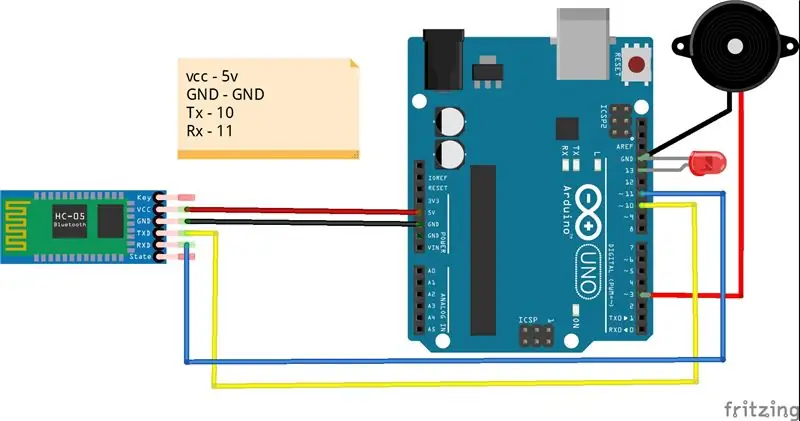
HC 05 Bluetoot modul…
Ardduino modul
Vcc 5v
GND GND
Tx digitális csap 10.
Rx digitális tüske 11
Zümmögő
Arduino modul
+ve Digitális tű 3
-ve Gnd
VEZETTE
Arduino modul
+ve Digitális csap 13
-ve Gnd
3. lépés: Blynk beállítása
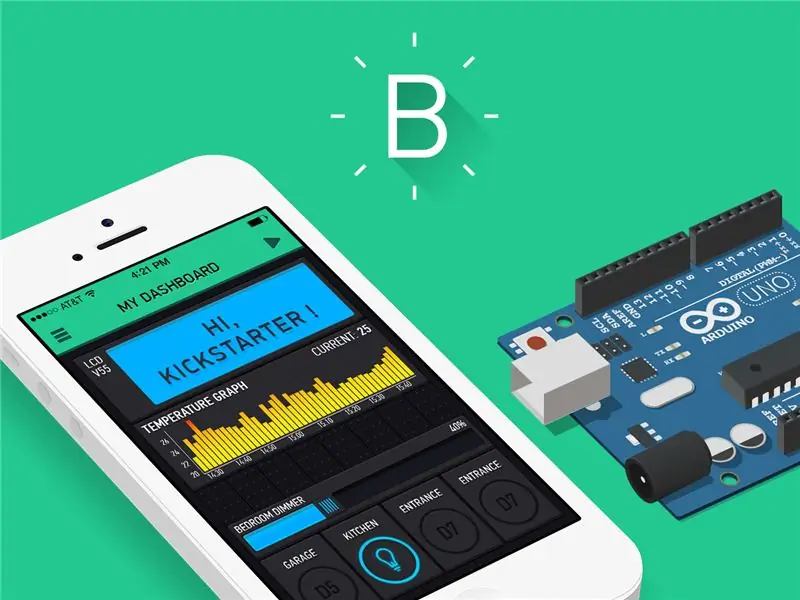
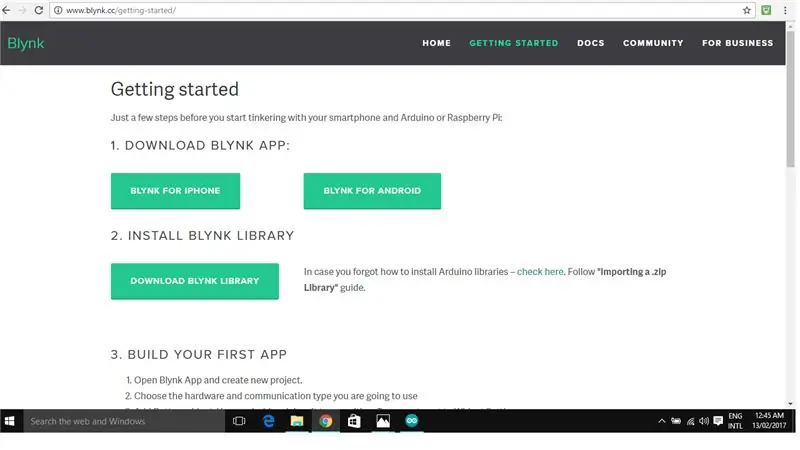
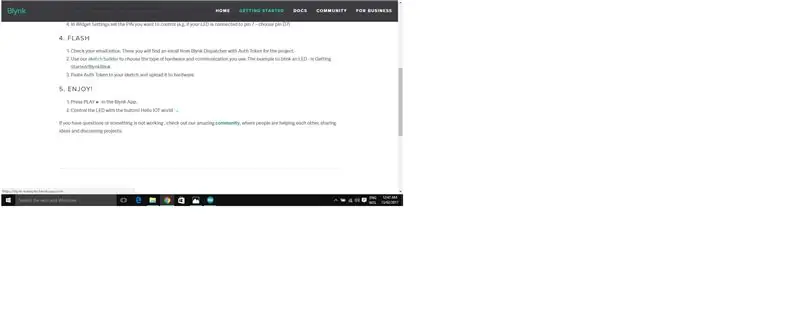
- Lépjen a PlayStore -ba androidos telefonjáról, és töltse le és telepítse a blynk alkalmazást.
- Nyissa meg a Blynk alkalmazást.
- Regisztrálj/regisztrálj.
- Most kattintson az Új projekt létrehozása elemre
- A projekt neve - "Adj nevet a projektednek" (Például: "BlueBuzz")
- Válassza ki az eszközt - "Arduino UNO"
- Kapcsolat típusa - "Bluetooth"
- Most kattintson a "Létrehozás" gombra
- Amint rákattint a "Létrehozás" gombra, a "diszpécser" nevű levelet villogással elküldi Önnek.
- nyissa meg a leveleket, és másolja az "Auth token" -t.
- Most látogasson el a blynk webhelyére.
- Most ott megtalálja a "Blynk könyvtár letöltése" lehetőséget. Most kattintson rá, kövesse az utasításokat, és töltse le a blynk library -t.
- Most bontsa ki a letöltött könyvtárat, és másolja a C: / Program Files (x86) Arduino / libraries mappába. (Abban a meghajtóban, ahol az arduino szoftvert telepítette, ott talál egy "könyvtárak" nevű mappát, nem pedig "lib", és illessze be a könyvtárat a "Könyvtár" mappába.)
- Most ismét látogasson el a blynk webhelyére.
- A "Flash" alatt megtalálja a "Sketch Builder" -et, kattintson a "Sketch Builder" -re, a bal oldalon talál…
-Board = Arduino
-Csatlakozás = HC05/HC06
-Példa = GettingStarted/BlynkBlink
16. Most másolja a példát, és illessze be az arduino IDE -be.
17. Most illessze be az "Auth Token" (postázta: blynk) "Your Auth" helyére, és távolítsa el az áthidalókat a 10 -es és 11 -es tűről
az arduino -ból, és töltse fel a kódot a fedélzetre.
Most az arduino készen áll arra, hogy utasításokat fogadjon az alkalmazásból. Most hozzunk létre egy felületet az alkalmazásban.
4. lépés: Felület létrehozása az alkalmazásban
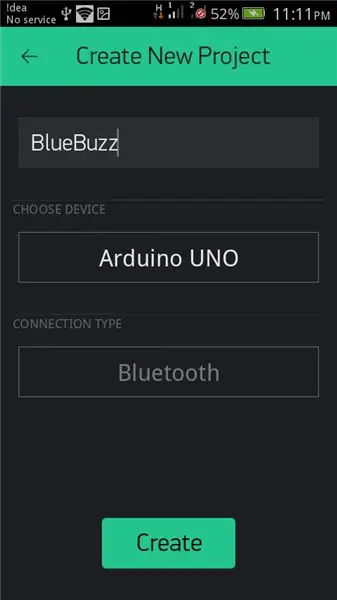
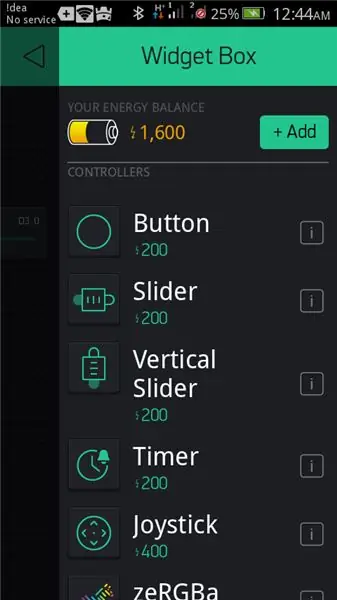
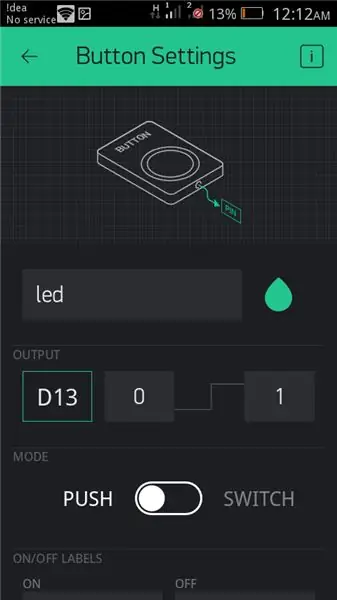
- Kattintson a "widget hozzáadása" (+) gombra, és válasszon egy gombot.
- most kattintson a gombra.
- Adjon nevet a "led" gombnak.
- az OUTPUT fül alatt…
- kattintson a tűre, és válassza ki azt a tűt, amelyhez a LED -t csatlakoztatta, itt a 13. digitális tüske, ezért válassza a digitális és a D13 tű alatt. És kattintson a Folytatás gombra.
a MODE fül alatt…
- válassza ki, hogy ezt a gombot "nyomógombként" vagy "kapcsolóként" szeretné -e használni. (Az oktatóanyag kedvéért maradjon a „kapcsolónál”)
- kattintson vissza.
- Kattintson a "widget hozzáadása" (+) elemre, és válassza a "Csúszka" lehetőséget.
- Kattintson a "Csúszka" gombra.
- A csúszka neve: "zümmögő"
- Az OUTPUT fül alatt…
Válassza ki azt a tűt, amelyhez a zümmögő csatlakozik az arduino -hoz, itt a D3 digitális tű. Kattintson a "Folytatás" gombra.
- a SEND ON RELEASE lapon …
állítsa OFF -ra
- kattintson vissza.
- Kattintson a "widget hozzáadása" (+) elemre, és válassza a "Bluetooth" lehetőséget.
- Most zárja be az alkalmazást.
- Most kapcsolja be az Arduino -t (látnia kell, hogy a piros jelzőfény villog a bluetooth modulon, és győződjön meg arról, hogy újra csatlakoztatta az áthidalókat a 10 -es és 11 -es tűhöz)
- Kapcsolja be telefonja bluetooth-ját, és keressen rá a "HC-05" kifejezésre, majd párosítsa az eszközt az alapértelmezett "1234" kulccsal.
- Sikeres párosítás után. Nyissa meg a Blynk alkalmazást, válassza ki a létrehozott projektet, válassza a Bluetooth lehetőséget.
- érintse meg a "bluetooth eszköz" csatlakoztatása lehetőséget, itt találja a "HC 05" lehetőséget, válassza ki.
- most látnia kell a #HC-05 csatlakoztatva. és most üt vissza.
- Most az rt legtöbb sarkában látnia kell a "play" gombot a "Widget hozzáadása" mellett, nyomja meg a "play" gombot
- Most nyomja meg a led gombot, hogy bekapcsoljon, és mozgassa a csúszkát ennek megfelelően.
Ajánlott:
Neopixel Ws 2812 LED szalag Arduino -val Bluetooth -on keresztül vezérelhető Androidról vagy iPhone -ról: 4 lépés

A Neopixel Ws 2812 LED szalag Arduino -val Bluetooth -on keresztül vezérelhető Androidról vagy iPhone -ról: Helló srácok, ebben az oktatóanyagban tárgyaltam arról, hogyan lehet egy neopixel led szalagot vagy ws2812 led szalagot irányítani Android -telefonjáról vagy iPhone -járól Bluetooth -kapcsolaton keresztül. adjon hozzá neopixel led csíkot otthonában az Arduino -val együtt
ESP8266 NODEMCU BLYNK IOT bemutató - Esp8266 IOT Blunk és Arduino IDE - használatával LED -ek vezérlése az interneten keresztül: 6 lépés

ESP8266 NODEMCU BLYNK IOT bemutató | Esp8266 IOT Blunk és Arduino IDE | használatával LED -ek vezérlése az interneten keresztül: Sziasztok, srácok, ebben az útmutatóban megtanuljuk az IOT használatát az ESP8266 vagy Nodemcu készülékkel. Ehhez a blynk alkalmazást fogjuk használni. Tehát az esp8266/nodemcu -t használjuk a LED -ek interneten keresztüli vezérlésére. Tehát a Blynk alkalmazás csatlakozik az esp8266 vagy a Nodemcu
IOT: ESP 8266 Nodemcu RGB LED szalag vezérlése az interneten keresztül a BLYNK alkalmazás használatával: 9 lépés

IOT: ESP 8266 Nodemcu RGB LED szalag vezérlése az interneten keresztül a BLYNK alkalmazás segítségével: Helló srácok, ebben az utasításban megmutatom, hogyan készítsünk RGB LED szalagvezérlőt nodemcu -val, amely az interneten keresztül az egész világon képes vezérelni az RGB LED STRIP -et BLYNK APP.so élvezze a projekt elkészítését & Tegye színesebbé otthonát
IOT: ESP 8266 Nodemcu Neopixel Ws2812 LED csík vezérlése az interneten keresztül a BLYNK alkalmazás használatával: 5 lépés

IOT: ESP 8266 Nodemcu Neopixel Ws2812 LED csík vezérlése az interneten keresztül a BLYNK alkalmazás használatával: Helló srácok, ebben az utasításban fényt készítettem neopixel led szalaggal, amelyet a világ minden tájáról a BLYNK APP és a nodemcu segítségével vezérelhetünk az interneten keresztül Ennek a projektnek az agyaként dolgozik, ezért készítse el környezeti fényét
Relé vezérlése a telefonról a Blynk használatával: 4 lépés

Relé vezérlése a telefonról a Blynk használatával: Ebben az utasításban megmutatom, hogyan kapcsolhatja be/ki a relét okostelefonjáról
