
Tartalomjegyzék:
- Szerző John Day [email protected].
- Public 2024-01-30 09:43.
- Utoljára módosítva 2025-01-23 14:48.

Helló, ma megmutatom, hogyan lehet saját Amazon Alexa készségét létrehozni a Cloud9 használatával. Azok számára, akik nem tudják, a Cloud9 egy online IDE, amely sok különböző nyelvet támogat, és száz százalékig ingyenes - nincs szükség hitelkártyára. Az Alexa készség olyan, mint egy alkalmazás, de az Alexa eszközök számára.
Mindig is szerettem a programozást és a hangsegédeket, de csak nemrég kezdtem hozzá az Amazon Echo programozásához. A problémáim az, hogy nem sok csomópontot ismerek, ezért ehhez az oktatóanyaghoz python -ban fogok programozni, és mivel középiskolás vagyok, nincs hitelkártyám, vagyis nem tudom használni az AWS lamda -t. Ezt a problémát a Cloud9 használatával oldottam meg.
Remélem, élvezni fogja ezt az oktatóanyagot. Ha elakad valahol, próbálja ki a képeket, ahogy én megpróbáltam tippeket adni a megfelelő helyekre, és ha még mindig elakad, kérjük, bátran tegyen fel kérdést vagy megjegyzést.
(Köszönjük a borítóképet a HeikoAL -nak a Pixabay -en)
1. lépés: Jelentkezzen be a Cloud9 -be és az Amazon Developer Console -ba



Szakértelmünk fejlesztéséhez létre kell hoznunk a fő logikát a Cloud9 -es python -készséghez, valamint annak módjához, ahogy az integrálódik az Alexával az Amazon Developer Console -on.
1. Felhő9
Valószínűleg már szüksége lesz egy Cloud9 -fiókra, hogy ez működjön, mivel a közelmúltban az Amazon átvette a Cloud9 -et, integrálva azt az AWS -be, de úgy tűnik, lehetséges a Github, a Bitbucket vagy a Google bejelentkezése a régi platformon, amelyre szükségünk van tedd.
Látogassa meg ezt a webhelyet: https://c9.io/login és jelentkezzen be.
2. Amazon fejlesztői konzol
Most keresse fel a https://developer.amazon.com webhelyet, és jelentkezzen be a jobb felső sarokban. Most kattintson az Alexa elemre, majd az Alexa irányítópultjaira a jobb felső sarokban. Látnia kell egy régebbi kinézetű képernyőt, mint a jobb oldali. Most az Első lépések gombra kell kattintanunk az Alexa Skills Kit mezőben.
2. lépés: Állítsa be az Alexa Skill -t az Amazon Dev Console -ban

Most beállítjuk a készséget az Amazon szerverén. Ha már tudja, hogyan kell ezt megtenni, akkor ezt nem kell elolvasnia, és átugorhat a következő lépésre.
Kattintson az Új készség hozzáadása elemre, és a fentihez hasonló képernyő jelenik meg.
A felső választógombokban válasszuk az Egyéni interakciós modellt
Most válassza ki készségeinek nyelvét. Fontos, hogy az angol Egyesült Királyságot válassza, ha az amazon -fiókjának Egyesült Királyság címe van, mivel a tesztelés nem fog működni a valós echo eszközön, ha az USA -t választja. Az Echoism -en még működhet.
Most be kell írnia a készsége nevét és meghívási nevét. Javaslom, hogy a kényelem kedvéért ugyanazok legyenek. A név az, amit a felhasználó látna az Alexa alkalmazásban, a meghívási név pedig az, amit a felhasználó mondana a készség aktiválásakor, például: Alexa, kérdezze meg az "Invocation name" -t az időjárásról. Első készségemnek mindkettőt tesztnek neveztem el.
Ügyességünk nem az utolsó három dolgot fogja használni, így békén hagyhatók.
Most a Mentés gombra kell kattintani, majd a következőre. A fejlesztői konzol itt kissé újraformázható, de nem veszít semmilyen adatot.
3. lépés: Interakciós modell



Most a konzol interakciós modell lapján kell lennie. Itt elmondjuk Alexának, hogyan szeretnénk, ha értelmezi a parancsainkat. Válassza a Skill Builder Béta indítás opciót.
Most egy olyan szándékot kell felállítanunk készségeinkre, amely olyan, mint egy funkció, amelyet végrehajt. Kattintson a Szándék hozzáadása gombra, és adjon meg egy megfelelő nevet. Ez bármi lehet, és nem kell, hogy a felhasználó tudja, de szükségünk lesz rá a későbbi programozáshoz. Elneveztem a HelloWorld -t.
Most hozzá kell adnunk néhány olyan kijelentést, amelyeket a felhasználó mondhatna, ha erre hivatkozna. Ebbe a mezőbe beírtam "üdvözlésképpen" és "köszönésképpen". Ügyeljen arra, hogy nyomja meg az enter billentyűt. Ennek a szándéknak az aktiválásához a felhasználó azt fogja mondani: "Alexa, kérjen tesztet üdvözlésért".
Miután ez befejeződött, most meg kell nyomnunk a modell mentése és a modell felépítése gombot. Ügyeljen arra, hogy először mentse, majd építse. Az épület eltarthat néhány percig.
Végül a bal felső sarokban lévő Konfiguráció gombra kell kattintanunk.
4. lépés: Felhőbe9


Ezen a ponton vissza kell térnünk a Cloud9 -hez, és meg kell építenünk a tudásunk hátulját.
Az irányítópulton hozzon létre egy új munkaterületet, és adjon meg egy emlékezetes nevet. Ha szükséges, hozzáadhat leírást, de nem szükséges. Nyelvként a Python -t is válassza. Most nyomja meg a munkaterület létrehozása gombot. A betöltés egy ideig eltart, de végül a fentiekhez hasonló képernyő jelenik meg. Ez a munkaterület.
A Cloud9 munkaterületek ubuntu linuxos gépek, amelyek nagyon hasonlóan működnek, mint a málna pi. Egyetlen előnyük van, hogy vendégül látják őket. Mielőtt beírnánk a kódunkat ebbe a környezetbe, néhány parancsot kell végrehajtanunk, hogy elkészüljön.
1. Frissítés pip: sudo -H pip2 install --upgrade pip
2. Telepítse a lombikot: sudo pip telepítő lombik
3. Telepítse a Flask-Ask nevű könyvtárat, amely kapcsolódik az Alexához: sudo pip install flask-ask
Most megírhatjuk a programunkat. Kattintson a zöld pluszra a tetején, és válassza az Új fájl lehetőséget. Nyomja meg a Fájl, Mentés gombot, és írja be a megfelelő nevet.py -val a végére, például HelloAlexa.py. Most nyomja meg a mentés gombot. A következő lépésben megadjuk programunk kódját.
5. lépés: A kód

Most be kell írnia a következő kódot, a HelloWorld helyett használja a korábban létrehozott szándéknevét:
lombik importból Lombik, render_templatefrom flask_ask import Kérd, utasítás
importál
app = Lombik (_ név_)
ask = Ask (alkalmazás, '/')
@ask.intent ('HelloWorld')
def hello ():
visszatérési nyilatkozat ("Hello, világ!")
ha _név_ == "_fő_":
host = os.getenv ('IP', '0.0.0.0')
port = int (os.getenv ('PORT', 8080))
app.debug = Igaz
app.run (gazdagép = gazdagép, port = port)
Fussuk végig a kódot:
Az első három sor importálja a szükséges moduljainkat, a Flask-Ask-t az amazon Alexa és a Flask számára, ami a Flask-Ask előfeltétele. A következő két sor létrehoz egy alkalmazást, és megkérdezi, hogy melyek olyanok, mint a programunk fő változói. Ahhoz, hogy hozzáférjünk azokhoz a bitekhez, amelyekhez hozzáférni szeretnénk, szükségünk van rájuk. A 6. sor díszítő. Azt mondja, ha hívást kapunk a weboldalunkra, amelyen a program fut, és ha az url "HelloWorld" -t tartalmaz, akkor a következő kódblokk fut. A dekorátor alatti funkció nem futtat semmilyen kódot, csak a Hello, world értéket adja vissza. A utasítás () parancs szükséges ahhoz, hogy a karakterláncot Alexa által érthető formává alakítsa. Végül, a kód többi része biztosítja a program megfelelő működését a Cloud9 rendszeren. Alapvetően azt mondja: ha ezt a kódot közvetlenül futtatjuk, például nem modulként, akkor a kód a 8080 -as porton hallgat. Az app.debug sor biztosítja, hogy a kód ne álljon le idő előtt. Ha valaha is készít hasonló alkalmazást a Cloud9 -en, akkor mindig emlékeznie kell az utolsó 5 sorra, különben egy "Úgy tűnik, hogy nem fut itt alkalmazás" hibaüzenetet kap. A Cloud9 által használt portok 8080, 8081 és 8082, így ezek bármelyike rendben lett volna.
Mentse el a kódot, majd folytassa a következő lépéssel.
6. lépés: Kapcsolja össze a Cloud9 -et az Alexával


Most össze kell kapcsolnunk Cloud9 kódunkat a fejlesztői portál Alexa alkalmazásával.
Nyomja meg a zöld futtatás gombot a sarokban. Most másolja ki és illessze be a terminál tetején található linket a webböngészőjébe. Nézze meg a képet, ha nem találja. Ha narancssárga képernyőt lát az Alkalmazás megnyitása gombbal, kattintson rá. Látnia kell egy fehér képernyőt, amelyen az olvasható, hogy a módszer nem engedélyezett. Ez rosszul hangozhat, de mindez azt jelenti, hogy a Flask-Ask megfelelően van konfigurálva, így csak az Alexa szolgáltatás látogathatja meg az oldalt. Ha ez jól működött, térjen vissza az Amazon fejlesztői konzoljához, és győződjön meg arról, hogy a konfigurációs lapon van. Most nyomja meg a HTTPS gombot, és illessze be a megjelenő URL -címet a megjelenő szövegmezőbe. A többi beállítást figyelmen kívül hagyhatja, csak nyomja meg a Mentés és a Tovább gombot. Most látnia kell egy kis dobozt, amely a tanúsítványokról kérdez. Válassza ki a második opciót: "A fejlesztési végpontom egy tartomány altartománya, amely helyettesítő karakter tanúsítvánnyal rendelkezik egy tanúsító hatóságtól", majd nyomja meg a Mentés, majd a Tovább gombot.
Most a tesztelési szakaszba kell lépnie. Ha igen, ez nagy előrelépés a következő szakaszba. Ha nem, ellenőrizze, hogy helyesen követte -e az utasításokat.
7. lépés: Tesztelés


Most egy olyan oldalt kell látnia, mint a fenti. Ha a Kérem, fejezze be az interakciós modellt i mezője Letiltva értékre van állítva, akkor engedélyezze azt. Kezdhetjük azzal, hogy itt kipróbáljuk a készséget, majd egy igazi visszhangos eszközzel próbálkozhatunk. Menjen le a szervizszimulátor szakaszhoz, és írja be a korábban létrehozott egyik mondatot. Most nyomja meg a Teszt kérése gombot. Látnia kell egy kék szöveget mindkét oldalon. A jobb kéznek tartalmaznia kell a „Hello, World” szavakat vagy más szöveget, amellyel a készségét úgy válaszolja meg. Ha a jobb oldali hibát tartalmaz, ellenőrizze, hogy a kód továbbra is fut-e, és helyesen írta-e be.
Ha ez működik, folytathatja a tesztelést egy valódi visszhang -eszközzel. Győződjön meg arról, hogy az echo eszköz ugyanazzal a fiókkal van bejelentkezve, és akkor képesnek kell lennie arra, hogy kipróbálja. Ne felejtse el azt mondani, hogy "Alexa, kérdezze meg a tesztet", majd a mondanivalóját. Ha nincs echo -eszköze, akkor használhatja a visszhangszimulátort https://echosim.io/welcome Be kell jelentkeznie Amazon Developer -fiókjával.
Köszönöm, hogy elolvasta az Instructable -t. Remélem, neked bevált. Ha bármilyen kérdése van, írjon megjegyzést, és ha tetszett, szavazzon rám a Voice Activated versenyen és az első szerzőpályázaton.
Kösz!
Ajánlott:
Vezérlő LED -ek Alexa vagy IFTTT segítségével (SINRIC PRO TUTORIAL): 6 lépés
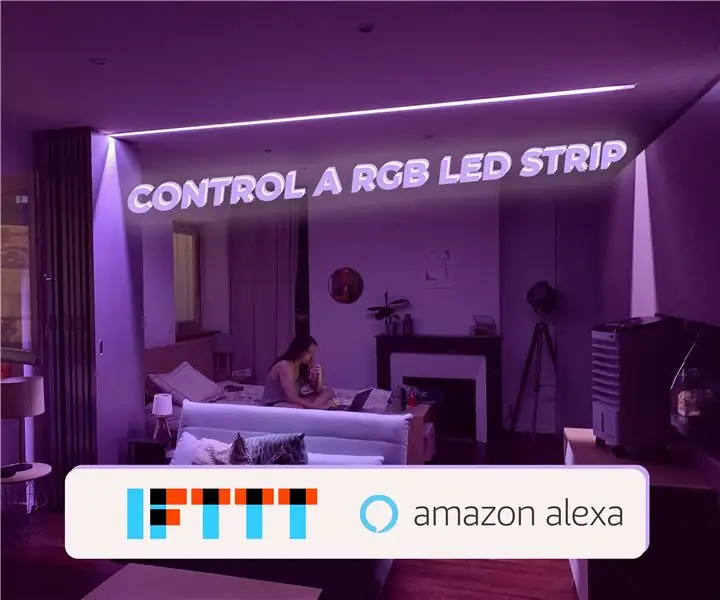
Vezérlő LED -ek Alexával vagy IFTTT -vel (SINRIC PRO Oktatóanyag): Tehát az a személy szeretne lenni, aki egy hétköznapi vacsora közben úgy mutatkozik meg, hogy "Alexa bekapcsolja a villanyt?" Ez a projekt az Ön számára! Ennek az oktatóanyagnak a végén Ön képes lesz arra, hogy vezéreljen egy RGB csíkot egy Alexa eszközzel és IFTTT -vel
Irányítsa a háztartási gépeket az Alexa segítségével az ESP8266 vagy az ESP32 segítségével: 8 lépés

Irányítsa a háztartási gépeket Alexa segítségével az ESP8266 vagy ESP32 segítségével: Hé, mi újság, srácok! Akarsh itt a CETech -től. Ez a projektem segíteni fog az életed megkönnyítésében, és úgy fogsz érezni magad, mint egy király, miután irányítottad a házban lévő eszközöket, csak parancsot adva Alexának. A legfontosabb dolog e
Hogyan készítsünk drónt az Arduino UNO használatával - Készítsen quadcoptert a mikrokontroller segítségével: 8 lépés (képekkel)

Hogyan készítsünk drónt az Arduino UNO használatával | Készítsen quadcoptert a mikrokontroller segítségével: Bevezetés Látogasson el a Youtube csatornámraA Drone egy nagyon drága szerkentyű (termék), amelyet meg kell vásárolni. Ebben a bejegyzésben arról fogok beszélni, hogyan készítsem olcsón ?? És hogyan lehet ilyeneket készíteni olcsó áron … Nos, Indiában minden anyag (motorok, ESC -k
Készítsen egy díszes ékszerdobozt a Fusion segítségével: 7 lépés (képekkel)

Készíts egy díszes ékszerdobozt a Fusion segítségével: Ez az egyik legleányosabb dolog, amit a Fusion segítségével csináltam. Anyagként üveget használtam, mert segít átlátni. Ismerem az ékszerek keresésének fájdalmát;)
Készítsen egyedi Arduino tesztpadot huzalozás segítségével: 7 lépés (képekkel)

Készítsen egyedi Arduino tesztpadot a Wirewrapping segítségével: Ez az utasítás bemutatja az Arduino Nano egyszerű csatlakoztatásának különböző módjait a különböző PCB -letörő táblákhoz. Ez a projekt akkor jött létre, amikor egy hatékony, de roncsolásmentes módszert kerestem több modul összekapcsolására. Öt modulom volt, amelyeket akartam
