
Tartalomjegyzék:
2025 Szerző: John Day | [email protected]. Utoljára módosítva: 2025-01-23 14:48


A MuscleCom új, innovatív módot kínál a mozgáskorlátozott betegek számára, hogy soha többé ne kommunikáljanak. Az EMG -értékek személy izmaiból történő mérésével a felhasználó kezelheti a felhasználói felületet, amely segít a napi kommunikációban. Viszonylag olcsó és tartós alkatrészek használatával olcsó és könnyen használható terméket/prototípust fejlesztettünk ki, alacsony tanulási görbével.
A hardver prototípus egy Raspberry Pi 3 B modellre épül egy 3D nyomtatott házban, amely NodeJS szervert futtat, REACT frontend -el, amely szinkronizálja a felhasználók izmaitól érkező impulzusokat.
Példa azokra, akik igénybe vehetik ezt a terméket, az ALS -betegek és hasonlók. Olyan emberek, akik képesek (néhány) izom (ok) irányítására, de nem tudnak beszélni vagy mutatni. Ez az eszköz egy egyszerűen használható felület, amely nagyobb önállóságot és szórakozást biztosít a betegnek.
Kérjük, vegye figyelembe: Ez a termék NEM orvosi eszköz, és nem használható önmagában vagy annak tartozékaként. A diákok tervezték, osztályprojektként.
1. lépés: Követelmények



Hardverkövetelmények
- 1x Raspberry Pi 3B (OpenCircuit)
- 1x 8 GB -os Micro SD kártya + adapter (OpenCircuit)
- 1x Micro USB tápkábel + dugó 5V 2.5A (Amazon)
- 1x RPI3 5 hüvelykes LCD érintőképernyő (AliExpress)
- 1x UTP kábel (Amazon)
- 3x Myoware izomérzékelő (Adafruit)
- (9x 24 mm -es orvosbiológiai érzékelőpárnákkal (Sparkfun))
- 1x 12 bites ADC: ADS1015 (Adafruit)
- 3x Jack dugó dugó (ilyen)
- 3x Jack Plug hüvely (így)
- 4x 1,5 m érzékelő kábel (dupla mag, árnyékolt) (AliExpress)
- 1x prototípus -tábla (AliExpress)
- 4x 330 ohmos ellenállás (AliExpress)
- Néhány piros, fekete és más színű huzal
Hozzávetőleges összköltség a fenti linkekkel: ~ 130 USD
Szoftverkövetelmények (helyi fejlesztő)
- NPM (letöltés)
- NodeJS (letöltés)
- Fonal (letöltés)
- Git (letöltés)
- MuscleCom adattár (letöltés)
Választható
5V / perc 2.5A (!) Akkumulátor (mint a Nierle, amely tökéletesen működik)
Ne feledje: A fentiekben használt webáruházak egy része holland nyelvű, de az angol megfelelőket nem lehet nehéz megtalálni.
2. lépés: A Raspberry Pi beállítása
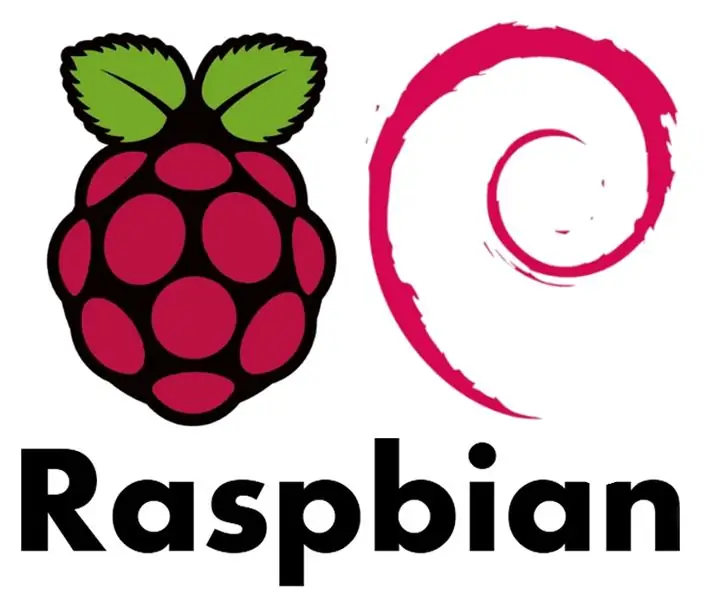
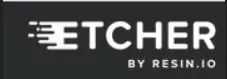
Letöltési követelmények
Kérjük, töltse le az alábbi elemeket az előkészítés során:
- Raspbian asztallal
- SD kártya formázó
- Rézmetsző
- Windows: Putty
Micro SD kártya formázása
- Helyezze be az SD -kártyát a számítógépbe. Amikor a rendszer kéri a formázást, válassza a nem lehetőséget
- Nyissa meg az SD kártya formázót
- Válassza ki a Micro SD kártyát
- Válassza a Gyorsformátum lehetőséget
- Kattintson a Formázás gombra
Telepítse a Raspbian programot
- Csomagolja ki a letöltött Raspbian.zip fájlt.
- Nyissa meg az Etcher szoftvert
- Válassza ki a kicsomagolt Raspbian.img fájlt
- Válassza ki a Micro SD kártyát, amelyre írni szeretne
- Kattintson a Flash elemre
- A villogó folyamat befejezése után: Ha az operációs rendszer kéri a formázásra, válassza a nem lehetőséget
- Nyissa meg a Micro SD kártya gyökerét, és helyezzen egy ssh nevű fájlt a könyvtárba (nincs kiterjesztés)
Csatlakozzon a Málnához
A Raspberry alapértelmezett bejelentkezési adataival rendelkezik, amelyeket az alábbi lépésekben használnak.
- Gazdanév: málna
- Felhasználónév: pi
- Jelszó: málna
- Válassza le a Micro SD kártyát a számítógépről, és helyezze a Raspberry Pi -be
- Győződjön meg arról, hogy számítógépe wifin keresztül csatlakozik az internethez
- Csatlakoztasson egy UTP kábelt a Raspberry -hez, a másik végét pedig a számítógépéhez
- Csatlakoztassa a Micro USB hálózati adaptert
Innentől kezdve az oktatóanyag 2 részre oszlik. Egy a Windows és egy a Mac felhasználók számára.
ablakok
- A Windows+R billentyűparanccsal nyissa meg a Futtatás ablakot
- Gépelje be: ncpa.cpl, és nyomja meg az OK gombot a vezérlőpult hálózati adapterrel történő megnyitásához
- Kattintson a Wifi adapterre a riight egérgombbal, és válassza ki a tulajdonságokat
- Lépjen a megosztás fülre, és jelölje be az "Engedélyezés más hálózati felhasználóknak a számítógép internetkapcsolatán keresztül történő csatlakozást" lehetőséget. MEGJEGYZÉS: Ha ezt már ellenőrizte, törölje a jelölést, mentse és ellenőrizze újra.
- Mentse el a módosításokat az OK megnyomásával
- Nyissa meg a Putty -t
- Írja be a következőt a gazdagépnévbe (és cserélje ki a HOSTNAME nevet a megfelelő értékre): HOSTNAME.mshome.net
- Kattintson a Megnyitás gombra
Mac
- Nyissa meg a Rendszerbeállításokat
- Tovább a megosztáshoz
- Válassza az internetes megosztást a bal oldali oszlopban (még ne engedélyezze)
- Ossza meg kapcsolatát Wi-Fi-n keresztül
- Ethernetet használó számítógépekhez
- Engedélyezze az internetes megosztást a bal oldali oszlopban található jelölőnégyzet bejelölésével
- Indítsa el a terminált, és írja be (és cserélje ki a HOSTNAME nevet a megfelelő értékre):
- ssh [email protected]
Frissítse a csomagokat
Mielőtt bármit telepítene, frissítse a telepített csomagokat a következő parancsok futtatásával:
sudo apt-get update
sudo apt-get upgrade
A Git telepítéséhez használja a következő parancsot:
sudo apt-get install git
Telepítse a képernyő illesztőprogramját
Ha a képernyő nem működik a dobozból. Ellenőrizze ezt a linket a lépésről lépésre történő első lépésekhez a képernyőn.
Telepítse a MuscleCom -ot
Klónozza a tárolót
A Musclecom telepítéséhez futtassa ezt a parancsot:
bash /PATH/TO/REPO/scripts/setup.sh
3. lépés: Vezetékek csatlakoztatása
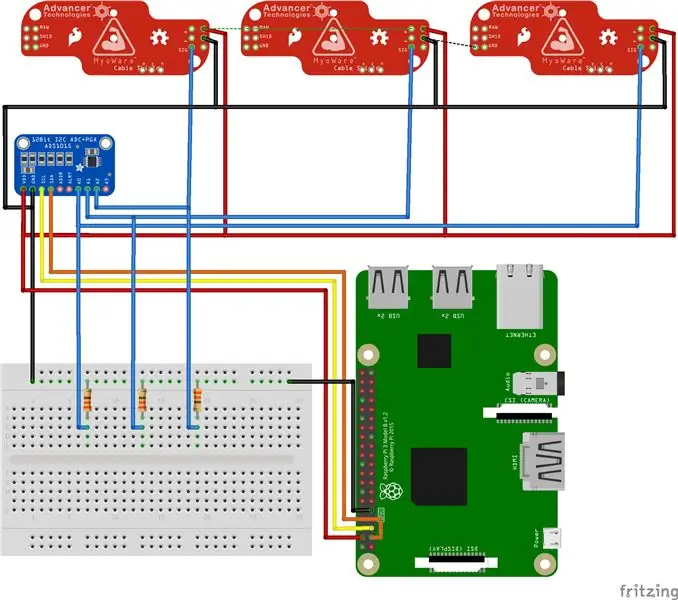
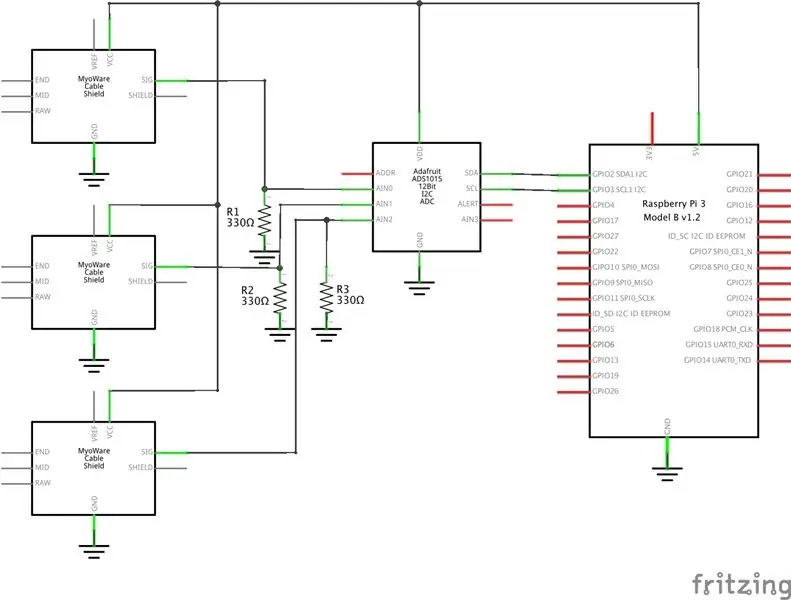

Csatlakoztassa a vezetékeket a vázlatok szerint. Kérjük, vegye figyelembe, hogy ezek a rajzok 3 érzékelőt tartalmaznak. Ezzel a beállítással legfeljebb 4 érzékelőt csatlakoztathat, mivel az ADC csak 4 analóg bemenettel rendelkezik.
A pajzsoknak körülbelül 2,9 V -tól 5,7 V -ig lesz szükségük. Ebben a kialakításban 5,0 V -nál fogjuk használni őket, mert számos előnye van a 3,3 V -nál.
Az érzékelő kábeleinek forrasztásakor ügyeljen arra, hogy az árnyékolást földelésként használja. Ez biztosítja a jelerősséget és kevesebb zajt.
Ha nem használja a mikro -USB -csatlakozót a Pi áramellátásához (mint mi), győződjön meg arról, hogy forrasztja a vezetékeket a Pi mikro -USB -csatlakozója alatti érintkezőkhöz. Ily módon továbbra is felhasználja az összes olyan áramkört, amely a biztonsághoz és a megfelelő működéshez szükséges.
Ne feledje: A vázlatokban az érzékelők nem az igazi érzékelők, mert az azokhoz tartozó Fritzing fájlok még nem voltak a Githubon.
4. lépés: 3D nyomtatás




Az ehhez a prototípushoz tervezett összes burkolat elérhető STL formátumban, és rendkívül részletesen kinyomtatva az Ultimaker 2+ és az Ultimaker 2Go készülékekre.
4 STL fájl van:
- Fő eset
- Fő tok fedele
- Érzékelő tok
- Érzékelő tok fedele
5. lépés: Hogyan kell használni





Kérjük, vegye figyelembe: A termék felhasználói kézikönyve hollandul van írva, mivel ez sajnálatos követelmény volt a projekt számára. A jövőben angolra is lefordítják.
Ajánlott:
Könnyen megvalósítható felhasználói felület -- OLED kijelző joystick és gombok: 6 lépés

Könnyen megvalósítható felhasználói felület || OLED kijelző joystick-kal és gombokkal: Ez a modul OLED kijelzővel rendelkezik, két gombbal, 5-irányú joystickkal és 3 tengelyes gyorsulásmérővel. Ez hasznos a projekt felhasználói felületének beállításához. Hé, mi van srácok? Akarsh itt a CETech-től. Ma egy all-in-one modult fogunk megnézni, amely
Ívelt felhasználói felület létrehozása az Unity -ban a virtuális valósághoz: 4 lépés

Ívelt felhasználói felület létrehozása a Unity -ban a virtuális valósághoz: Ha ingyenes és egyszerű megoldást keres görbe felhasználói felület létrehozásához a virtuális valóság alkalmazáshoz vagy a VR játékhoz, akkor a megfelelő helyen jár. Ebben a blogban megtanulhat egy görbült felhasználói felületet létrehozni az egységben a Unity UI kiterjesztések használatával
Android (távoli) felhasználói felület a szervomotor vezérléséhez Arduino és Bluetooth használatával: 7 lépés (képekkel)

Android (remotexy) felhasználói felület a szervomotor vezérléséhez Arduino és Bluetooth használatával: Ebben az utasításban gyors lépést adok az Android felhasználói felület létrehozásához a Remotexy Interface Maker használatával az Arduino Mega Bluetooth -hoz csatlakoztatott szervomotorjának vezérléséhez. Ez a videó bemutatja, hogyan fogja a felhasználói felület szabályozni a szervomotor sebességét és helyzetét
Zenei digitális felület: 6 lépés (képekkel)

Zenei digitális felület: Üdvözlök mindenkit, szeretném megmutatni a saját zenei digitális felületemet. A műszaki hangszakom alatt készítettem, ez a kutatómunkám. Először is megkérdeztem, hogyan tudok zenét komponálni DAW nélkül, újrahasznosított kellékekkel és lehetőséggel a lejátszásra
Egyszerű gombos zenei felület: 5 lépés (képekkel)

Egyszerű gombos zenei interfész: Ez a projekt egy 5 dolláros Staple Easy gombot és egy olcsó USB -billentyűzetet módosít, hogy az élő zenei előadások beviteli eszközeként (vagy bármi máshoz, amelyhez gomb vagy lábkapcsoló szükséges) használható. Lehetővé teszi olcsó gombok létrehozását
