
Tartalomjegyzék:
2025 Szerző: John Day | [email protected]. Utoljára módosítva: 2025-06-01 06:09

Ezt a projektet azért hoztam létre, hogy normál számítógépes játékokat játsszak teljes VR -ben. Ez a projekt utánozza a mozdulatait a billentyűzet gombjainak lenyomására vagy lenyomására
Példa- ha előre lép, a „w” gomb megnyomása utánozódik.
Említettem a Call of Duty 4: Modern Warfare játékot, de ne válassz olyan játékokat, amelyek lövés közben visszaütnek, mert ez megváltoztatja az egér alapértelmezett pozícióját
1. lépés: Követelmények
A követelmények-
Van egy lista a szükséges dolgokkal az öltöny elkészítéséhez
Érintésérzékelők-5
Erőérzékelő-1
GPU 6050 - 4
(vagy)
GPU 6050 - 2 és gyorsulásmérő - 2
Vr szemüveg
Vr -kompatibilis telefon
PC
Wifi csatlakozási pont
Egy játékpisztoly
PC játék (Call of Duty- Modern Warfare 1-et használtam)
Kenyeretábla vezetékek (férfi-nő)
ARDUINO LEONARDO-2
Autonikus lap - 2
Áramforrás (lipo)
Szivárványhuzalok
2. lépés: HARDVER

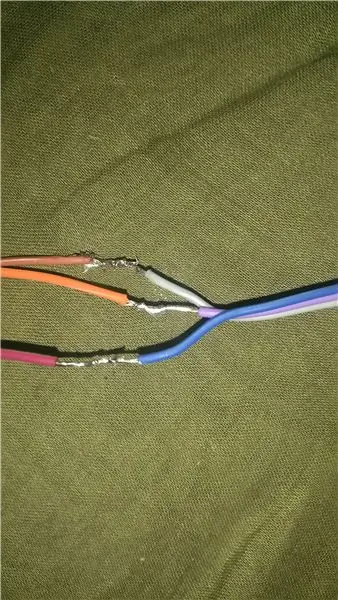

*reload_pin, shoot_pin, night vision_pin, grenade_pin, fegyver change_pin érintésérzékelők. A aim_pin az erőérzékelő, az egeret pedig az MPU6050 emulálja, a többi érzékelő gyorsulásmérő (testtartás, mozgás1 és 2)
1.1) FORRÁS
SOLDER MPU 6050, gyorsulásmérő, érintésérzékelő és erőérzékelő a vezetékekkel
1.2) BEKÖTÉS
MPU 6050-
2-es csap SDA
3. csap- SCL
GND - GND
5v - PWR/VCC
A motion_pin1-
Tű A1- x tengely
GND-GND
5v - PWR/VCC
A motion_pin2-
Csap A2- x tengely
GND-GND
5v - PWR/VCC
A posture_pin-
Csap A0- x tengely
GND-GND
5v - PWR/VCC
fegyver_csaphoz -
sig-5v
GND-GND
5v - PWR/VCC
Reload_pin esetén -
pin 12 - 5v
GND-GND
5v - PWR/VCC
A Nightvision_pin számára -
10-5 V -os csap
GND-GND
5v - PWR/VCC
A shoot_pin számára -
Tű: 7 - 5v
GND-GND
5v - PWR/VCC
A aim_pin számára -
Tű 8 - 5v
5v - PWR/VCC
1.3) Forrasztóhuzalok
Forrasztja a kenyeretábla vezetékeket a szivárványhuzalokkal
1.4) SZIGETELÉS
Ragassza be a vezetékeket a szigetelő szalaggal a forrasztási helyre, hogy elkerülje a rövidzárlatot
3. lépés: SZOFTVER
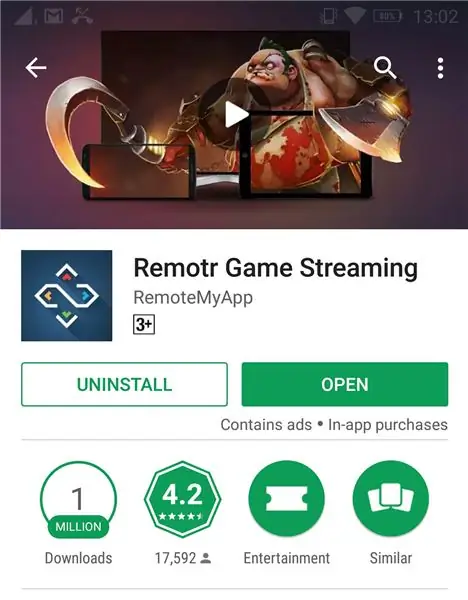
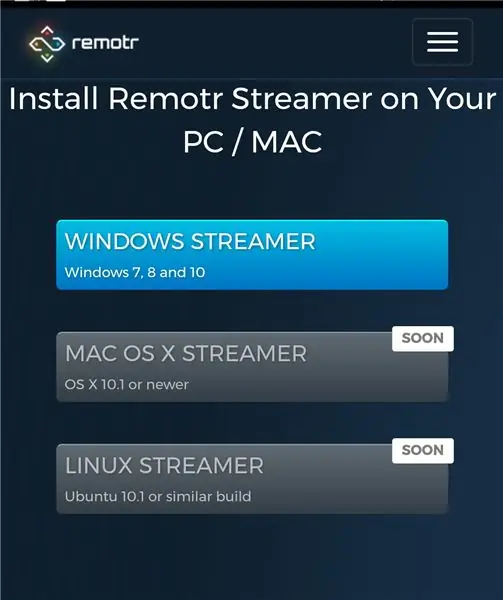
A Play Store áruház „Remotr” nevű alkalmazásával használtam a videót a laptopról a telefonra
2.1) REMOTR-
Telepítse a REMOTR alkalmazást a számítógépére, és hozzon létre egy fiókot
Itt a link-
remotrapp.com/#download
Telepítse a REMOTR alkalmazást okostelefonjára
2.2) VIDEO STREAMING
Először csatlakoztassa a számítógépet és ugyanazt a WiFi hálózatot, és adja meg REMOTR fiókját mindkét eszközön
most manuálisan adja hozzá a streamelni kívánt játékot a szoftverhez
most az alkalmazás megjeleníti a számítógépet rendszergazdaként
Ha VR -on szeretne streamelni, engedélyezze a vr módot az okostelefonján
Ha nem érti, nézze meg ezt a linket a részletes információkért
remotrapp.com/en/howto
4. lépés: FŐKÓD
Ennek a projektnek a kódja nem kemény vagy bonyolult, de hosszú
Itt van a kód, csak másolja ki, és illessze be az arduino fájlba
ARDUINO
LEONARDO egér-
Utaltam Gabry295 -re. Ez az egérkód a fején alapul Egér utasítható
#befoglalni
#befoglalni
#befoglalni
#befoglalni
int aim_pin;
int shoot_pin;
MPU6050 mpu;
int16_t ax, ay, az, gx, gy, gz;
int vx, vy;
void setup () {
Sorozat.kezdet (9600);
Egér.kezdet ();
Wire.begin ();
mpu.initialize ();
if (! mpu.testConnection ()) {
míg (1);
}
pinMode (7, BEMENET);
pinMode (8, BEMENET);
}
void loop () {
shoot_pin = digitalRead (7);
aim_pin = digitalRead (8);
mpu.getMotion6 (& ax, & ay, & az, & gx, & gy, & gz);
vx = (gx-300)/200; // -300 -at és +490 -et tettem, mivel az mpu6050 -esem ezeket az értékeket mutatja, ha nem mozog csekk
vy = -(gz+490)/200; // ellenőrizze a fej egér kódját Gabry295 -től, ha további részleteket szeretne megtudni ezekről az értékekről
Egér.move (vx, vy);
késleltetés (20);
while (shoot_pin == HIGH);
{
Egér.kattint ();
}
while (aim_pin == HIGH);
{
Egér.kattint ();
}
}
Leonardo billentyűzet
#befoglalni
int Gránát;
int fegyver_csap;
int reload_pin;
int motion1_pin;
int motion2_pin;
int posture_pin;
char nightvision_pin;
üres beállítás ()
{
pinMode (7, BEMENET);
pinMode (8, BEMENET);
pinMode (9, BEMENET);
pinMode (10, BEMENET);
pinMode (11, BEMENET);
pinMode (12, BEMENET);
pinMode (A0, INPUT);
pinMode (A1, BEMENET);
Keyboard.begin ();
}
üres hurok ()
{
Grenade_pin = digitalRead (8);
fegyver_csap = digitalRead (9);
motion1_pin = analogRead (A1);
motion2_pin = analogRead (A2);
testtartás_tű = analógOlvasás (A0);
reload_pin = digitalRead (12);
nightvision_pin = digitalRead (10);
ha (gránát == HIGH)
{
Keyboard.press ('g');
}
míg (fegyvercsap == HIGH)
{
Keyboard.press ('q');
}
while (reload_pin == HIGH)
{
Keyboard.press ('r');
}
while (motion1_pin> 340 && motion1_pin <420)
{
Keyboard.press ('w');
}
miközben (motion1_pin> 420)
{
Keyboard.press ('w');
Keyboard.press ('p');
}
while (motion2_pin> 340 && motion2_pin <420)
{
Keyboard.press ('w');
}
miközben (motion2_pin> 420)
{
Keyboard.press ('p');
Keyboard.press ('w');
}
míg (posture_pin> 340 && posture_pin <420)
{
Keyboard.press ('c');
}
közben (testtartás_tű> 420)
{
Keyboard.press ('l');
}
míg (testtartás_tű <340)
{
Keyboard.press ('z');
}
közben (nightvision_pin == HIGH)
{
Keyboard.press ('n');
}
}
}
5. lépés: TESZT KÓDOK
Íme néhány kód, amelyek a funkció szerint vannak elosztva a fő kódtól
LÖVÉS-
#befoglalni
int x;
void setup () {
pinMode (8, BEMENET);
Egér.kezdet ();
}
void loop () {
x = digitalRead (8);
ha (x == MAGAS)
{
Egér.click ('g');
}
}
CÉLZÁS-
#befoglalni
#befoglalni
#befoglalni
#befoglalni
MPU6050 mpu;
int16_t ax, ay, az, gx, gy, gz;
int vx, vy;
void setup () {
Sorozat.kezdet (9600);
Egér.kezdet ();
Wire.begin ();
mpu.initialize ();
if (! mpu.testConnection ()) {
míg (1);
}
}
void loop () {
shoot_pin = digitalRead (7);
aim_pin = digitalRead (8);
mpu.getMotion6 (& ax, & ay, & az, & gx, & gy, & gz);
vx = (gx+300)/200; // "+300", mert a giroszkóp x tengelye -350 körüli értékeket ad, miközben nem mozog. Változtassa meg ezt az értéket, ha a TEST kód használatával mást kap, és ellenőrizze, hogy vannak -e messze nullától eltérő értékek.
vy = -(gz_ -100)/200; // ugyanez itt a "-100" -ról
RELOADING-
#befoglalni
int x;
void setup () {
pinMode (8, BEMENET);
Keyboard.begin ();
}
void loop () {
x = digitalRead (8);
ha (x == MAGAS)
{
Keyboard.press ('r');
}
más
{
Keyboard.release ('r');
}
}
ÉJSZAKAI LÁTÁS #befoglalás
int x;
void setup () {
pinMode (8, BEMENET);
Keyboard.begin ();
}
void loop () {
x = digitalRead (8);
ha (x == MAGAS)
{
Keyboard.press ('g');
}
más
{
Keyboard.release ('g');
}
}
KARÁCSONY ÉS HALÁNY-
#befoglalni
int y;
void setup () {
pinMode (A0, INPUT);
Sorozat.kezdet (9600);
}
void loop () {
y = analóg olvasmány (A0);
ha (y <260)
{
Keyboard.release ('c');
Keyboard.release ('p');
}
egyébként ha (y> 260 && y <310)
{
Keyboard.press ('c');
}
egyébként ha (y> 310)
{
Keyboard.press ('p');
}
}
6. lépés: JÁTÉKVEZÉRLÉS
módosítsa a játékvezérlőket az alábbiak szerint
guggolás - x
hajlamos - l
fegyvercsere - q
sprint - p
állni/ugrani - z
éjszakai látás - n
előrehaladás - w
gránát - g
7. lépés: BEÁLLÍTÁS



Végül elérkeztünk az utolsó lépéshez, most tegyük fel az arduino -t
deszkákat egy dobozba, és csúsztassa a zsákba
Most csatlakoztassa az arduino mikro USB -jét a laptop USB -portjaihoz, majd csatlakoztassa az érzékelőket a fentiek szerint
*A fenti képeken található nyilak azt az irányt jelölik, amelyet az érzékelőnek szembe kell néznie
Ha kétségei vannak, ne habozzon megjegyzést írni, és ne felejtse el megosztani tapasztalatait
Ennyi köszönöm és
VISZLÁT.
Ajánlott:
Virtuális valóság a Raspberry Pi -n a BeYourHero segítségével!: 19 lépés (képekkel)

Virtuális valóság a Raspberry Pi -n a BeYourHero segítségével!: Üdvözöljük a " Legyen a hősöd " projekt! Remélem, készen áll a virtuális valóságba való merítés következő generációjának belépésére! Ez a projekt teljes gesztusvezérlést biztosít minden tetszőleges virtuális hős számára egy egyszerű olcsó eszközkészlettel a
Virtuális valóság vezérelt RC autó: 9 lépés

Virtuális valóság által vezérelt RC autó: Szeretett volna valaha is összezsugorodni, és olyan járművel kísérletezni, mint az Innerspace vagy a Fantastic Voyage? Nos, azt hiszem, ez olyan közel van, mint rövid időn belül! Itt a pálya: Valós életű távirányítós autó, amelyet a Virtual Reality comman vezetett
Visszapattan ! Virtuális valóság játék Arduino és Acclerometer segítségével: 9 lépés

Visszapattan ! Virtuális valóság játék Arduino és Acclerometer segítségével: Ebben az oktatóanyagban virtuális valóság játékot hozunk létre az Arduino és az Acclerometer segítségével
Virtuális és vegyes valóság szemüveg: 15 lépés (képekkel)

Virtuális és vegyes valóság szemüveg: Bevezetés: A Technology for Concept Design mesterkurzus során felkértek bennünket, hogy fedezzünk fel egy új technológiát, amely megfelel a fő projektünknek, és teszteljük ezt a technológiát egy prototípus elkészítésével. A választott technológiák mind virtuális realitások
Mobil virtuális valóság az Android feldolgozásával (TfCD): 7 lépés (képekkel)

Mobil virtuális valóság az Android feldolgozásával (TfCD): A virtuális valóság (VR) az egyik új technológia, amely érdekes lehet a jövőbeli termékek számára. Rengeteg lehetőség kínálkozik, és nem is kell drága VR szemüveg (Oculus Rift). Nagyon nehéznek tűnhet saját maga megcsinálni, de az alapok
