
Tartalomjegyzék:
- Szerző John Day [email protected].
- Public 2024-01-30 09:43.
- Utoljára módosítva 2025-01-23 14:48.

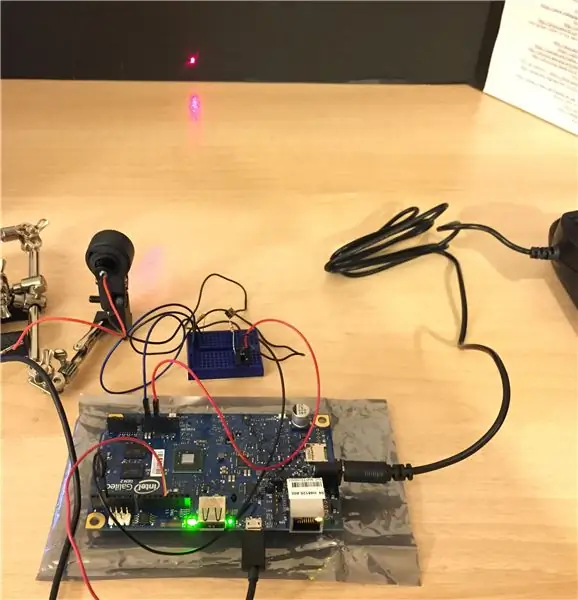
Ez az utasítás egy lézermeghajtó felépítése Arduino alapú táblából 5 mW -os Adafruit lézerhez. Az Arduino táblát választottam, mivel a jövőben szeretném távolról irányítani a lézert a számítógépről. A minta Arduino kódot is felhasználom annak bemutatására, hogy a kevés programozási tapasztalattal rendelkező személy hogyan tud gyorsan felállni. Ebben a példában van egy Intel® Galileo Gen2 kártyám az Arduino Uno chip körül.
1. lépés: Lézeres biztonság és óvintézkedések
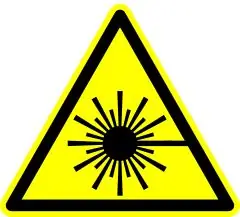
Mivel ezek az utasítások az elektronikával és a 3R osztályú lézerforrással való munkavégzésre vonatkoznak, tegye meg a megfelelő biztonsági óvintézkedéseket, például a Google -t, a földelt forrást és a józan ész.
Fontos, hogy vegye figyelembe néhány általános lézeres biztonsági óvintézkedést, mielőtt elkezdenénk. Soha ne nézzen közvetlenül a lézersugár fejére vagy a tükörről visszaverődő fejre. Soha ne nézzen az áramellátásra csatlakoztatott (vagy tükröződő) lézerforrás -fejre. Ha koherens fényforrásokkal kísérletezik, különösen akkor, ha nem látható fénnyel dolgozik, lehetséges, hogy nem veszi észre, hogy egy eszköz világít, és károsítja a szemét. Ez az utasítás csak nagyon kis teljesítmény mellett, látható fény mellett fog működni, így rendkívül valószínűtlen, hogy károsítja az emberi szöveteket, azonban az óvintézkedéseket meg kell határozni és be kell tartani.
A lézer hullámhosszára, esetünkben 650 nm hullámhosszra besorolt biztonsági googlesre van szükség.
2. lépés: Gyűjtse össze az összes összetevőt és szoftvert

Szerelje össze az összes alkatrészt egy tiszta, statikus felületre.
1 Arduino alaplap és megfelelő tápkábelek
1 USB kábel az adatok Arduino kártyáról a vezérlő számítógépre történő továbbításához (az én esetemben: USB male to micro male cable)
1 nyomógomb
1 lézerforrás
Lézerrögzítő hardver (valamilyen lézeres állvány, színpadra szerelhető vagy kerékpáros lámpa tartó).
1 google készlet (személyenként)
áthidaló kábelek
Telepítse az Arduino IDE -t, vagy konfigurálja a szükséges szoftvert az Arduino kártya (Intel Galileo Gen 2) és a lézerforrás vezérléséhez.
-
Telepítse az Arduino IDE -t:
A High Sierra -n futó asztali IDE -t használom Intel Core i7 -el
Vagy
-
Állítsa be az Arduino IDE böngészőben történő futtatását:
Nem sikerült elérnem, hogy a webes IDE összeállítsa és elküldje az alkalmazást a táblára. Folyamatosan fordító hibákat dobott, amelyek valószínűleg a Galileo táblához kapcsolódtak
Lépés: Tesztelje a kapcsolatot az Arduino kártyáról és a számítógépről
- Indítsa el az Arduino IDE -t
- Csatlakoztassa a számítógép USB -kábelét az Arduino kártyához.
- Válassza ki az alaplapot és a megfelelő soros portot, ha szükséges.
-
Válassza az Eszközök lehetőséget, és a Board legördülő menü -> Board manager
típusú Intel Galileo, és automatikusan fel kell húznia a tábla legfrissebb könyvtárait. Válassza a Telepítés, majd a Bezárás lehetőséget
-
Töltse be a gomb bemutatóját.
Az asztali IDE -ben válassza a Fájl menüt -> Példák -> 02. Digitális -> Gomb
www.arduino.cc/en/Tutorial/Button
Nyomja meg a pipa gombot az ellenőrzéshez, majd a -> nyíl gombot az új kód feltöltéséhez az Arduino -ba
Ha sikeres, látnia kell, hogy a gombok villognak és villognak.
4. lépés: Szerelje össze a hardveráramkört
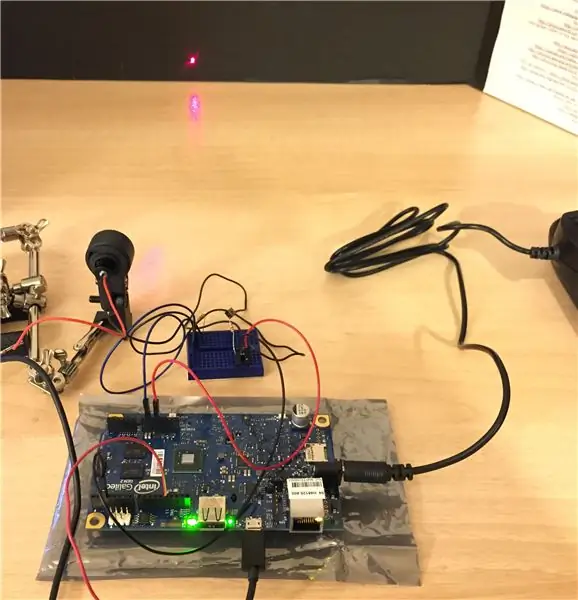

Nyomógombos teszt:
Ennek célja annak ellenőrzése, hogy az alapáramkör működik -e a lézer hozzáadása előtt.
Csatlakoztassa a jumpert az 5 voltos oldalról, és rögzítse a nyomógomb egyik oldalához.
Csatlakoztassa a fekete vezetéket a földhöz, és csatlakoztassa a nyomógomb másik oldalához.
Ha kenyérsütőt használ, akkor ilyen egyszerűnek tűnhet.
www.arduino.cc/en/Tutorial/Button
Lépés: Adja hozzá a lézert az áramkörhöz
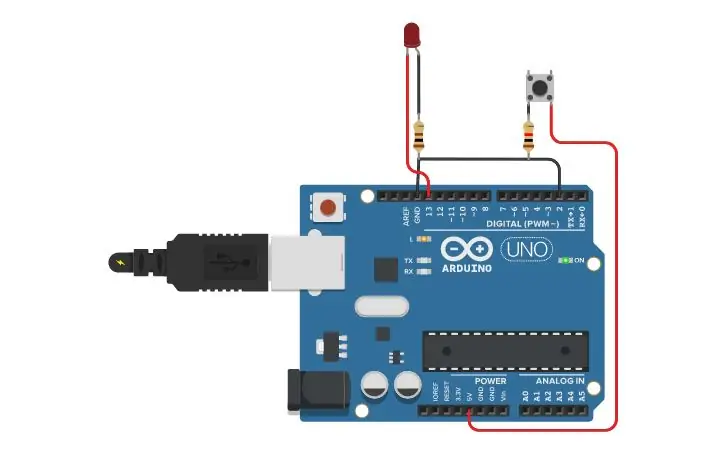


A lézer meghajtásához ezt a kódot használtam: gomb kód a példából. Ez a mintakód a lépés mellékletként is mentésre kerül.
Ha már tudja, hogy minden rendben működik, kapcsolja ki a készüléket és csatlakoztassa a lézert.
Csatlakoztassa a fenti vázlat szerint, vagy itt találja. Dugja be a lézert a nyomógomb és a föld közé.
6. lépés: Indítsa el a lézert
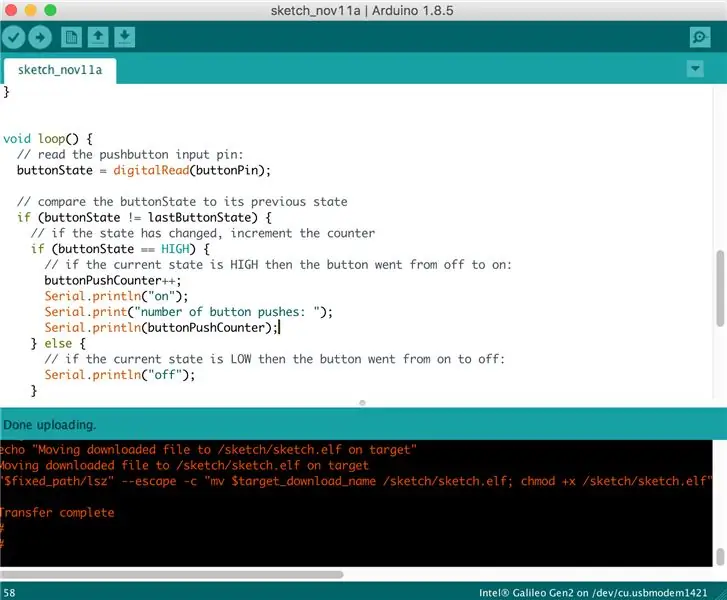

Válassza a feltöltést az IDE -ben, és telepítse az Arduino kódot a táblára.
Egy üzenetet kell látnia, amely szerint az átvitel befejeződött, és a lézer kigyullad.
Ez a kód bekapcsolja a lézert minden harmadik gombnyomásra, amint az a videóban látható.
Köszönjük, hogy megnézte és elolvasta, hogyan használható egy Intel Galileo Gen 2 prototípus -tábla egy kis lézerforrás meghajtásához. Boldog alkotást!
Ajánlott:
Macintosh Plus ROM -ok létrehozása: 3 lépés (képekkel)

Hozzon létre Macintosh Plus ROM -okat: Ez az útmutató útmutatást ad a "rippelés" folyamatához. EPROM képek a Macintosh Plus ROM chipjeiről és (vagy) " író " a képeket új chipekre. Az eljárást alapvetően kétszer kell elvégezni, hogy mindkettőt létrehozzák
Egyéni térképek létrehozása a Garmin GPS -hez: 8 lépés (képekkel)

Egyéni térképek létrehozása a Garmin GPS -hez: Ha rendelkezik Garmin GPS -szel, amelyet túrázásra és egyéb szabadtéri tevékenységekre terveztek (többek között a GPSMAP, eTrex, Colorado, Dakota, Oregon és Montana sorozatokat), akkor nem kell megelégedni az előre betöltött csupasz csontok térképeivel. E
Űrállomás létrehozása a TinkerCad Codeblockban -- Egyszerű bemutató: 7 lépés (képekkel)

Hozzon létre Űrállomást a TinkerCad Codeblockban || Egyszerű bemutató: Bár az űrben való élet gondolata tudományos fantasztikumnak tűnhet, ezt olvasva a Nemzetközi Űrállomás másodpercenként öt mérföldes sebességgel kerüli meg a Földet, és egyszer kering a Föld körül. 90 percenként. Ebben a projektben megtanulhatja
VPN létrehozása a Raspberry Pi készüléken: 6 lépés (képekkel)

Hozzon létre VPN -t Raspberry Pi eszközén: A VPN vagy a virtuális magánhálózat segíthet a hétköznapi internetezőknek, hogy egy kicsit privátabbak maradjanak, miközben szörföznek a neten. Segíthet a professzionális szoftverfejlesztőknek is a projektjeiken dolgozva. És a Raspberry Pi VPN -kapcsolat, amely alapja
Egyéni stilizált térképek létrehozása az OpenStreetMap használatával: 7 lépés (képekkel)

Egyéni, stilizált térképek létrehozása az OpenStreetMap használatával: Ebben az oktatóanyagban leírok egy folyamatot, amellyel saját, egyedi stílusú térképeket hozhat létre. A stilizált térkép olyan térkép, ahol a felhasználó megadhatja, hogy mely adatrétegek jelenjenek meg, valamint meghatározhatja az egyes rétegek stílusát
