
Tartalomjegyzék:
- Szerző John Day [email protected].
- Public 2024-01-30 09:43.
- Utoljára módosítva 2025-01-23 14:48.


Az Orange Pi olyan, mint egy mini számítógép. Minden alapvető portja megvan, mint egy normál számítógép.
Mint
- HDMI
- USB
- Ethernet
IT rendelkezik néhány speciális speciális porttal, mint például
- USB OTG
- GPIO fejlécek
- SD kártyahely
- Párhuzamos kamera port
Ha narancssárga pi -t akar működtetni, szüksége van ezekre a dolgokra
- Billentyűzet
- Egér
- HDMI port monitor
De ebben a bemutatóban Orange pi -t fogunk működtetni monitor, billentyűzet és egér nélkül
1. lépés: Kötelező

Ha narancssárga pi -t szeretne működtetni monitor, billentyűzet és egér nélkül. szüksége van a következőkre.
Hardver
- Narancs pi
- Helyi hálózat
- Enthernet kábel
- Tápellátás narancssárga pi -hez
- Windows PC
- Internet
Szoftver
Szoftver Windows PC -khez Kérjük, töltse le és telepítse
- VNC Viewer
- Gitt
2. lépés: Hardver -csatolás

Most csatlakoztassa a narancssárga pi -t az internetes modemhez a narancssárga pi Ethernet port segítségével.
Nyissa meg a Router beállítást, és ellenőrizze a DHCP listát a 192.168.1.1 használatával. Ez az útválasztók alapértelmezett IP -címe.
és ellenőrizze a narancssárga pi IP -címét.
3. lépés: Az SSH szerver elérése a PUTTY használatával


Ha Raspbian képet használ az Orange Pi -n, akkor az ssh szerver alapértelmezés szerint telepítve van. nem kell narancssárga pi -re telepíteni.
Most nyissa meg a Putty ablakot
Most írja be az IP -címet a gittre, amely elérhető az útválasztó DHCP listáján
Az IP -címem 192.168.1.111, a 22 -es port
És nyomja meg nyitva
ha Raspbian képet használ, amely elérhető az Orange Pi hivatalos weboldalán
Felhasználónév:- root
Jelszó:- orangepi
Ez a parancssori felület, most grafikus felhasználói felületre van szüksége. Most telepítenie kell a VNC -t az Orange Pi -re
4. lépés: Telepítse a VNC -t a narancssárga PI -re


Nyissa meg a Putty alkalmazást, és nyissa meg a narancssárga pi -t
Most meg kell írnia ezeket a parancsokat a VNC szerver Orange PI -re történő telepítéséhez, hogy hozzáférjen a grafikus felhasználói felülethez
sudo apt-get install tightvncserver
Most telepíti a VNC -t az internetről. Internet legyen elérhető
A VNC szolgáltatásainak elindítása. Most ír
vncserver
Mostantól elérhetővé válnak a VNC szolgáltatások
5. lépés: Nyissa meg a VNC szervert Windows PC -n




Nyissa meg a VNC Viewer alkalmazást a Windows PC -n a narancssárga PI eléréséhez
- Nyomja meg a jobb oldali gombot a képernyőn, majd nyomja meg az "Új kapcsolat" gombot
- Tulajdonságok jelennek meg a képernyőn. Írja be az IP -címet és a portszámot
- Ez az én IP -címem 192.168.1.111:5901 Az 5901 egy portszám
- Most nyomja meg a Csatlakozás gombot
- Mostantól a grafikus felhasználói felület PC -n is elérhető lesz
- Írja be a jelszót a csatlakozáshoz
6. lépés: Visszajelzés
Ha bármilyen problémája van, vagy nem tudja megérteni, írjon nekem. és próbálj visszajelzést adni.
Köszönöm, hogy elolvastad a BLOGOM
Ajánlott:
Futás képernyő / kijelző nélkül (fej nélkül) Raspberry Pi vagy más Linux / unix alapú számítógépeken: 6 lépés

Futás képernyő / kijelző nélkül (fej nélkül) Raspberry Pi vagy más Linux / unix alapú számítógépeken: Amikor a legtöbb ember Raspberry PI -t vásárol, úgy gondolja, hogy szüksége van egy számítógép képernyőjére. Ne pazarolja a pénzt felesleges számítógép -monitorokra és billentyűzetekre. Ne pazarolja az idejét billentyűzetek és monitorok számítógépek közötti mozgatására. Ne kösse össze a TV -t, ha nem
Online szerver ellenőrzés hordozható riasztás (NodeMCU ESP8266 használatával): 6 lépés
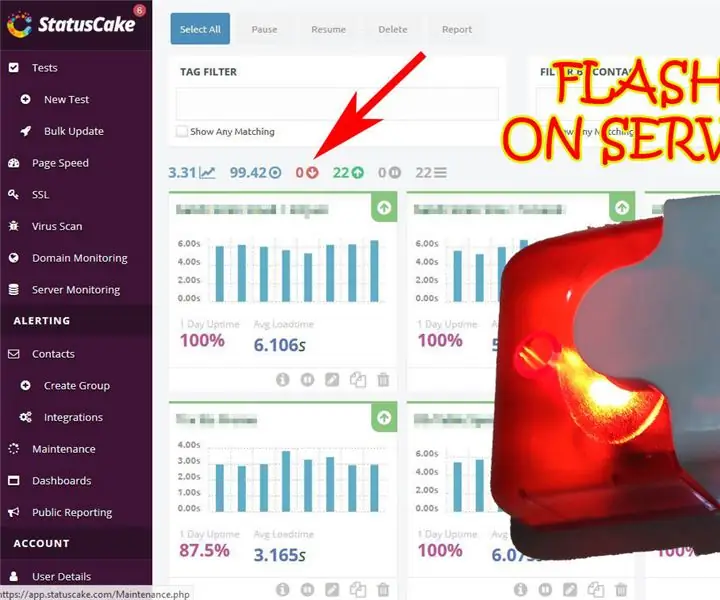
Online szerver ellenőrzés hordozható riasztás (a NodeMCU ESP8266 használatával): Mit jelent számunkra a szerver/szolgáltatás leállás jelzője?? Az online infrastruktúra világában ez sok … !! Fenn kell tartanunk szolgáltatásunk minden rendelkezésre állását " nem akarja cserbenhagyni a szolgáltatást/szervert, és elveszíteni a vállalkozását " De néha tegye
DIY meteorológiai állomás DHT11, BMP180, Nodemcu használatával Arduino IDE -vel a Blynk szerver felett: 4 lépés

DIY meteorológiai állomás a DHT11, BMP180, Nodemcu használatával Arduino IDE -vel a Blynk kiszolgálón: Github: DIY_Weather_Station Hackster.io: Weather Station Például, ha kinyitja, megismerheti az időjárási viszonyokat, például a hőmérsékletet, a páratartalmat stb. Ezek az értékek egy nagy átlagértéke
A Raspberry Pi beállítása a Diet Pi használatával monitor vagy billentyűzet nélkül: 24 lépés

A Raspberry Pi beállítása a Diet Pi használatával monitor vagy billentyűzet nélkül: Ez az utasítás elévült. Kérjük, használja: A DietPi SetupNOOBS monitorra, billentyűzetre és egérre van szükség, ami ~ 60 USD (USD) vagy több költséggel jár. Ha azonban a Wi-Fi működik, ezekre az eszközökre már nincs szükség. Talán a DietPi támogatja az USB -t
Nulla költségű laptop hűtő / állvány (ragasztó nélkül, fúrás nélkül, anyák és csavarok nélkül, csavarok nélkül): 3 lépés

Zero Cost laptop hűtő / állvány (ragasztó nélkül, fúrás nélkül, anyák és csavarok nélkül, csavarok nélkül): FRISSÍTÉS: KÉRJÜK KINDLY SZAVAZZON BELÉPÉS A www.instructables.com/id/Zero-Cost-Aluminium-Furnace-No-Propane-No-Glue-/ VAGY LEHET SZAVAZNI A LEGJOBB BARÁTOMRA
