
Tartalomjegyzék:
- 1. lépés: Első lépések
- 2. lépés: Csatlakoztassa a GPS -modult a Raspberry Pi -hez
- 3. lépés: Adatok fogadása a GPS vevőmodulból
- Lépés: Csatlakoztassa a kijelzőt a Raspberry Pi -hez
- 5. lépés: Állítsa be a kijelzőt a Raspberry Pi használatához
- 6. lépés: Az állapotgépek beállítása a GPS -információk megjelenítésére a kijelzőn
- 7. lépés: implementáljuk GPS rendszerünket
2025 Szerző: John Day | [email protected]. Utoljára módosítva: 2025-01-23 14:48

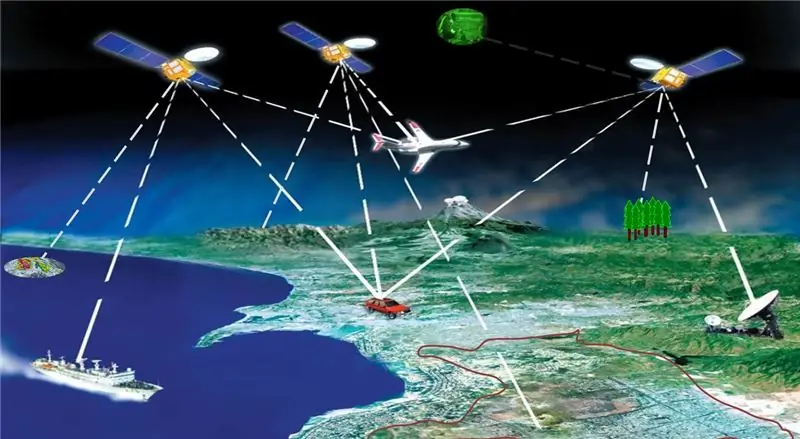

A projekt készítője: Carlos Gomez
A megbízható navigációs rendszer birtoklása mindenekelőtt azok számára fontos, akik utazni és felfedezni szeretnék a világot.
A legfontosabb szempont, amely lehetővé teszi a navigációs rendszer működését, a rendszerbe ágyazott GPS -képesség. A GPS -rendszer lehetővé teszi, hogy bárki nyomon kövesse tartózkodási helyét és sebességét annak érdekében, hogy pontos információkat jelenítsen meg a felhasználóról, és pontos képet adjon a felhasználónak arról, hogy hol és milyen messze van a helyétől.
A globális helymeghatározó rendszer (GPS) a Föld körül mintegy 20 000 km magasságban keringő műholdak hálózata. Bárki, aki rendelkezik GPS -eszközzel, fogadhatja a műholdak által sugárzott rádiójeleket, és szükség esetén képes azokat hasznosítani. Bárhol is tartózkodik a bolygón, legalább négy GPS -nek bármikor elérhetőnek kell lennie. A 3-D trilateration nevű módszerrel a GPS-eszköz három műhold segítségével képes meghatározni az eszköz földi helyzetét. A három műhold mindegyike jelet küld az eszköznek, és az eszköz meghatározza a távolságot a műholdtól. A három távolságszámítás mindegyikét használva az eszköz képes pontosan meghatározni földi helyét, és ezt visszaadja a felhasználónak.
Az általunk létrehozott GPS -rendszer képes lesz nyomon követni a felhasználó tartózkodási helyét azáltal, hogy lekéri a felhasználó koordinátáit a Földön, és elvégez néhány számítást annak érdekében, hogy visszaadja a felhasználó sebességét, helyét és a megtett távolságot.
1. lépés: Első lépések
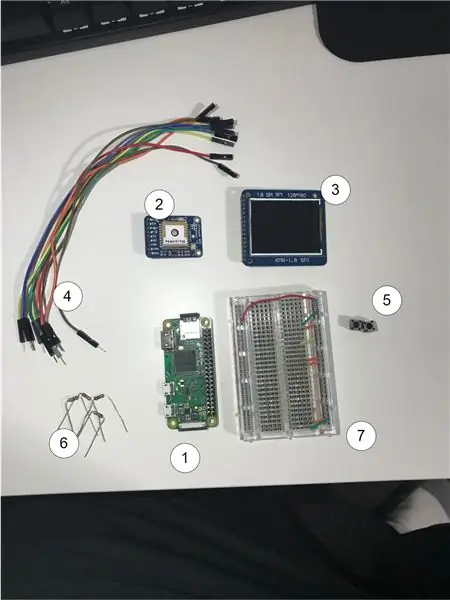



A projekt elindításához először össze kell gyűjtenünk a megfelelő anyagokat
1: Raspberry Pi Zero W
2: GPS vevő
3: 1.8 TFT 128 x 160 LCD SPI képernyő
4: ~ 11 vezeték
5: 2 gombok
6: 2x 1k és 2x 10k ellenállás lehúzható gombokhoz
7: Kenyértábla
Ez a projekt a Raspberry Pi GPIO csapjait fogja használni, és mint ilyen, mindent össze kell kötnünk egy kenyértáblával, hogy fejlesszük a projektünket. Azt is feltételezzük, hogy az összes csap forrasztása megtörtént és befejeződött, mielőtt továbblépünk és összekötjük az összes alkatrészünket.
2. lépés: Csatlakoztassa a GPS -modult a Raspberry Pi -hez
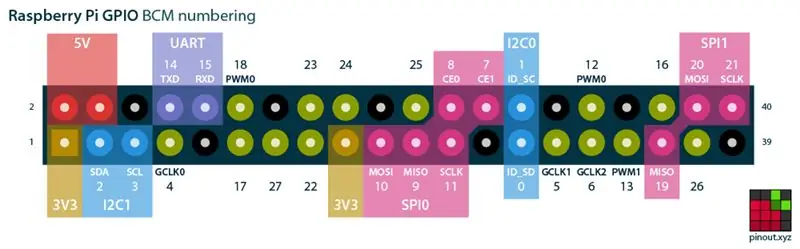

A GPS rendszer használatához csatlakoztatnia kell a Tx és Rx csapokat a GPS modulból a Raspberry Pi 14 és 15 GPIO tűihez. A GPS vevő Tx csapja a Pi Rx tűjéhez, a GPS vevő Rx csapja pedig a Raspberry pi Tx tűjéhez kerül.
A képeken látható GPS -vevő használatához 3,3 V szükséges, és a 3,3 V -os csatlakozókat a megfelelő feszültségre csatlakoztathatja, miközben a földelőcsapot a földhöz csatlakoztatja.
3. lépés: Adatok fogadása a GPS vevőmodulból
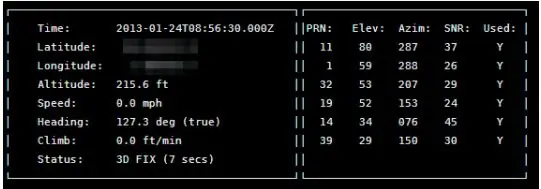
Annak érdekében, hogy adatokat kapjunk a GPS -vevőről a Raspberry Pi -re, engedélyeznünk kell a megfelelő foglalatok olvasását az UART -portokról. A nyers adatok olvasásához saját elemző könyvtárat kell létrehoznunk, de ebben a forgatókönyvben kihasználhatjuk a háttérben futó GPS démon előnyeit az adatok elemzéséhez és a Raspberry Pi
Ennek elérése érdekében megnyithatunk egy terminált a Raspberry Pi -n, és végrehajthatjuk a kódot:
sudo apt-get update
sudo apt-get install gpsd gpsd-client python-gps
Ennek gondoskodnia kell a letöltésről számunkra.
Miután befejeződött, le kell tiltanunk a gpsd rendszerszolgáltatást a következő parancsok futtatásával:
sudo systemctl stop gpsd.socket
sudo systemctl letiltja a gpsd.socket
Ha valaha is engedélyezni szeretné az alapértelmezett gpsd rendszerszolgáltatást, a következő parancsokkal futtathatja azt:
sudo systemctl engedélyezze a gpsd.socket
sudo systemctl indítsa el a gpsd.socket parancsot
Most el kell indítanunk a gpsd démont, és beírással az UART portokra kell mutatnunk
sudo gpsd/dev/ttyAMA0 -F /var/run/gpsd.sock
Most futtathatjuk az alábbi parancsot, és láthatjuk, hogy minden adat lebeg!
cgps -s
Lépés: Csatlakoztassa a kijelzőt a Raspberry Pi -hez
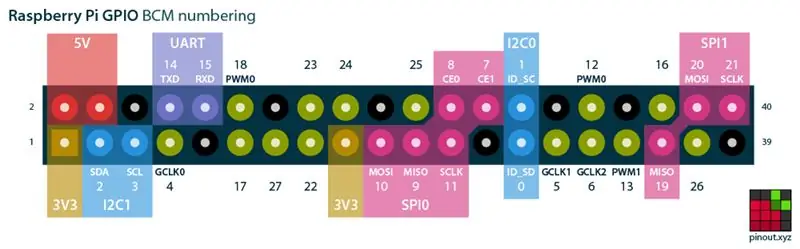

Miután a GPS -vevőnket felállítottuk és a Raspberry Pi -vel dolgozunk, csatlakoztathatjuk a kijelzőt a Raspberry Pi -hez. 5 vezetéket használunk az LCD -kijelző és a Raspberry Pi csatlakoztatásához, és további 4 érintkezőt a tápellátás és a LED csatlakoztatásához a képernyőn.
Mellékeltem egy fényképet az általam használt TFT képernyőről, de ennek hasonló méretű és felépítésű képernyőkkel kell működnie.
Csatlakoztassa a LED-et és a GND-t a földhöz, és csatlakoztassa a LED+ -ot és a VCC-t a 3.3V-hoz.
Csatlakoztassa a képernyőn található RESET csapot a Pi táblán lévő 25 tűhöz.
Csatlakoztassa az A0 -t a Pi -tábla 24 -es tűjéhez.
Csatlakoztassa az SDA tűt a Pi táblán lévő MOSI tűhöz.
Csatlakoztassa az LCD -képernyőn található SCK -tűt a Pi -kártyához.
Csatlakoztassa a CS -tűt a Pi -tábla 8. tűjéhez.
5. lépés: Állítsa be a kijelzőt a Raspberry Pi használatához

A kijelző beállításához az ebben a repóban található ST7735 könyvtárat kell használnunk:
Python ST7735 képernyőkönyvtár
Miután telepítettük ezt a kijelzőkönyvtárat a Raspberry Pi rendszerünkre, most folytathatjuk a példafájl beállítását annak megerősítésére, hogy az előző huzalozásunk megfelelően működik.
Hozzon létre egy example.py nevű fájlt, és illessze be ide a következő szöveget az általad választott mintaképpel együtt
importálja az ST7735 -t TFT -ként Importálja az Adafruit_GPIO -t GPIO -ként, importálja az Adafruit_GPIO. SPI -t SPI -ként
SZÉLESSÉG = 128
MAGASSÁG = 160 SPEED_HZ = 4000000
# Raspberry Pi konfiguráció.
# Ezek a csapok szükségesek az LCD és a Raspberry Pi csatlakoztatásához
DC = 24 RST = 25 SPI_PORT = 0 SPI_DEVICE = 0
# TFT LCD kijelző osztály létrehozása.
disp = TFT. ST7735 (DC, első = RST, spi = SPI. SpiDev (SPI_PORT, SPI_DEVICE, max_speed_hz = SPEED_HZ))
# Inicializálja a kijelzőt.
disp.begin () disp.reset ()
# Töltsön be egy képet.
newData = 0x42 disp.command (newData) print ('Kép betöltése …') image = Image.open ('cat.jpg')
# Méretezze át a képet, és forgassa el úgy, hogy illeszkedjen a kijelzőhöz.
image = image.rotate (270). resize ((WIDTH, HEIGHT))
# A terminálra kinyomtatja, hogy programunk rajzolja a képünket a képernyőre
print ('Rajz kép')
# Ez a funkció megjeleníti a képünket a képernyőn
disp.display (kép)
Ez a fájl beállítja a Raspberry Pi konfigurációt az LCD -képernyőhöz, és a könyvtár átalakítja a képünket a mappában, és megjeleníti a képernyőn.
6. lépés: Az állapotgépek beállítása a GPS -információk megjelenítésére a kijelzőn
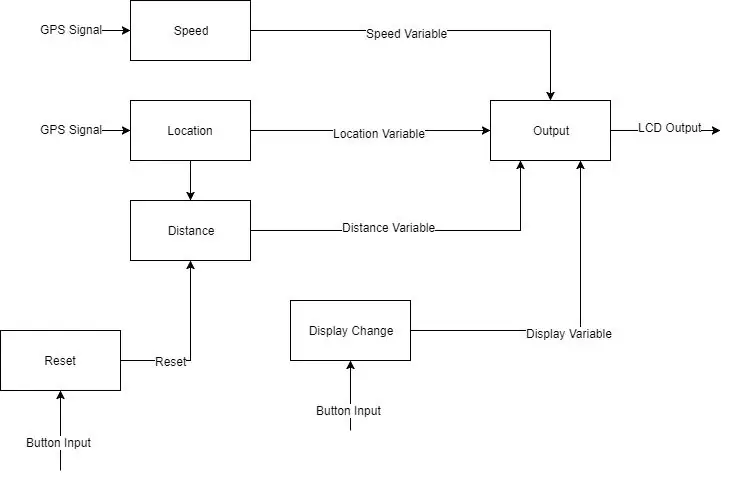
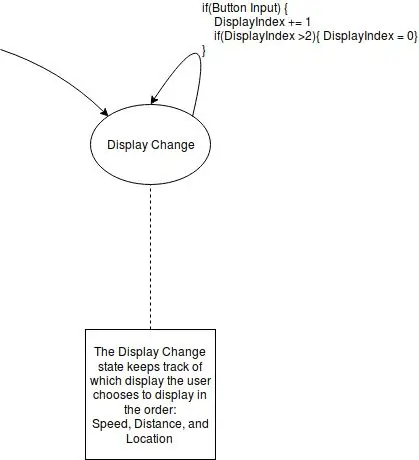
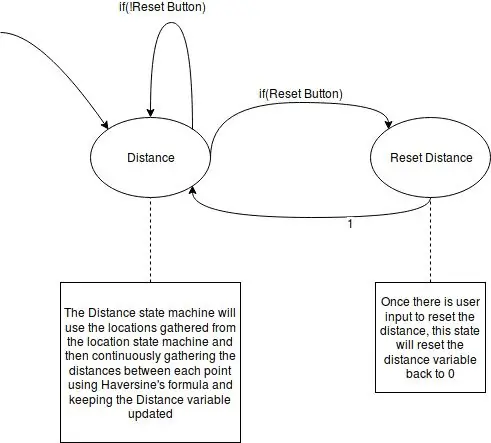
5 különböző állapotgépet fogunk használni, miközben végrehajtjuk a feladatdiagramunkat a gps rendszer beállításához.
Kijelző állapotváltó gép:
Ez az állapotgép vezérli a megjelenítendő gomboktól függően. Ezt egy olyan változó megváltoztatásával teszi lehetővé, amely lehetővé teszi a python számára, hogy kihasználja a kacsa gépelés előnyeit, és meghívja a megjeleníteni kívánt függvényt a hívott függvénytől függően
Sebesség állapotú gép:
Ez az állapotgép az egyének helyétől függően végrehajtja az aktuális sebességet. Ez végrehajtja a GPS rendszer minden órajelét
Kimeneti állapotú gép:
Ez az állapotgép a kimenetet annak a változónak a alapján határozza meg, amelyet a kijelzőváltási állapotgép az aktuális kijelzőnek határoz meg.
Távolság állapot gép
Ez az állapotgép végrehajt minden órajelciklusot, és meghatározza a felhasználó által megtett teljes távolságot, és amint megnyomja a reset gombot, visszaállítja az aktuális megtett távolságot.
Helyállapot -gép:
Ez az állapotgép visszaadja a felhasználó aktuális tartózkodási helyét, a GPS -modul által a felhasználóról visszaadott koordináták segítségével. Ez az állapotgép a felhasználók internetkapcsolatától függ.
7. lépés: implementáljuk GPS rendszerünket

Miután a GPS -modulunk információt küld a Raspberry Pi -nek, és az LCD -képernyőn információkat jelenítünk meg, elkezdhetjük a GPS -rendszer programozását. Az előző lépés véges állapotú gépeit fogom használni a GPS rendszerünk kódolásához
## A navigációs rendszer fő fájlja # # # #
# Könyvtárak képek rajzolásához
from PIL import Image from PIL import ImageDraw from PIL import ImageFont
# Könyvtár az ST7737 vezérlőhöz
importálja az ST7735 -t TFT -ként
# Könyvtár a GPIO számára a Raspberry Pi számára
importálja az Adafruit_GPIO -t GPIO -ként, importálja az Adafruit_GPIO. SPI -t SPI -ként
# Könyvtár a GPS számára
#import gpsd from gps3 import gps3
# Könyvtár időre
importálási idő
# Könyvtár két pont közötti távolság megtalálására
a matematikából import sin, cos, sqrt, atan2, radián
# Importálja az Rpi könyvtárat a gombok segítségével a menük váltásához és a visszaállításhoz
# RPi. GPIO importálása bGPIO -ként
# Beállító csapok a gombokhoz
bGPIO.setmode (bGPIO. BCM)
bGPIO.setup (18, bGPIO. IN, pull_up_down = bGPIO. PUD_DOWN)
bGPIO.setup (23, bGPIO. IN, pull_up_down = bGPIO. PUD_DOWN)
# importálja a geopy könyvtárat a geokódoláshoz
# # Ennek működéséhez internet -hozzáférés szükséges
a geopy -ból.geokódolók importálják a Nominatim -et
geolokator = Nominatim ()
# Állandó a rendszerhez
#################################
SZÉLESSÉG = 128
MAGASSÁG = 160 SPEED_HZ = 4000000
# Raspberry Pi konfigurációs csapok
DC = 24 # A0 a TFT -képernyőn
# Hozzon létre TFT LCD kijelző objektumot
disp = TFT. ST7735 (DC, rst = RST, spi = SPI. SpiDev (SPI_PORT, SPI_DEVICE, max_speed_hz = SPEED_HZ))
# Inicializálja a kijelzőt
disp.begin ()
# A háttér zöldre lesz állítva
#disp.clear ((0, 255, 0))
# Tisztítsa meg a képernyőt fehérre és jelenítse meg
#disp.clear ((255, 255, 255)) draw = disp.draw () #draw.rectangle ((0, 10, 127, 150), vázlat = (255, 0, 0), fill = (0, 0, 255)) #disp.display ()
# Sebesség, szélesség, hosszúság elhelyezési változók
#currentS = "Aktuális sebesség:" # Speed string #totalDis = "Teljes távolság:" # Distance string #currentLoc = "Jelenlegi hely:" # Location string
# X és y távolság koordinátái
distX = 10 distY = 20
pointsList =
# Sebesség x és y
speedX = 10 speedY = 20
# Az x és az y koordináták
locX = 10 locY = 20
# M/s -ból mph -re konvertál
conversionVal = 2,24
# Gyors frissítési funkció, karakterláncot ad vissza
SpeedVar = 0
def speedFunc (): globális SpeedVar SpeedText = data_stream. TPV ['speed'] if (SpeedText! = "n/a"): SpeedText = float (SpeedText) * conversionVal SpeedVar = kerek (SpeedText, 1) # return (SpeedText)
def locationFunc ():
latLoc = str (latFunc ()) lonLoc = str (lonFunc ())
reverseString = latLoc + "," + lonLoc
location = geolocator.reverse (reverseString)
visszatérés (location.address)
# Koordináták frissítési funkció, lebegő értéket ad vissza
def latFunc (): Szélesség = adat_folyam. TPV ['lat'] if (Latitude == "n/a"): return 0 else: return float (kerek (szélesség, 4))
# Hosszúság frissítési funkció, karakterláncot ad vissza
def lonFunc (): Longitude = data_stream. TPV ['lon'] if (Longitude == "n/a"): return 0 else: return float (kerek (hosszúság, 4))
# A Távolság funkció ÖSSZES megtett távolságot ad vissza
totalDistance = 0
def distFunc ():
globális totalDistance newLat = latFunc () newLon = lonFunc () if (newLat == 0 or newLon == 0): totalDistance = totalDistance # return (totalDistance) else: pointsList.append ((newLat, newLon)) last = len (pointsList) -1 ha (utolsó == 0): return else: totalDistance += coorDistance (pointsList [last-1], pointsList [last]) # return totalDistance
# Visszaállítja a teljes távolságot
def resDistance ():
globális totalDistance totalDistance = 0
# Funkció két koordináta közötti távolság megkeresésére
# Haversine képletét használja a kereséshez. # A bemeneti pontok egy sor
def coorDistance (1. pont, 2. pont):
# A Föld hozzávetőleges sugara kilométerben földRádius = 6373,0
lat1 = 1. pont [0]
lon1 = 1. pont [1]
lat2 = 2. pont [0]
lon2 = pont2 [1]
távolságLon = lon2 - lon1
distanceLat = lat2 - lat1
# Haversine a
a = sin (távolságLat/2) ** 2 + cos (lat1)*cos (lat2)*sin (távolságLon/2) ** 2
# Haversine c
c = 2 * atan2 (sqrt (a), sqrt (1-a))
# Konvertálja a km -t km -re
távolság = (earthRadius * c) * 0.62137
if (távolság <= 0,01): visszatérés 0,00 else: visszatérő kör (távolság, 3)
# Funkció a sebesség megjelenítésére a képernyőn
def dispSpeed ():
globális SpeedVar # Helyezze a távolságot a változóra a képernyőn draw.text ((speedX, speedY), str (SpeedVar), font = ImageFont.truetype ("Lato-Medium.ttf", 72))
# Funkció a távolság kijelzésére a képernyőn
def dispDistance ():
draw.text ((distX, distY), str (totalDistance), font = ImageFont.truetype ("Lato-Medium.ttf", 60))
# A funkció megjelenítése a képernyőn, internet szükséges a működéshez
def dispLocation ():
draw.text ((locX, locY), locationFunc (), font = ImageFont.truetype ("Lato-Medium.ttf", 8))
# A szótár használata a kapcsoló állítások utánozására
dispOptions = {
0: dispSpeed, 1: dispDistance, 2: dispLocation}
# Képernyő kimeneti funkció
def kimenet ():
# Globális változó használata displayIndex globális displayIndex # Képernyő törlése és háttér diszpozíció alkalmazása. Clear ((255, 255, 255)) draw.rectangle ((0, 10, 127, 150), outline = (255, 0, 0), kitöltés = (255, 0, 0))
# Hívás funkció a displayIndex értékétől függően
dispOptions [displayIndex] ()
# Törlődik, ha más módszer működik
# helye távolság változó a képernyőn
#draw.text ((distX, distY), str (distFunc ()), font = ImageFont.load_default ()) #sebesség változó helye a képernyőn #draw.text ((speedX, speedY), speedFunc (), font = ImageFont.load_default ()) # Frissítések megjelenítése a képernyőn disp.display ()
displayButton = 18 # BCM Pin a málna pi
resetButton = 23 # BCM Pin a málna pi
buttonPress = Hamis
def checkDisplay ():
global buttonPress global displayIndex if (bGPIO.input (displayButton) és not buttonPress): displayIndex += 1 buttonPress = True if (displayIndex == 2): displayIndex = 0 elif (bGPIO.input (displayButton) és buttonPress): print (" Még mindig megnyomva ") else: buttonPress = Hamis
# GPS beállítása
gps_socket = gps3. GPSDSocket () data_stream = gps3. DataStream () gps_socket.connect () gps_socket.watch ()
timerPeriod =.5
# Index érték a kijelzőnIndex = 0 try: new_data in gps_socket: if new_data: data_stream.unpack (new_data) if data_stream. TPV ['lat']! = 'N/a': print (data_stream. TPV ['speed')], data_stream. TPV ['lat'], data_stream. TPV ['lon']) distFunc () speedFunc () output () checkDisplay () if (bGPIO.input (resetButton)): resDistance () else: output () checkDisplay () if (bGPIO.input (resetButton)): resDistance () print ('GPS még nincs csatlakoztatva') time.sleep (.1) time.sleep (.8), kivéve a KeyboardInterrupt: gps_socket.close () print (' / nLevetette: ctrl+c ')
A fenti kód csak egy példa arra, hogyan kódoljuk a rendszerünket, és beágyaztam egy videót a rendszer működéséről.
Ajánlott:
Balesetjelző rendszer GSM, GPS és gyorsulásmérő használatával: 5 lépés (képekkel)
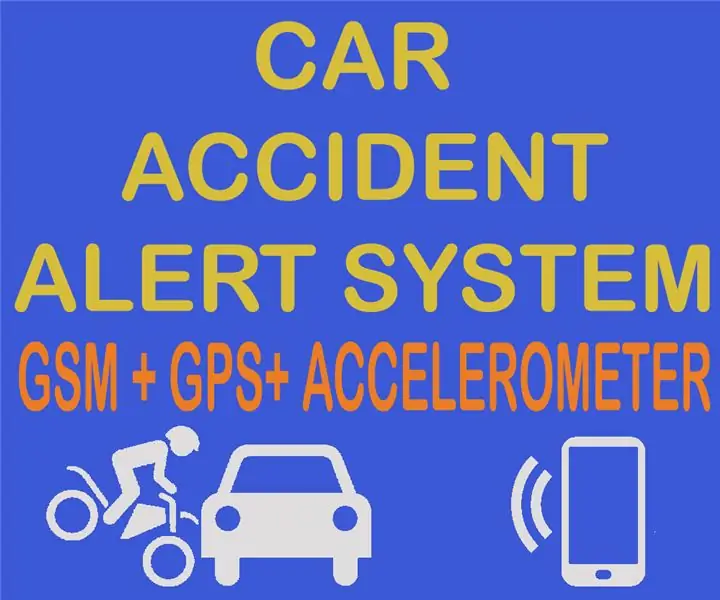
Balesetriasztó rendszer GSM, GPS és gyorsulásmérő segítségével: Kérjük, szavazzon rám a versenyre. Kérjük, szavazzon rám a versenyre. Manapság sokan halnak meg az úton baleset miatt, ennek fő oka a "késleltetett mentés". Ez a probléma nagyon nagy a fejlődő országokban, ezért ezt a projektet azért terveztem, hogy megmentsem a
NYÁK: GPS és GSM alapú járműkövető rendszer: 3 lépés
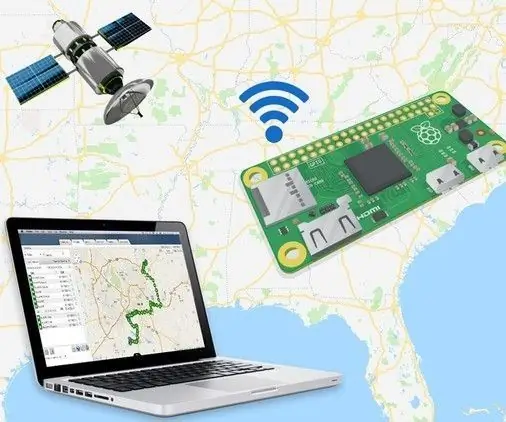
NYÁK: GPS- és GSM -alapú járműkövető rendszer: GPS- és GSM -alapú járműkövető rendszer 2016. június 30., Mérnöki projektek ez a projekt még hatékonyabbá válik
Színrendező rendszer: Arduino alapú rendszer két övvel: 8 lépés

Színrendező rendszer: Arduino alapú rendszer két övvel: Az ipari területen lévő termékek és tárgyak szállítása és/vagy csomagolása szállítószalagok segítségével készült vonalakkal történik. Ezek az övek bizonyos sebességgel segítik az elemek egyik pontból a másikba történő áthelyezését. Egyes feldolgozási vagy azonosítási feladatok
CarDuino (A Hyperduino és FONA 808 GPS nyomkövető rendszer): 4 lépés

CarDuino (A Hyperduino és FONA 808 GPS nyomkövető rendszer): Ez egy oktatóanyag arról, hogyan lehet olyan GPS -nyomkövető rendszert készíteni, amely pontos visszajelzést ad a tartózkodási helyről egyszerűen egy szöveg elküldésével. Ezt a projektet 6 -ból 10 -be értékelném (a 10 a legnehezebb), mivel sok önállóan felállított dolgot igényel, például eladni
Teljes Arduino-alapú jármű GPS+GPRS lopásgátló rendszer: 5 lépés (képekkel)
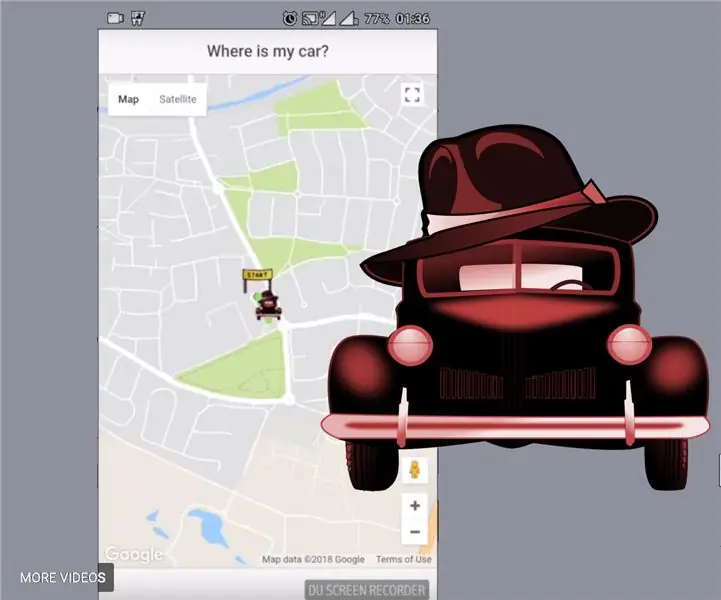
Komplett Arduino-alapú jármű GPS+GPRS lopásgátló rendszer: Sziasztok! Teljes megoldást akartam készíteni egy GPS jármű lopásgátló készülékhez, amely a következő lenne: a lehető legolcsóbb, a lehető legteljesebb, ahogy csak működik -nincs más tennivaló, mint lehetséges, így végül egy Arduino-alapú megoldást építettem
