
Tartalomjegyzék:
- Szerző John Day [email protected].
- Public 2024-01-30 09:43.
- Utoljára módosítva 2025-01-23 14:48.

Ebben az utasításban tippeket tanulhat meg arról, hogyan hozhat létre organikus megjelenésű virágot a 3DS Max programban 3D nyomtatáshoz, hogy egyedi ajándék legyen az olyan ünnepekre, mint anyák napja vagy Valentin -nap.
Követelmények:
- Az Autodesk 3ds Max próbaverziója vagy személyes példánya
- Némi ismeret a 3ds max felületről.
- Autodesk Meshmixer.
- 3D nyomtató.
- 12-18 Gauge virágos szárú huzal (opcionális).
Lépés: Állítsa be a rendszeregységeket
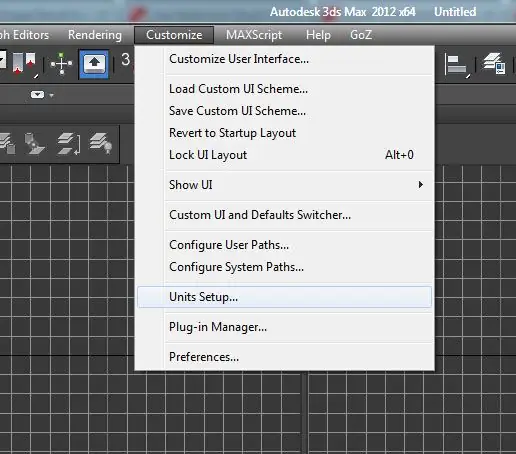
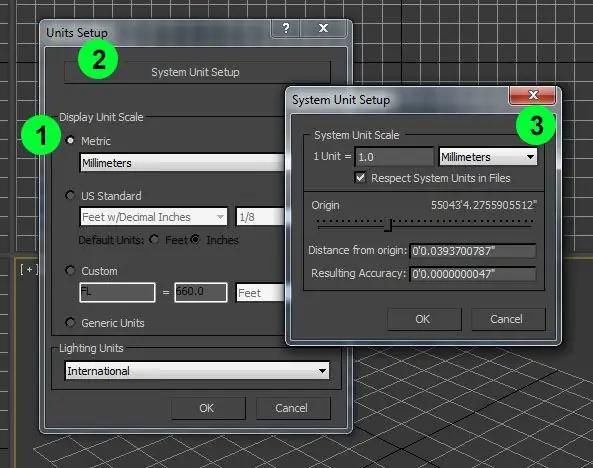
A rendszer egység a szabványos mérés a 3ds Max. A rendszer egység értékét csak a geometria importálása vagy létrehozása előtt módosítsa. Ez megkönnyíti a különböző szoftverek, például tervezőszoftverek közötti konvertálást 3D nyomtatási szeletelőre.
Én személy szerint szeretek Milliméterekben dolgozni, mivel a legtöbb 3D nyomtatási szeletelő metrikusat használ alapértelmezett rendszeregységként.
2. lépés: Belső szirmok
1) Kezdje a spirál létrehozásával a felülről lefelé néző nézetben. Kísérletezzen a paraméterekkel. A méretezés jelenleg nem számít. Végül a következő paramétereket használtam:
- Sugár 1: 2,3516 mm
- Sugár 2: 3,6725 mm
- Magasság: 29,9559 mm
- Fordulatok: 0,93
- Előítélet: 0
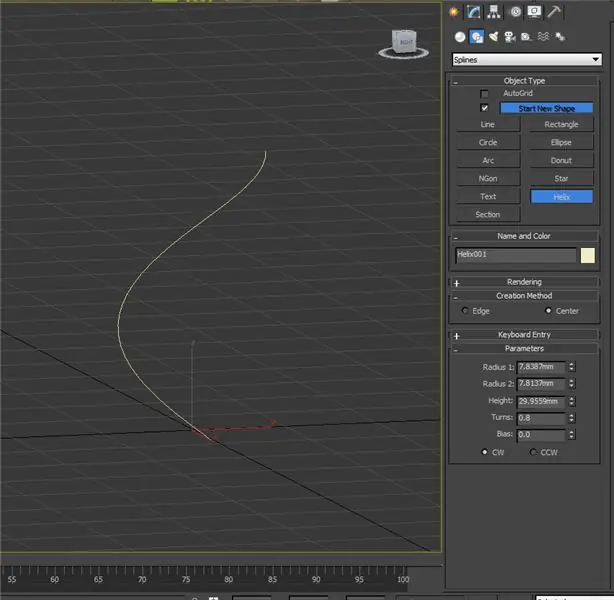
2) Ezután adjon hozzá egy extrudáló módosítót, és adjon neki 8 mm -es mennyiséget.
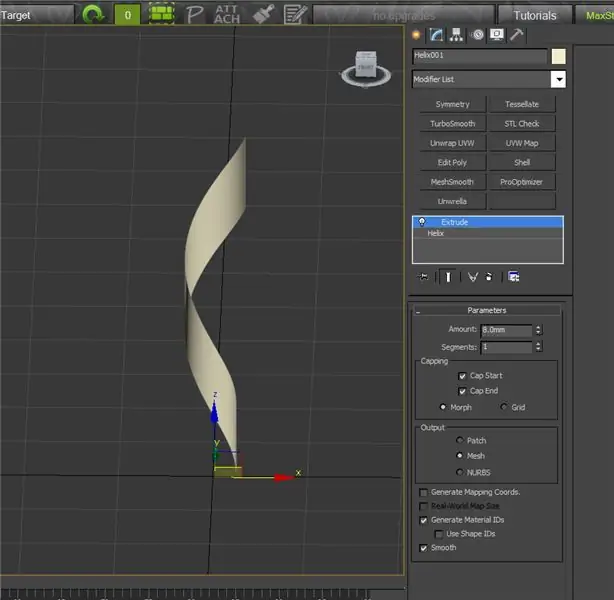
3) Adjon hozzá egy szerkesztési poli módosítót. Fogja meg a háló alsó szélét, és az él legyen sík a z tengelyen
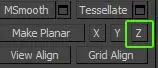
4) Ezután mozgassa az élt úgy, hogy a kiválasztott Z él kezdete 0 legyen.

5) Ismételje meg az 1-4 lépéseket még kétszer. Mindegyik új spirált kissé nagyobbá teheti különböző magasságokkal és forgatásokkal. A skálázó eszközzel állítsa be a skálázást szükség szerint mindháromhoz.

6) Tesszeli a szemeket. Ezt úgy teheti meg, hogy kiválasztja minden háló bal szélét, nyomja meg a hurkot, majd csatlakoztassa. Adjon hozzá 10 csatlakozóvezetéket.
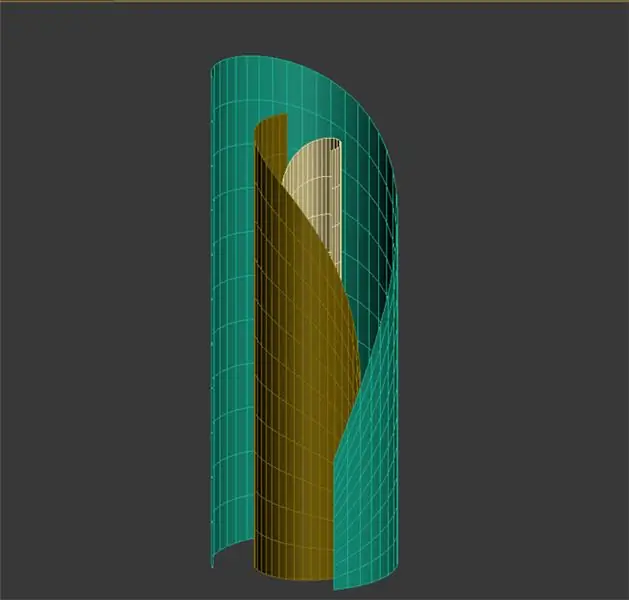
7) Adja hozzá a Spherify Modifier -t minden hálóhoz. Növelje a százalékos arányt minden hálónál a középtől a külső hálóig. Általában 15 -öt teszek a közepére, 33 -at a következőre és 44 -et a külső hálóra.
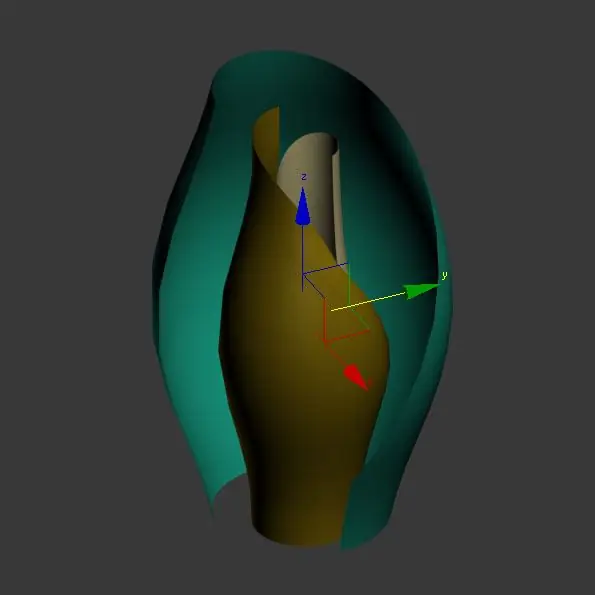
8) Adjon hozzá Shell -módosítót a hálójához. Adjon hozzá 2 mm belső mennyiséget, 0 külső mennyiséget.
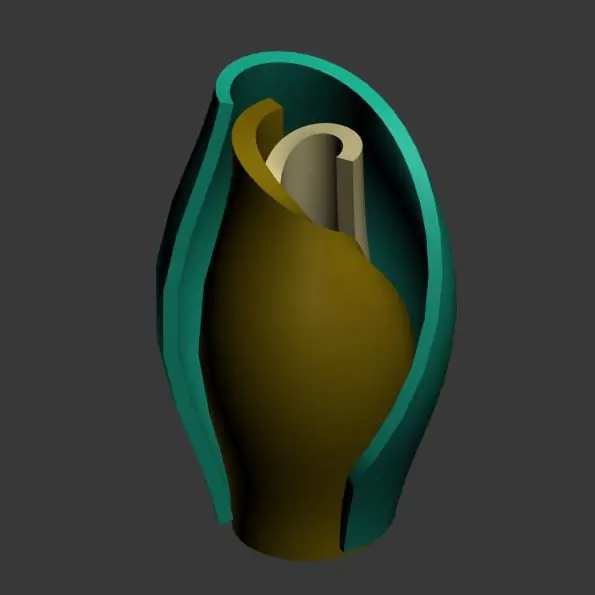
9) Adjon hozzá egy MeshSmooth módosítót az összes hálóhoz, hogy elsimítsa a háló hiányosságait.
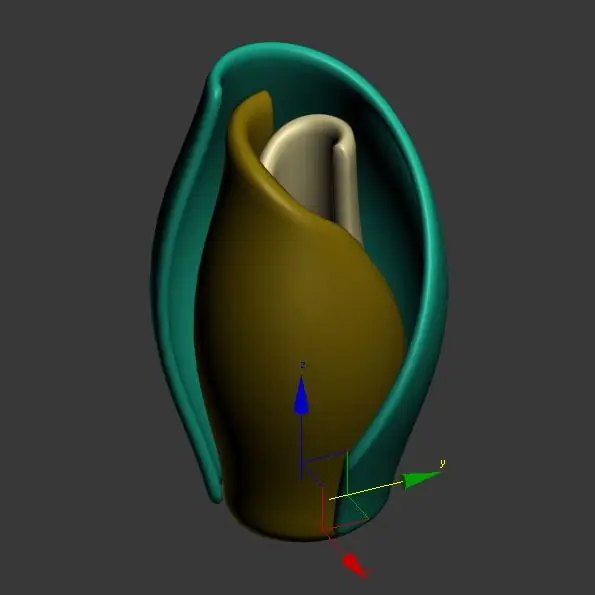
3. lépés: Az alap létrehozása
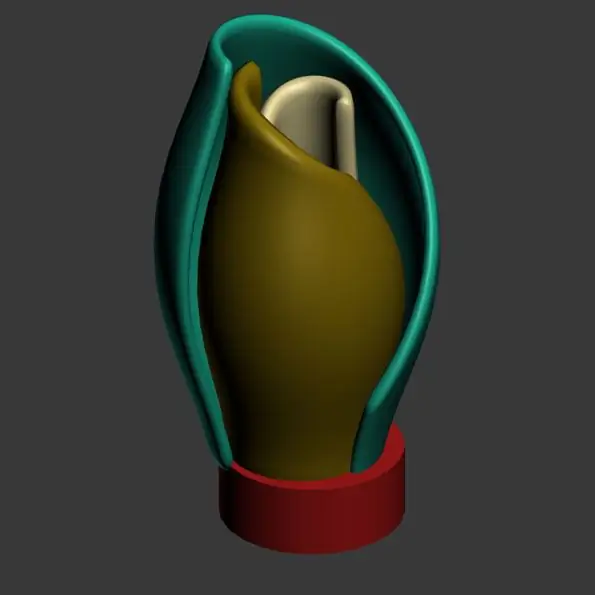
Tegyen egy hengert a belső szirmai aljára. A hálónak csak kissé nagyobbnak kell lennie, mint a belső szirmok, de csak a magasságának 1/4-1/5 -ig.
4. lépés: Hozzon létre szirmot
1) Kezdje azzal, hogy megnyitja a Létrehozás panelt, és onnan válassza ki a második ikont az Alakok számára, majd válassza ki a sort. Kezdjük a szív rajzolásával.
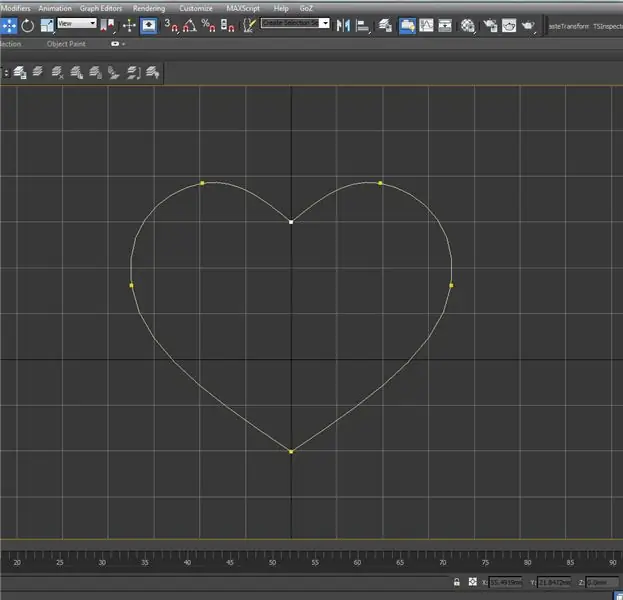
2) Miután befejezte a rajzot, kattintson a spline -ra, és módosítsa a kijelölést csúcsra a "Módosítás" panelen.
3) A Geometria alszakaszban ellenőrizze a csatlakozást, majd kattintson a Finomítás gombra,
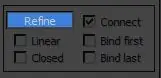
4) Ha egy üzenet jelenik meg, jelölje be a "Ne jelenjen meg" jelölőnégyzetet, majd kattintson a Csak csatlakozás gombra.
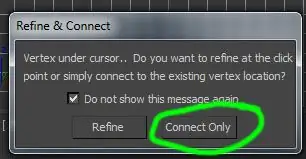
5) Topológia létrehozása vonalak összekötésével. Megjegyzés: Ha új sort szeretne létrehozni, kattintson jobb gombbal az aktuális sor befejezéséhez, és minden alkalommal kattintson újra a Finomítás gombra az oldalsó panelen.
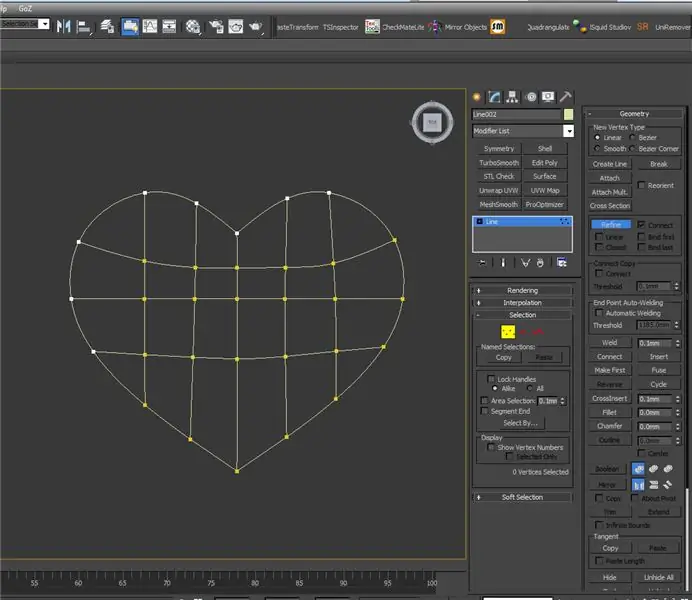
5. lépés: Hozzon létre szirom variációkat
- Hozzon létre egy másolatot a szív alakjáról, és adjon neki egyedi nevet.
- Hozzon létre egy példányt a megkettőzött szív alakzatról.
- Mozgassa/forgassa el a példánymásolatot a belső szirmok felé, és kezdje el a csúcsok áthelyezését egy másik sziromba. Mozgassa a csúcsokat organikus (görbe) alakzatok létrehozásához.
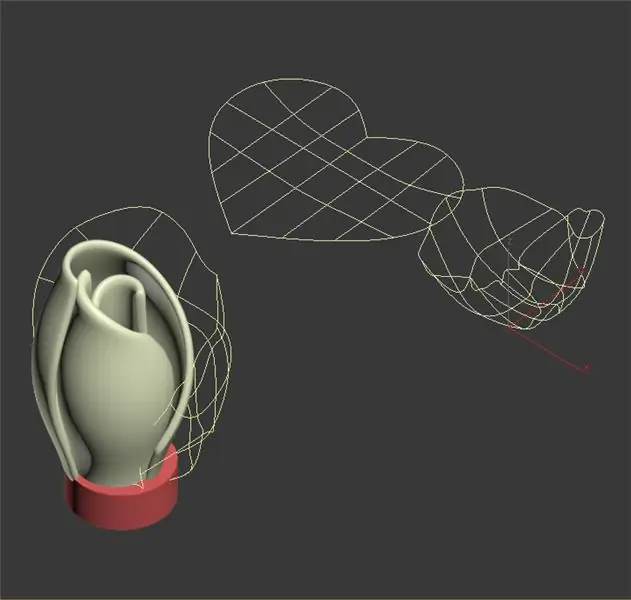
4. Adjon hozzá felületmódosítót az egyik példányhoz. Hozzáadás az egyikhez hozzáadja a módosítót a másikhoz.
5. Adjon hozzá egy szerkeszthető poli módosítót az egyik példányhoz.
6. Adjon hozzá shell -módosítót az egyik példányhoz. Adjon hozzá 2,0 mm -t a külső mennyiséghez, hogy a szirom vastagsága legyen.
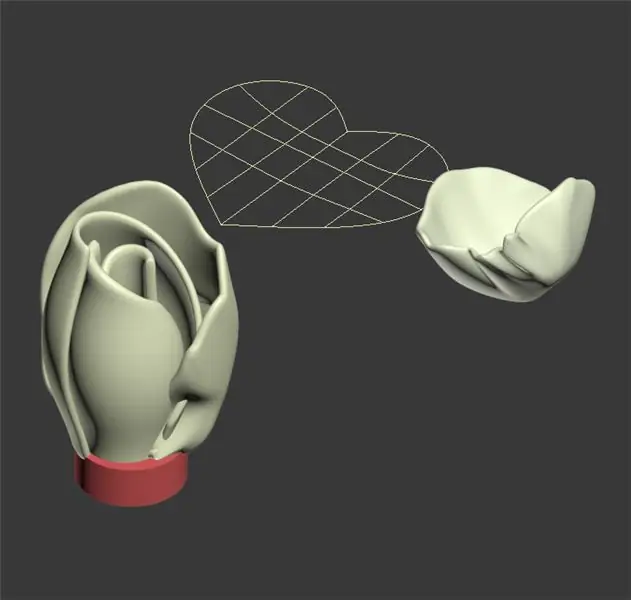
7. Ismételje meg az 1-6. És 4-5. Lépést. Hozzon létre minden új variációt, amely kissé nagyobb, mint az előző, és forgassa el a szirmokat, hogy minél távolabb legyenek a virágok közepétől.
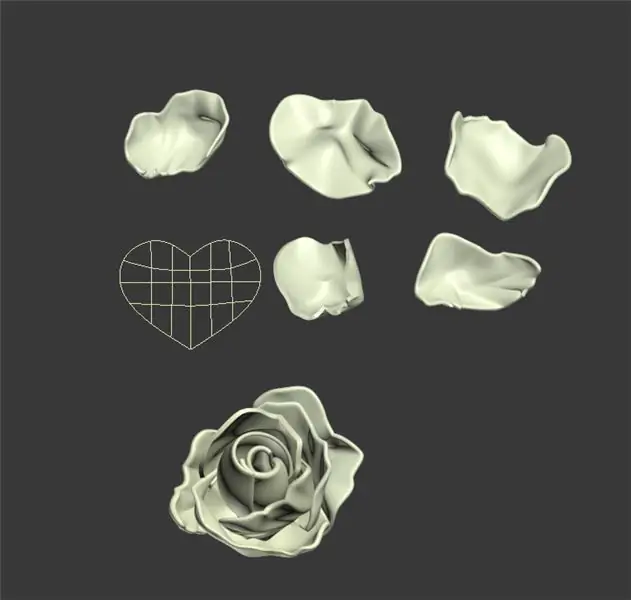
8. A geometria kiegyenlítése érdekében adjon hozzá egy meshsmooth módosítót az összes szirmhoz.

6. lépés: A modell előkészítése
1. Válassza ki a virág összes szirmát.
2. Méretezze fel, hogy mekkora virágot szeretne.
3. Lépjen a Fájl> Exportálás> Kiválasztott exportálása pontra, és exportálja a virágot OBJ -ként.
4. Importálja az OBJ -t a Meshmixerbe.
5. Lépjen a Szerkesztés> Szilárd legyen.
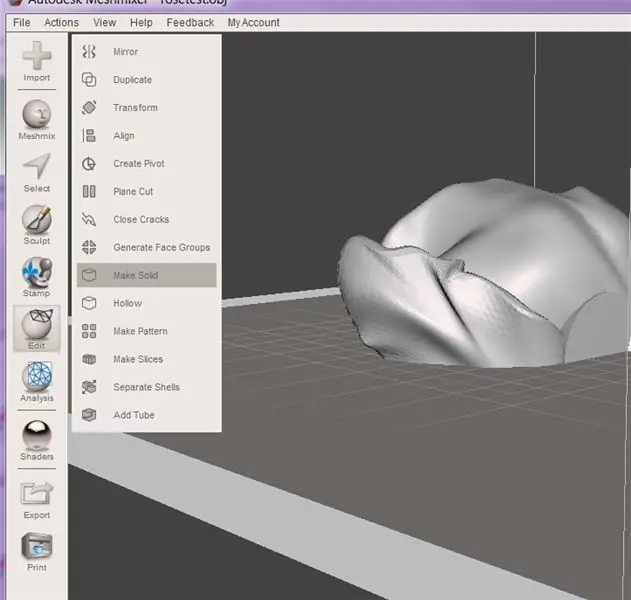
6. Módosítsa a Szilárd pontosság értéket 512 -re, majd kattintson a Frissítés gombra.
7. Kattintson az Elfogadás gombra. Az akarat a virágot egyedülálló hálóvá alakítja, metsző geometria nélkül.
8. Ezután lépjen a Szerkesztés> Átalakítás menüpontra. Tájékoztassa a virágot úgy, hogy megfelelően álljon.
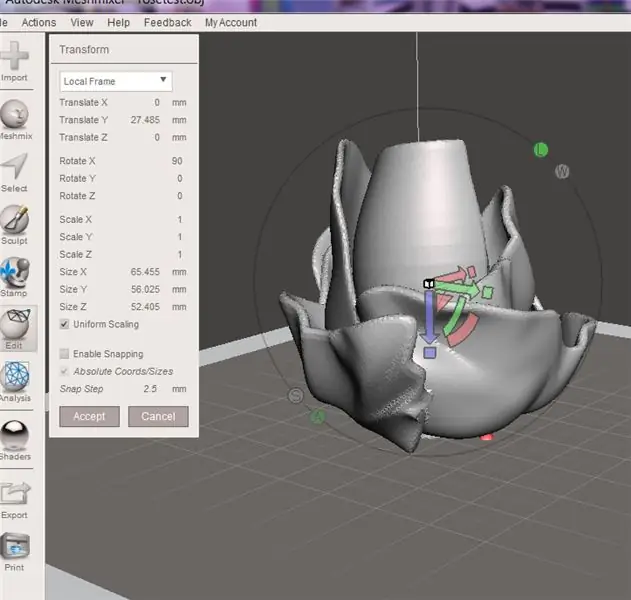
9. Ahhoz, hogy a virágnak lapos alapja legyen a nyomtatás megkönnyítése érdekében, válassza a Szerkesztés> Síkvágás lehetőséget.
10. Vigye a síkvágót a virágvirág aljára. Vágjon le mindent, ami alacsonyabb, mint a henger.
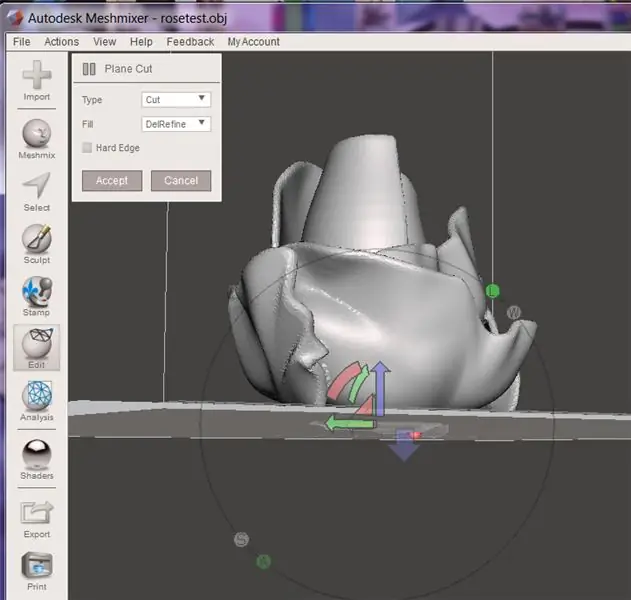
11. Ha kész, kattintson az elfogadásra.
12. Exportálja a végső modellt STL -ként.
7. lépés: Nyomtassa ki a modellt



Nyomtassa ki a modellt a szokásos beállításokkal. Általában nagy virágokat, például rózsákat nyomtatok 0,3 mm -es rétegmagasságban, 15% -os kitöltéssel bármilyen színt. Virágos dróttal felhevítem az egyik végét egy öngyújtóval, majd átnyomom a fűtött huzalt a nyomtatott virág alján.


Második hely a virágok kihívásában
Ajánlott:
Max. MSP környezeti hurokgenerátor: 19 lépés

Max MSP Ambient Loop Generator: Ez egy oktatóanyag arról, hogyan kell elkezdeni a környezeti hurokgenerátor készítését a Max MSP -ben. Ez az oktatóanyag elvárja, hogy ismerje a Max MSP, a DAW interfészek és a jelfeldolgozás alapvető ismereteit. Ha használni szeretné az ebben a bemutatóban tervezett programot
La Chaise Longue interaktív Avec Arduino Et Max/MSP .: 5 lépés

La Chaise Longue Interaktív Avec Arduino Et Max/MSP: L'idée est de créer une chaise longue interaktív: un utilisateur qui s'assoit dans le transat déclenche une ambiance sonore et visuelle lui rappelant la mer, la plage … Nous utilisons donc un capteur de luminosité (placé sous le transat) reliés à
A robot hajtóműkar 3D nyomtatáshoz használható: 13 lépés

A robot hajtóműkar 3D -s nyomtatáshoz használható: A cél, amelyet a robotnak akartam adni. Ez egy modell elkészítése és az erőátviteli rendszer erősségének bemutatása fogaskerekeken keresztül, és ezzel érintést is generál. A golyóscsapágyakat a súrlódás csökkentésére és a robot harmonikusabban mozog. Az
Költségvetési 3D modellező zsebkészlet: 4 lépés

Költségvetési 3D modellező zsebkészlet: Az alapvető eszközök, amelyekre szükség van egy objektum későbbi 3D -s modellezéséhez a számítógépen
Házi stúdió stroboszkóp esernyőbilincsel és modellező lámpával: 6 lépés (képekkel)

Házi készítésű stúdió stroboszkóp esernyőbilincsel és modellező lámpával: Az idő nagy részében összetörtem, de mindig is szerettem volna néhány stúdióvillát, hogy könnyen elkészíthessem a portrékat, de a költségek számomra elérhetetlenek. Szerencsére rájöttem, hogyan kell olyan bilincset készíteni, amely melegcipő -szalagokat használ (ezeket fel lehet venni
