
Tartalomjegyzék:
2025 Szerző: John Day | [email protected]. Utoljára módosítva: 2025-01-23 14:48

Ez az utasítás egy vezeték nélküli útválasztó létrehozása egy málna pi -ből és egy vezeték nélküli adapterből. E művek egyike sem eredeti, csak több kudarc után összerakva. Remélem, ez segít. Forrásaim:
howtoraspberrypi.com/create-a-wi-fi-hotspo…
github.com/billz/raspap-webgui
github.com/billz/raspap-webgui/issues/141 közreműködő Caxton1
Ehhez a projekthez egy málna pi zero w -t használtam, de bármilyen málna pi használható és egy edimax wifi adaptert.
www.amazon.com/gp/product/B003MTTJOY/
Ha a málna pi nem rendelkezik beépített wifi -vel, akkor két adapternek képesnek kell lennie arra, hogy hozzáférési ponttal rendelkezzen. A jessie friss verzióját használom pixellel. Bizonytalan vagyok a többi verzióban.
Az adaptert fogom használni a csatlakozásomhoz a külső wifivel, a fedélzeti wifit pedig hozzáférési pontként vagy pontként, amelyhez más eszközök csatlakozhatnak. internetwlan1wlan0device
1. lépés: A kiegészítő Wifi adapter előkészítése
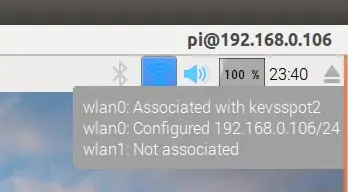
Ha a málna pi be van kapcsolva és csatlakoztatva, helyezze be a wifi adaptert a málna usb -be
Ellenőrizze a pixel asztalon, hogy mindkét vezeték nélküli kapcsolat megvan, és az egyik csatlakozik egy külső wifi útválasztóhoz
Frissítse a pi -t a következővel:
sudo apt-get update && sudo apt-get upgrade -y
Ezután helyezze át a wifi hitelesítő adatait egy másik helyre a gombbal
sudo cp /etc/wpa_supplicant/wpa_supplicant.conf /etc/wpa_supplicant/wpa_supplicant.conf.sav
sudo cp/dev/null /etc/wpa_supplicant/wpa_supplicant.conf
2. lépés: Telepítse a Workhorse és a Web Gui szoftvert
Most telepítse a webes gui -t, amely elvégzi a legtöbb munkát
sudo wget -q https://git.io/voEUQ -O/tmp/raspap && bash/tmp/raspap
Várja meg a következő felszólítást
A folytatáshoz írja be az "y" -t
A telepítéshez írja be az "y" -t
Az újraindításhoz írja be az "y" billentyűt
A málna nem rendelkezik internet -hozzáféréssel a következő lépéshez
3. lépés: Engedélyezze újra az Internet-hozzáférést és javítsa a konfigurációs fájlt
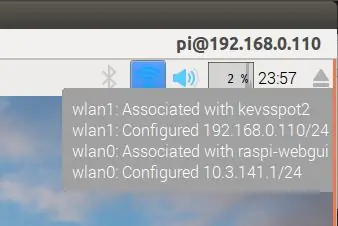
Az internet-hozzáférés újbóli engedélyezéséhez vissza kell helyeznünk a wifi hitelesítő adatfájlt
sudo cp /etc/wpa_supplicant/wpa_supplicant.conf.sav /etc/wpa_supplicant/wpa_supplicant.conf
Ezután indítsa újra
sudo újraindítás
Miután újraindította a pixel asztalon, ellenőrizze, hogy az egyik kapcsolat a wifi ssid-hez van-e társítva, a másik pedig egy ssid "raspi-webgui" -hoz
Nyisson meg egy terminált, szerkessze az/etc/network/interfaces-t sudo nano/etc/network/interfaces fájllal az én esetemben törlöm a "wpa-conf /etc/wpa_supplicant/wpa_supplicant.conf" fájlt a wlan0 szekcióból és a wlan1 szakaszból "iface wlan1 inet manual" sor módosítása "iface wlan1 inet dhcp" sorra
A fájlom így néz ki
# interfaces (5) ifup (8) és ifdown (8) által használt fájl
# Fájlok beillesztése az /etc/network/interfaces.d fájlból: source-directory /etc/network/interfaces.d
auto lo iface lo inet loopback
iface eth0 inet kézikönyv
#wlan0 hozzáférési pontként
engedélyezett hotplug wlan0
iface wlan0 inet kézikönyv
#wlan1 külső wifivel csatlakozik
engedélyezi a hotplug wlan1
iface wlan1 inet dhcp
wpa-conf /etc/wpa_supplicant/wpa_supplicant.conf
Zárás után indítsa újra a málnát
sudo újraindítás
4. lépés: A Wifis beszerzése egymáshoz
Az újraindítás után az internet már elérhető lesz, a wlan1 -nek és a wlan0 -nak meg kell mondani, hogy beszéljenek egymással, a terminálon:
sudo apt-get install iptables-persistent -yselect yes az aktuális IPV4 szabályok mentéséhez
válassza az igent az aktuális IPV6 szabályok mentéséhez
sudo nano /etc/hostapd/hostapd.conf
Írja be a megjegyzést az illesztőprogramhoz #driver = nl80211
sudo nano/etc/default/hostapd
Keresse meg a #DAEMON_CONF = "" sort, és módosítsa a következőre: DAEMON_CONF = "/etc/hostapd/hostapd.conf"
sudo nano /etc/init.d/hostapd
Keresse meg a DAEMON_CONF = sort, és módosítsa DAEMON_CONF =/etc/hostapd/hostapd.conf formátumra
sudo nano /etc/sysctl.conf
vegye ki a megjegyzést a #net.ipv4.ip_forward = 1 sorból, így lesz net.ipv4.ip_forward = 1
sudo sh -c "echo 1>/proc/sys/net/ipv4/ip_forward"
sudo iptables -t nat -A POSTROUTING -o wlan1 -j MASQUERADE
sudo iptables -A FORWARD -i wlan1 -o wlan0 -m állapot -állapot KAPCSOLÓDÓ, LÉTESÍTETT -j ELFOGAD
sudo iptables -A FORWARD -i wlan0 -o wlan1 -j ELFOGAD
sudo sh -c "iptables -save> /etc/iptables/rules.v4"
sudo újraindítás
5. lépés: Csatlakozzon a Wi-Fi hotspothoz és konfigurálja azt
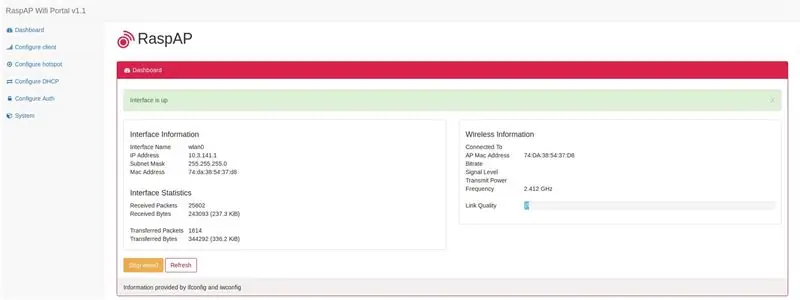
Amikor a raspberry pi újraindul, és egy „raspi-webgui” hálózatot kell látnia a hozzáférhető hálózatok listájában.
Amint a hálózat látható, már csak csatlakoznia kell hozzá, az alapértelmezett jelszó a ChangeMe.
Ezt a jelszót, a hálózat nevét és sok más dolgot megváltoztathat, ha böngészőjén keresztül csatlakozik a málna hotspot adminisztrátori felületéhez, alapértelmezés szerint a cím legyen 10.3.141.1.
bejelentkezés: admin
jelszó: titkos
remélem ez segít
Ajánlott:
Vezeték nélküli Arduino robot a HC12 vezeték nélküli modul használatával: 7 lépés

Vezeték nélküli Arduino robot a HC12 vezeték nélküli modul használatával: Hé srácok, üdv újra. Korábbi hozzászólásomban elmagyaráztam, hogy mi az a H -híd áramkör, az L293D motorvezérlő IC, a malackalapú L293D motorvezérlő IC a nagyáramú motorvezérlők vezetéséhez, és hogyan tervezheti meg és készítheti el saját L293D motorvezérlő tábláját
Távirányítású autó - Vezeték nélküli vezeték nélküli Xbox 360 vezérlővel: 5 lépés

Távirányítású autó - vezérelhető a vezeték nélküli Xbox 360 vezérlő használatával: Ezek az utasítások saját távirányítású autó létrehozásához, vezeték nélküli Xbox 360 vezérlővel vezérelhetők
Ötven méter hatótávolságú vezeték nélküli hozzáférési pont TP Link WN7200ND USB vezeték nélküli adapterrel Raspbian Stretch -en: 6 lépés

Ötven méter hatótávolságú vezeték nélküli hozzáférési pont TP Link WN7200ND USB vezeték nélküli adapterrel a Raspbian Stretch -en: A Raspberry Pi kiválóan alkalmas biztonságos vezeték nélküli hozzáférési pontok létrehozására, de nem rendelkezik jó hatótávolsággal, TP Link WN7200ND USB vezeték nélküli adaptert használtam annak kiterjesztéséhez. Szeretném megosztani, hogyan kell csinálniMiért akarok málna pi -t használni router helyett? T
DIY vezeték nélküli mikrofon vezeték nélküli gitárrendszerhez: 4 lépés

DIY Wireless Mic to Wireless Guitar System: Néztem néhány videót és néhány zenekart, és szinte közülük vezeték nélküli rendszert használ a gitáron. Megőrülök, mozogok, sétálok, és azt csinálok, amit akarnak, anélkül, hogy a zsinórt használnám, ezért arról álmodozom, hogy lesz egy .. De .. nekem ez most túl drága, ezért erre jutottam
Hackeljen be egy vezeték nélküli kaputelefont egy vezeték nélküli riasztókapcsolóba vagy be/ki kapcsolóba: 4 lépés

Hackeljen be egy vezeték nélküli kaputelefont egy vezeték nélküli riasztókapcsolóba vagy be/ki kapcsolóba: Nemrég építettem egy riasztórendszert, és telepítettem a házamba. Mágneses kapcsolókat használtam az ajtókon, és bekötöttem a padláson. Az ablakok egy másik történet, és a kemény huzalozás nem volt lehetőség. Szükségem volt egy vezeték nélküli megoldásra, és ez
