
Tartalomjegyzék:
- Szerző John Day [email protected].
- Public 2024-01-30 09:39.
- Utoljára módosítva 2025-01-23 14:47.

A Matlab egy nagy teljesítményű nyelvi program, amelyet a műszaki eredmények kiszámítására használnak. Képes vizuális elemeket, számításokat és programozást felhasználóbarát módon integrálni. Ezzel a programmal a felhasználó matematikai jelölésekben publikálhat problémákat és megoldásokat, hogy mások is megtekinthessék.
Ez az oktatóanyag a Matlab 2016b alapjairól és a kód Wordben való közzétételéről szól, hogy mások is lássák. Kezdjük azzal, hogy bemutatjuk a Matlab általános elrendezését és a program ablakait. Ezután megismerkedünk a változókkal és a kódolásukkal. Néhány problémát bemutatnak, majd végre eljuthat a haladás eredményeinek közzétételéhez.
Ezek az utasítások egyszerűek, és azokat célozzák meg, akik még nem ismerik a Matlabot és annak közzétételi funkcióit. Az illusztráció és a másolni és beillesztendő kódok is rendelkezésre állnak. Ne feledje, hogy szívesen játszhat, és módosíthatja a megadott kódokat a lépésekben, hogy jobban megértse a dolgok működését.
1. lépés: A Matlab elrendezése és a Windows


Az első lépés az alkalmazás megnyitása és a felhasználó megismertetése a kezelőfelülettel. A program indításakor az elrendezéshez hasonló elrendezést ismerhet meg, amely ezen a lépésen látható. Mielőtt elkezdenénk mindent felcímkézni, nyissunk meg még egy ablakot a bal felső sarokban található "Új szkript" gombra kattintva. Ez megnyit egy másik ablakot a felhasználó számára, hogy azonosítsa.
Ehhez az utasításhoz a felhasználónak csak három konkrét ablakra kell összpontosítania:
Az első piros színű, és a következő lépésekben a "Script Window" néven szerepel. Ez az ablak lehetővé teszi a felhasználó számára, hogy egyszerre több soros kódot vagy parancsot vigyen be, és azokat elmentse, módosítsa és végrehajtsa. Különösen hasznos egy előre definiált függvény létrehozásához mentett parancsokkal, amelyeket későbbi használatra kell futtatni. A felhasználó megtanul egy sor kódot írni, például egyszerre több változót definiálni. (A következő lépésben áttekintjük, hogy mi a változó, ezért most ne aggódjon, hogy mi az.)
A második ablak kékkel van bekarikázva, és a "Parancsablak" nevet viseli. Ez az ablak arra szolgál, hogy közvetlenül beírjon egyetlen sor kódot vagy parancsot a program futtatásához. Ez az ablak azonnali eredményeket biztosít a felhasználó számára megtekintéséhez és módosításához. Itt tanulja meg a felhasználó az egyszerű kódok írását, például egy változó definiálását soronként. Ez abban különbözik a "Script Window" -tól, hogy egyszerre csak egy parancsot futtat.
A harmadik ablakot zöld hatszög jelöli, és a "munkaterület" címkével látja el. Ez az ablak könyvelőként szolgál a felhasználó által létrehozott összes változóhoz. Változó létrehozásával a felhasználó ebben az ablakban láthatja a szervezett eredményt. Arra használják, hogy konzisztensek maradjanak a kódolásban, és elkerüljék két azonos változó létrehozását. Ennek az ablaknak tisztának kell lennie, amikor a felhasználó bezárja és elindítja a programot, hogy ne kerüljön véglegesen változó.
Ne csüggedjen el, ha ezekből a leírásokból még nem érti, hogy pontosan mit tesz az egyes ablakok. A következő lépésekben a felhasználó kódokat írhat, majd illusztrációk segítenek minden egyszerűsítésében. Ennek apropóján a következő lépésben tisztázni kell, hogy mi az a változó, amelyet nem használhat fel a felhasználó a későbbi használatra.
2. lépés: Változó definiálása




A matlab változója olyan elem, jellemző vagy tényező, amely változhat vagy változhat. Ez lehet egy módja annak, hogy a felhasználó azonosítsa az "a" betűt bármilyen szám értékeként, például 10. Ezért, amikor a felhasználó az "a" változót hívja fel, a program 10 értékként ismeri fel. Az egyik létrehozása segít megérteni, hogy mi ez, így a következő lépés az, hogy megtanuljuk meghatározni.
A változó meghatározásához vannak szabályok, amelyeket a felhasználónak be kell tartania. Ezek a szabályok:
- A változóknak betűvel kell kezdődniük (ne feledje, hogy a változók megkülönböztetik a kis- és nagybetűket)
- A változók NEM tartalmazhatnak speciális karaktereket (például #, $, %stb.)
- A változók megegyezhetnek egy másik előre definiált változóval (előre definiált, mint a korábban, korábban kódolt)
Először is bemutatjuk a "Parancsablak" használatának alapjait néhány kód beírásával, amelyekből tanulhat. Az alábbiakban felsoroljuk azokat a változókat, amelyek követik a szabályt, és ezért lehetséges opciók. Próbáljon meg minden sort PONTOSAN begépelni a "Parancsablakba", és minden sor után nyomja meg az enter billentyűt:
- a = 10;
- b = 5*a;
- 1. feladat = 25;
- ABC = Problem1;
Ebben a lépésben az első illusztráció legyen az, amit ennek eredményeként kap. Figyelje meg, hogy a "Munkaterület" ablakban hogyan határozzák meg és szervezik a változókat. A felhasználó így definiálja megfelelően a változót és használja ki a munkaterületét.
Figyelje meg azt is, hogy ezek a változók pontosvesszővel végződnek. Ezek a pontosvesszők szükségesek a változók meghatározásához, mert megakadályozza a rendetlen és rendetlen "parancsablakot". A pontosvesszők lényegében elrejtik egy parancs eredményét, de regisztrálják azt a program "munkaterületére". A felhasználó megpróbálhatja begépelni a négy korábbi parancsot pontosvessző nélkül, és láthatja a rendetlen "Parancsablak" eredményét, amint azt a második ábra mutatja.
Ezután beírjuk a "clc" függvényt a "Parancsablakba", és nyomjuk meg az Enter billentyűt a rendetlen "Parancsablak" törléséhez. A felhasználó "Parancsablakát" törölni kell, de ha a felhasználó fel akarja idézni, hogy mi a változó, írja be a változó nevét, és nyomja meg az enter billentyűt. Például a harmadik ábra ebben a lépésben a "Problem1" felhasználói típussal rendelkezik, és nyomja meg az enter billentyűt az érték előhívásához.
Egy másik funkció, amelyet a felhasználó használhat, a munkaterület törlése. Ezt a funkciót úgy hajtják végre, hogy a "command" ablakban a "clear" felhasználói típus szerepel. Ezzel a felhasználó eltávolítja az összes definiált változót, és így nem lehet előhívni a változó értékét.
Ennek a lépésnek a következő része megtanítja a változó vagy egyszerűen a "nem" definiálásának helytelen módját. A következő változók nem felelnek meg a változók meghatározásával kapcsolatban korábban leírt szabályoknak, ezért hibát adnak vissza, amikor a felhasználó begépeli a "Parancsablakot":
- 1a = 25;
- 55 = a;
Figyelje meg, hogy sem az eredményében, sem a negyedik illusztrációban nem lehet számmal kezdeni a változót. A szabály kimondta, hogy egy változónak betűvel kell kezdődnie, ezért hibát okoz, ha nem követi. Ez a szabály lényegében segíti a programot a szintaxisban vagy a kódok elrendezésében.
Most, hogy a felhasználó megismerkedett a "Command Window" és a "Workspace" változók definiálásával, a következő lépés a "Script Window" -ra lép, és több sort kell feldolgozni egyszerre. Itt a dolgok bonyolulttá válnak, de a folyamathoz segítséget nyújtanak illusztrációk és kódok.
3. lépés: Szkriptfájl létrehozása




A parancsfájlt korábban olyan fájlként határozták meg, amely kódok vagy parancsok sorozatát tartalmazza, és amelyeket egyszerre lehet módosítani, menteni és végrehajtani. Ebben a lépésben a felhasználó megismerkedhet néhány problémával, és azokat egyénileg hajthatja végre a "Parancsablakban", majd beírhatja a "Szkriptablakba", ahol közzétesszük az eredményeket az utolsó lépésben.
1a. Gyakorlati probléma
Tegyük fel, hogy a felhasználó kapott egy egyszerű algebrai feladatot, és azt mondta neki, hogy oldja meg Y -t a következő egyenletben:
- Y = A^2+B
-
Adott:
- A = 5;
- B = 1;
Ennek a problémának többféle módja van. Először ezt a "Parancsablakban" oldjuk meg, majd a kódokat áthelyezzük a "Szkriptablakba". Ez azért van így, hogy a felhasználó jól érezze magát a változók definiálásakor, ha problémát kap, mielőtt megtanulna kódolni a "Script Window" -ban.
Gyakorlati problémánk megoldása az, hogy először definiáljuk a megadásokat, majd az Y változót az első ábrán látható módon, és beírjuk a következő kódokat:
- A = 5;
- B = 1;
- Y = A^2+B;
- Y
Vegye figyelembe, hogy a kód "Y" -vel végződik, pontosvessző nélkül. A cél itt az, hogy felidézzük az Y változó értékét, és hogy ez az érték látható legyen a "Parancsablakban". Ezt elengedhetetlenül követni kell, mert ennek az utasításnak az a célja, hogy az eredményeket közzétegyék mások számára. Ezért ajánlatos Y -t pontosvessző nélkül hagyni, annak ellenére, hogy a felhasználó számára látható a munkaterületén.
Ezután a felhasználó utasításokat kap a probléma pontos megoldásához, kivéve a "Script Window" -t. Először írja be a "clear" parancsot a "Command Window" parancsba a "Workspace" törléséhez, majd írja be a "clc" parancsot a "Command Window" törléséhez. Most folytassa a "Szkript ablakot" a gyakorlat következő részéhez.
1b. Szkript ablak
A "Szkript ablakban" írja be újra a következő kódokat:
- A = 5;
- B = 1;
- Y = A^2+B;
- Y
Vegye figyelembe, hogy amikor a felhasználó megnyomja az Enter billentyűt, a változó nem jelenik meg a "Munkaterületen". Ennek az az oka, hogy a "Script Window" nem hajtja végre a kódokat, mint a "Command Window", amikor sor kerül beírásra. Ehelyett a "Szkript ablak" lehetővé teszi a felhasználó számára, hogy először több sor kódot írjon be, majd mindegyiket egyszerre hajtsa végre, mentse és módosítsa. Az eredményeknek hasonlóaknak kell lenniük az ebben a lépésben megadott második illusztrációéhoz.
Ezután mentse el a fájlt, kattintson a "Mentés" gombra a szerkesztő lapon, és nevezze el a fájlt "Algebra", hogy végre tudjuk hajtani. Fontos megjegyezni, hogy a Matlab abszolút nem hajlandó futtatni egy nem mentett szkriptfájlt, ezért ügyeljen arra, hogy ezt szokássá tegye. Ezenkívül ügyeljen arra, hogy ne helyezzen szóközt a névbe, amikor másik parancsfájlt szeretne létrehozni. A Matlab a hely miatt nem futtat "Algebra probléma" nevű fájlt. Ennek oka ismét a szintaxisban rejlik.
Most, hogy a felhasználó elmentette a fájlt, futtassa a szkriptet a "Futtatás" gombra kattintva a szerkesztő lapon, és az eredménynek meg kell jelennie a felhasználó "Parancsablakában" és "Munkaterületén". E lépés harmadik illusztrációjának hasonlónak kell lennie ahhoz, amit a felhasználó lát.
1c. Gyakorlati feladat 2
Ez a következő probléma kissé nehézkessé válik, de a cél itt az, hogy csak egy kódsorozatot biztosítsunk a felhasználónak másolásra és végül közzétételre. Tehát tegyük fel, hogy egy tanár megkéri Önt, hogy készítsen szinuszos gráfot. A megoldás ismét a változók definiálása, kivéve, hogy ezúttal a felhasználó több funkciót is bemutat.
Egyszerűen nyomja meg kétszer az Enter billentyűt az utolsó "y" parancs után a "Szkript ablakban", majd írja be a "%%" billentyűt, hogy szünetet hozzon létre a parancsfájlban. Ezt követően a felhasználónak még egyszer meg kell nyomnia az enter billentyűt, majd be kell írnia: "% Sine Plot". Ezután a felhasználó beírja a következő kódsorozatot:
- x = 0: 0,00001: 10;
- y = sin (x);
- ábra
- ábra (x, y)
A harmadik illusztráció ugyanazokat a parancssorokat tartalmazza, kivéve a megjegyzéseket, amelyeket egy százalékjel követ. Ezek a megjegyzések hasznosak a többi felhasználó számára, amikor felülvizsgálják a közzétett eredményeket, és erősen ajánlott kísérletezni velük. Ezenkívül a parancsok sorozata nehezen követhető, de most csak másolja le, és ne aggódjon a kódolás jellege és funkciói miatt. A fő cél az, hogy a felhasználó tegye közzé eredményeit.
Mentse el a kódot, és futtassa úgy, mint az "1b. Script Window" részben leírtak szerint. Egy grafikonnak kell megjelennie, amely tükrözi a felhasználó kódját. Lépjen ki a grafikon ablakából, és készüljön fel az eredmények közzétételére a következő lépésben.
4. lépés: A szkriptfájl közzététele a Word dokumentumban



A felhasználó eredményének közzétételéhez kattintson a "Közzététel" fülre a képernyő bal felső sarkában, és keresse meg a közzétételi funkciót. A közzétételi funkciónak az ikonja alatt lefelé mutató nyíllal kell rendelkeznie. Kattintson a "Közzététel" funkció alatti nyílra, majd kattintson a "Közzétételi beállítások szerkesztése …" gombra. Az első illusztráció segít a felhasználónak azonosítani, hogy hol található a "Közzététel".
A képernyőn megjelenik a "Konfigurációk szerkesztése" ablak. A következő lépés az, hogy kattintson a "html" gombra a "Kimeneti fájlformátum" mező mellett, és a "html" értéket "doc" -ra kell változtatni. A második ábra segít a felhasználónak azonosítani ezeket a funkciókat. Nyugodtan formázza a kimeneti fájlt bármire, amely későbbi közzétételre alkalmas, például a PowerPoint prezentációra. Miután a felhasználó kiválasztotta a kimeneti formátumot, kattintson a "Közzététel" gombra a jobb alsó sarokban.
A felhasználó egy Sine Plot grafikont jelenít meg, de a grafikonból való kilépés után egy Word dokumentum jelenik meg a felhasználó kódjaival. Az eredménynek hasonlónak kell lennie a mellékelt harmadik illusztrációhoz.
Gratulálunk a Matlab által közzétett matematikai jelölés befejezéséhez!
Ajánlott:
TM4C123G LaunchPad Kezdő útmutató: 7 lépés

TM4C123G LaunchPad Kezdő útmutató: A beágyazott programozás bevezetőjeként a fejlesztőlapok, mint például a TM4C123G indítópult, egyszerű módot kínálnak a hardver elegendő beállítására a programozás megkezdéséhez. Azonban a fejlesztői környezet létrehozásának folyamata a tábla számára lehet
WiFi -vezérlés hozzáadása bármely projekthez -- ESP32 kezdő útmutató: 5 lépés

WiFi -vezérlés hozzáadása bármely projekthez || ESP32 kezdő kézikönyv: Ebben a projektben megmutatom, hogy milyen könnyű/nehéz az ESP32 használata az Arduino IDE -vel annak érdekében, hogy bármilyen elektronikai projekthez hozzáadhassuk a WiFi vezérlést. Útközben megmutatom, hogyan használhatod az ESP32 -t egy egyszerű WiFi szerver létrehozásához, és hogyan hozhatsz létre
Hogyan lehet kódolni egy dalt a Sonic Pi kotta használatával: 5 lépés
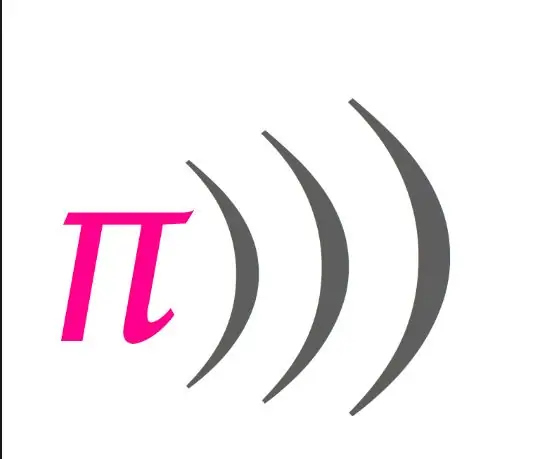
Hogyan lehet kódolni egy dalt a Sonic Pi kotta használatával: Ez az oktatóanyag néhány alapvető lépést és kódrészletet fog felvázolni, amelyeket akkor kell használni, amikor egy dalt Sonic Pi -ben kottával kódolunk! Millió más kóddal is megpróbálhat ízlést adni a kész darabhoz, ezért ügyeljen arra, hogy játsszon is
Hogyan kell kódolni a Scratch használatával: 15 lépés
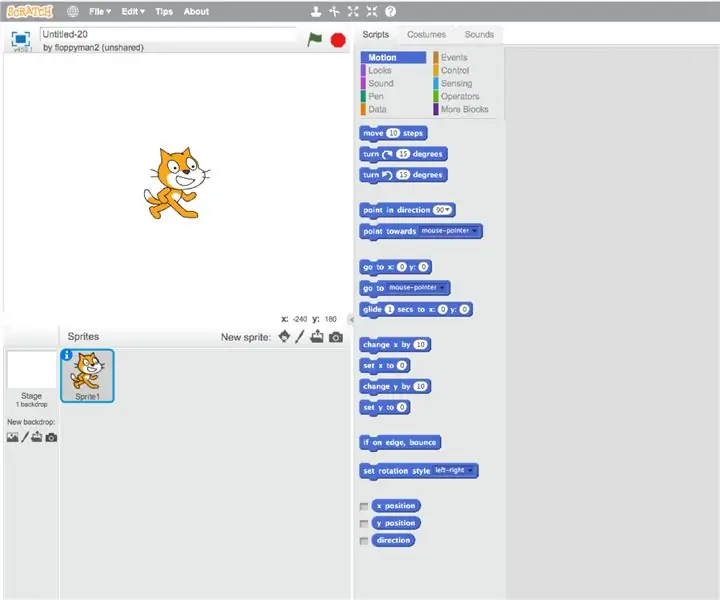
Hogyan kell kódolni a Scratch használatával: Sziasztok srácok! Ez a floppyman2! Ez a projekt ötletet ad Önnek, hogyan kezdjen el egy platformjátékot a semmiből
Hogyan kell kódolni a "Túrázók vendégkönyvét": 5 lépés (képekkel)
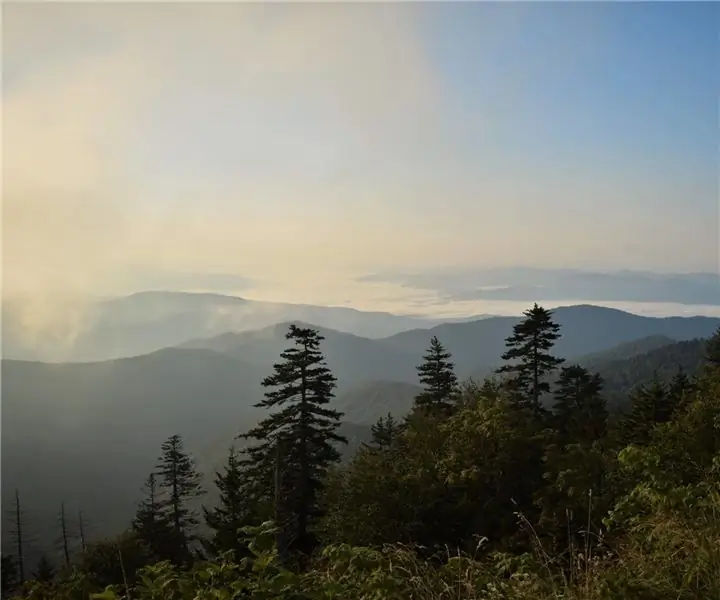
Hogyan kell kódolni a "Túrázók vendégkönyvét": Az emberek általában nosztalgiáznak a számukra fontos hobbik, például a túrázás iránt. De hogyan őrzi meg a túra emlékét? A képek egy lehetőség, igen. Ez az eszköz lehetővé tenné egy másik lehetőségként az utazás adatarchívumait. Az embernek lenne egy
