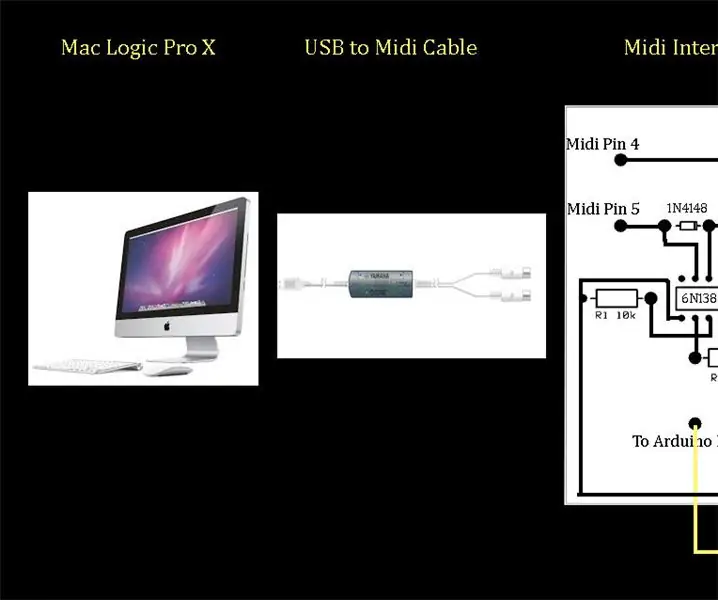
Tartalomjegyzék:
- Szerző John Day [email protected].
- Public 2024-01-30 09:43.
- Utoljára módosítva 2025-01-23 14:48.
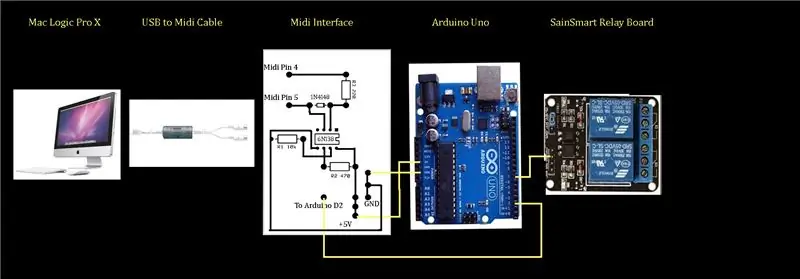
Ez az oktatóanyag információkat tartalmaz arról, hogyan lehet felépíteni és programozni egy alapvető MIDI interfészt, hogy a Logic Pro X segítségével vezérelhessük a felvételi fényt. A képen a teljes rendszer tömbvázlata látható a Logic Pro X -et futtató Mac számítógéptől a bal oldali SainSmart Relay -ig. a jobb oldali lámpa be- és kikapcsolására szolgál. A Logic Pro X vezérlőfelületeknek nevezett funkciót használ a MIDI -adatok küldésére a felvétel elindításakor vagy leállításakor. Az USB -MIDI kábel csatlakoztatja a számítógépet a MIDI interfészhez, hogy továbbítsa a jelet. Az interfész 6N138 optoizolátor chipet használ, hogy fizikailag elválassza a MIDI bemenetet a számítógéptől és a kimenetet az Arduino Uno vezérlőpaneltől. A MIDI interfész hardveres és sematikus diagramja mellett megvitatjuk a Logic Pro X -ből származó MIDI -jelek értelmezésére, majd a relé ki- és bekapcsolására használt Arduino vezérlőlapra feltöltött programot vagy "Arduino -vázlatot".
Két kísérő videót teszek közzé erről a projektről a YouTube -csatornámon (Chris Felten), amelyek segíthetnek a projekt felépítésében. Ezeket az oktatóanyag végén is beágyazom. Nézze meg az útmutató utolsó oldalán található hivatkozásokat is, amelyek rendkívül hasznosak a MIDI és az interfész áramkör jobb megértésében
1. lépés: Vázlatos
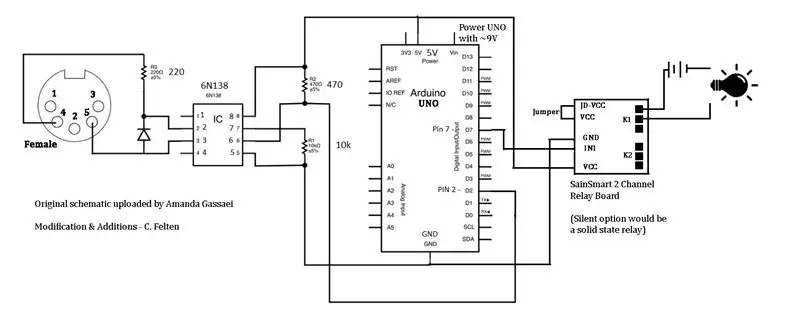
A bal oldali MIDI -bemenet úgy van irányítva, mintha egy női, alvázra szerelt MIDI -csatlakozó hátuljáról nézne, ahová a vezetékeket csatlakoztatni kell. Tehát a MIDI csatlakozó elülső foglalata a képernyő felé mutat. A MIDI csatlakozó 4. csapja egy 220 ohmos ellenálláshoz van csatlakoztatva, amely az 1N4148 dióda sávos oldalához és az optoizolátor 2. lábához van csatlakoztatva. A MIDI csatlakozó 5. csapja a sávos oldallal szemben lévő diódához és az optoizolátor 3. lábához van csatlakoztatva. Ügyeljen arra, hogy keresse meg a sávot a kis diódán, és helyezze el helyesen!
Vegye figyelembe, hogy az Arduino Uno vezérlőkártya 5 V -os kimenetet biztosít, amely mind a 8. tűn lévő optoizolátor chipet, mind a SainSmart 2 csatornás relélapot a VCC tűn táplálja. Az Arduino Uno földelés az optoizolátor 5. tűjébe és a SainSmart Relay Board GND csapjába kapcsolódik. Az optoizolátor 7. csapja 10 000 ohmos ellenálláson keresztül a földhöz van kötve. Az optoizolator kimenete a 6. tűnél az Arduino Uno 2. tűjéhez van csatlakoztatva. Más hasonló áramköri rajzok azt mutathatják, hogy az Arduino 0 -as érintkezőjébe kerül, de az adott vázlatunk (programunk) a bemenetet a 2 -es tűhöz rendeli.
A SainSmart Relay Board jumperjének a helyén kell maradnia. A relé kimenet a két csavaros csatlakozó között van, az ábrán látható módon. Amikor megkapja a megfelelő MIDI jelet, az Arduino Uno pozitív (magas) értékűvé teszi a 7 -es érintkezőt, ezáltal utasítva a relét, hogy zárja be és fejezze be az áramkört a fény és az áramforrás között, és kapcsolja be a lámpát. Érdemes kisfeszültségű lámpát használni, hogy ne kelljen 110V AC -t bevinni a MIDI interfész házába, bár úgy gondolom, hogy a projektben használt SainSmart Relay Board 110V AC -re van méretezve.
Az Arduino Uno áramellátása a táblára épített hordócsatlakozón keresztül történik. Egy szabványos 9 V -os falra szerelt tápegységnek elegendőnek kell lennie. Ezek többsége több hordócsúccsal érkezik, amelyek közül az egyik az Arduino hordócsatlakozóját tartalmazza.
2. lépés: Alkatrészlista
A MIDI interfész rögzítő lámpájának alkatrészlistája:
MIDI csatlakozó: Digikey CP-2350-ND
220 Ohm 1/4 watt ellenállás: Digikey CF14JT220RCT-ND
1N4148 dióda: Digikey1N4148-TAPCT-ND (Alternatívák: 1N914, 1N916, 1N448
10 k ohmos 1/4 wattos ellenállás: Digikey CF14JT10K0CT-ND
470 ohmos 1/4 wattos ellenállás: Digikey CF14JT470RCT-ND (2x220-at használtam helyette)
6N138 Optoizolator: Digikey 751-1263-5-ND (Frys-NTE3093,#: 1001023)
Arduino Uno - R3+: OSEPP (OSEPP.com) és Frys: #7224833
SainSmart 2 csatornás 5 V-os relé modul: Ez megtalálható az Amazon-on. A csendes működést a stúdióban helyettesítheti egy félvezető relével 5-12 V bemenettel. A fizikai relé hangos.
Kenyértábla: Fry's Electronics vagy más
Jumper vezetékek: Fry's Electronics vagy más. A SchmartBoard -ot használom -
9V DC fali adapter tápegysége: Fry vagy más (általában 600-700mA tápegység, gyakran beállítható, hogy különböző feszültségeket biztosítson, 3-12 volt, és különböző tippeket tartalmaz. Példa: Fry 7742538)
USB-kábel A-B: A számítógép csatlakoztatásához az Arduino kártyához a vázlat (program) feltöltéséhez. Fry elektronikája vagy más
Melléklet: Fry's Electronics vagy más. A Michael’s Arts and Crafts Shop dobozát használtam.
Anyák, csavarok és távtartók a táblák rögzítéséhez: Fry's Electronics vagy más
Felvételi fény: Bármilyen fény működni fog. Lehetőleg valami alacsony feszültségű tápegységgel, így nem kell 110 V -os váltóáramot behelyezni a midi szekrény reléjébe. Akkumulátoros, piros, vészvillogót használtam, amit olcsón találtam a sütőben, de lehet, hogy valami fantasztikusabbat szeretne.
3. lépés: Arduino Uno

Az Arduino Uno tábla bal oldalán egy 9V -os tápegységhez való hordócsatlakozó található. Egy egyszerű falra szerelhető tápegységnek elegendőnek kell lennie (lásd az alkatrészlistát). A tápcsatlakozó feletti nagy fémport az A-B típusú USB-kábel USB-portja. Ez összekapcsolja az Arduino Uno -t a számítógéppel, így a vázlat (program) feltölthető. Miután a programot feltöltötte az Arduino Uno -ra, a kábel leválasztható. Ne feledje, hogy az Arduino Uno kártya végét úgy kell felszerelni, hogy a tápcsatlakozó és az USB -port közel van a ház oldalához, így kivághatja a nyílásokat és könnyen hozzáférhet hozzájuk. A kép alján található 5V -os és GND -tűket fogja használni a 6N138 optoizolátor chip és a SainSmart Relay Board áramellátásához. Az optoizolátor kimenetet fogadó 2. tüske és a reléhez kimenő 7. tüske a kép tetején található. A SchmartBoard áthidaló vezetékeket, fejléceket és drótházakat készít, amelyek csatlakoztathatók az Arduino Uno kártyához. Ezek a fejrészek és az előregyártott, különböző hosszúságú áthidaló vezetékek megkönnyítik a különböző modulok csatlakoztatását, és időt takaríthatnak meg a forrasztás során. Ha van a közelben egy Fry's Electronics, akkor böngészhet a folyosón, ahol az Arduino eszközök és más kis projektek vagy robotika található, hogy képet kapjon a rendelkezésre álló fejlécekről, áthidaló vezetékekről és csatlakozókról. Nézze meg még:
4. lépés: SainSmart 2 csatornás relé modul

Az Arduino Uno 7 -es érintkezőjének kimenete a kép bal oldalán található SainSmart Relay Board IN1 -es csatlakozójához csatlakozik. Az Arduino Uno által szállított 5V csatlakozik a VCC -hez. Az Arduino Uno és a SainSmart Relay Board GND csapjait is össze kell kötni. A jumper a SainSmart relé táblán a képen látható módon a helyén marad. A relé kimenet a felső relé felső két csavaros csatlakozója, ahogy ez a képen látható. A két csavaros csatlakozó a kép jobb felső sarkában található. Az egyik csavaros csatlakozó a lámpához van csatlakoztatva, amelyet ezután a fényforrás egyik oldalához, majd a relé másik csavaros csatlakozójához csatlakoztatnak, így amikor bezáródik, áramot kap a lámpa és világít. Csatlakoztattam a relé kimeneti csavarjait a házra szerelt 1/4 -os phono csatlakozóhoz, amelyet ezután a tényleges fényhez és az akkumulátor áramforrásához csatlakoztatnak. Ez lehetővé teszi számomra, hogy könnyen lekapcsoljam a fényt az interfészről.
Ez a SainSmart Relay Board egy fizikai relé, ezért kissé hangos a hangstúdió környezetében. Csendesebb megoldás az lenne, ha helyette szilárdtest relét használna.
5. lépés: A MIDI rövid áttekintése
MIDI - Hangszer digitális interfész
MEGJEGYZÉS: A MIDI részletesebb magyarázatáért nézze meg Amanda Gassaei Instructable című témakörét:
Ez egy rövid áttekintés a MIDI formátumról, amely segít megérteni, hogyan használja az Arduino vázlat (program) a Logic Pro X által küldött MIDI adatokat a relé és ezt követően a felvételi fény vezérlésére.
A MIDI -információkat bájtokban küldik, amelyek 8 bites (‘xxxxxxxx’).
Bináris formában minden bit vagy „0” vagy „1”.
Az első bájt egy állapot- vagy parancsbájt, például „NOTE-ON”, „NOTE-OFF”, „AFTERTOUCH” vagy „PITCH BEND”. A parancsbájt után következő bájtok adatbájtok, amelyek további információkat nyújtanak a parancsról.
Az állapot- vagy parancsbájtok mindig 1: 1sssnnnn -vel kezdődnek
A parancsbájtok a parancs adatait tárolják az első 4 bitben (1sss) és a csatorna az utolsó 4 bitben (nnnn).
Példaként használjuk a „NOTE-ON” parancsbájtot, amelyet a 2. csatornán küldtek:
Ha a parancs bájtja: 10010001
A bájt 1 -gyel kezdődik, és parancsbájtként értelmezhető
Tudva, hogy ez egy parancsbájt, a MIDI az első felét 10010000 -nak veszi
Ez = 144 decimális, ami a „NOTE-ON” parancsértéke
A bájt második fele ekkor 00000001
Ez = 1 tizedesben, ami MIDI „2” csatornának számít
Az adatbájtok a parancsbájtokat követik, és mindig 0: 0xxxxxxx -el kezdődnek
NOTE-ON parancsbájt esetén további 2 adatbájt kerül elküldésre. Az egyik a PITCH (jegyzet), a másik a VELOCITY (hangerő).
A Logic Pro X rögzítőfény vezérlőfelülete a következő MIDI adatokat küldi a felvétel elindításakor vagy leállításakor:
Elindítva (világít): Parancsbájt „MEGJEGYZÉS”/MIDI csatorna, Pitch bájt figyelmen kívül hagyva, Velocity byte = 127
Leállítva (Világítás ki): Parancsbájt „MEGJEGYZÉS”/MIDI csatorna, Pitch bájt figyelmen kívül hagyva, Velocity byte = 0
Vegye figyelembe, hogy a MIDI parancs mindig „MEGJEGYZÉS”, és a sebesség változik, hogy be- vagy kikapcsolja a lámpát. A Pitch bájt nem használatos az alkalmazásunkban.
6. lépés: Arduino Sketch (program)
A mellékelt dokumentum az Arduino Uno fórumon betöltött vázlat pdf -fájlja a MIDI felület futtatásához. Van egy MIDI bemutató, amelyet Staffan Melin írt, és amely a vázlat alapjául szolgált:
libremusicproduction.com/tutorials/arduino-…
Töltse le az ingyenes Arduino szoftvert a számítógépére (https://www.arduino.cc/), hogy szerkeszthesse és betöltse a vázlatot az Arduino Uno kártyára az A-B USB-kábel segítségével.
Létrehoztam és közzétettem két oktatóvideót a YouTube -csatornámon (Chris Felten), amelyek áttekintik ezt a projektet, és részletesebben elmagyarázzák az Arduino vázlatot. Ha érdekel a MIDI felület kiépítése és programozása, akkor a két kapcsolódó videó hasznos lehet.
7. lépés: Kész felület
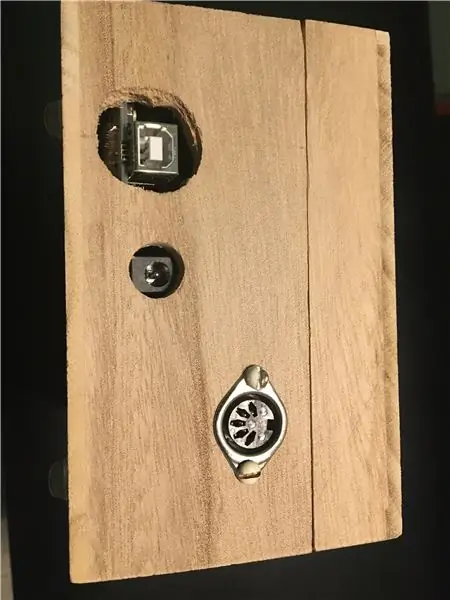
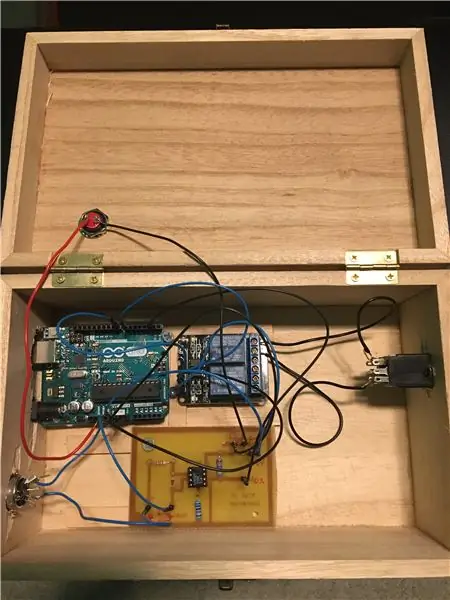
Úgy döntöttem, hogy a MIDI interfészt a Michael's Arts and Crafts fából készült dobozában helyezem el. Bár kényelmes és olcsó, a fadoboz ütőhangszerként működik, amikor a fizikai relé átkapcsol! A szilárdtest relé érdemes fejlesztést jelentene a kapcsolási zaj megszüntetésére.
Figyelje meg az Arduino Uno csatlakozásokat a bal oldali doboz végén. Lyukakat vágtak ki, hogy hozzáférést biztosítsanak az USB -porthoz és a tápcsatlakozóhoz. A doboz végén látható a női alvázra szerelhető MIDI csatlakozó is.
Van egy kép a belsejéről is. Míg a projektet könnyen össze lehetett kötni egy perforált kenyértáblán, nálam volt tartalék rézbevonatú lemez és maratóanyag, ezért létrehoztam egy nyomtatott áramköri lapot a projekthez. A SchmartBoard (https://schmartboard.com/wire-jumpers/) előregyártott jumper vezetékeket és fejléceit használtam az interfészlap, az Arduino Uno és a SainSmart Relay kártya csatlakoztatásához.
8. lépés: Logic Pro X
A Logic Pro X rendelkezik egy vezérlőfelületeknek nevezett funkcióval. Ezek egyike a rögzítőfény vezérlőfelülete, amely a telepítés után MIDI jeleket küld, amikor a felvétel élesítve, elindítva és leállítva van. A vezérlőfelületet a felső menüsor „Logic Pro X”, majd a „Vezérlőfelületek” és a „Beállítás” elemére kattintva telepítheti. Ez megnyit egy új párbeszédpanelt. Ekkor a „Telepítés” legördülő menüre kattintva megtalálhatja a Recording Light vezérlőt a listában, és hozzáadhatja azt. Érdemes megnézni a YouTube -on található MIDI Controlled Recording Light videómat, hogy teljes magyarázatot kaphassunk arról, hogyan kell beállítani a Logic Pro X Recording Light Control Surface paramétereit, hogy működjenek ezen a felületen.
9. lépés: Hasznos hivatkozások

MIDI küldése és fogadása Arduino segítségével Amanda Gassaei:
www.instructables.com/id/Send-and-Recept-M…
Arduino és MIDI Staffan Melin bemutatójában:
libremusicproduction.com/tutorials/arduino-…
Ajánlott:
DIY otthoni felvételi fülke ($ 66.00): 11 lépés (képekkel)

DIY Home Recording Booth ($ 66.00): Körülbelül négy évvel ezelőtt írtam egy csillagászati tankönyvet és hangoskönyvet, amelyek a távcsővel látható 110 Messier objektummal foglalkoztak. A néző képes anélkül hallgatni ezen égi tárgyak érdekes tényeit és történetét, hogy
Felvételi gyakorlat a Makey Makey -val: 7 lépés (képekkel)

Felvételi gyakorlat a Makey Makey -vel: Zenehallgatóinknak dalokat kell kitölteniük a felvevőn, hogy öveket (színes fonaldarabokat) szerezzenek, amíg el nem érik a Black Belt státuszt. Néha gondjaik vannak az ujjak elhelyezésével és a " hallással " életre kel a dal
ARUPI - Olcsó automatizált felvételi egység/autonóm felvételi egység (ARU) a hangképekológusok számára: 8 lépés (képekkel)

ARUPI - alacsony költségű automatizált felvételi egység/autonóm felvételi egység (ARU) hangtáj -ökológusok számára: Ezt az oktatható anyagot Anthony Turner írta. A projekt a Kenti Egyetem Számítástechnikai Iskolájának fészerének sok segítségével jött létre (Daniel Knox úr nagy segítség volt!). Megmutatja, hogyan kell felépíteni egy automatikus hangfelvételt
A felvételi ArteFact: 4 lépés (képekkel)
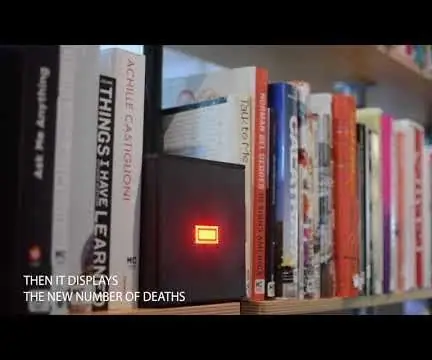
A Shooting ArteFact: A Shootings ArteFact egy spekulatív tervezési darab. Célja, hogy felhívja a figyelmet arra, hogy az Egyesült Államokban évente hány lövöldözés történik. Minden alkalommal, amikor egy személyt halottnak nyilvánítanak a http://www.gunviolencearchive.org/ webhelyen, Shooting
CD minőségű terepi felvételi berendezés: 5 lépés

CD minőségű terepi felvételi berendezés: leírja, hogyan kell összeszerelni a terepi felvételi rendszert, amely: elemmel működik, hat órányi folyamatos rögzítésre képes újratöltés nélkül (és sokkal több a falról), CD minőség (44,1 kHz, 16 bites sztereó), kevesebb, mint U 1000 dollár, és elrejthető
