
Tartalomjegyzék:
- Szerző John Day [email protected].
- Public 2024-01-30 09:43.
- Utoljára módosítva 2025-01-23 14:48.



Ez egy intelligens óra, amely az OLED kijelzőn mutatja az időt, és különböző időintervallumokban is hallhatja az időt, ami teljes mértékben segít a vakoknak, és idővel megváltoztatja a led színét, mint a fény alkonyati fényben, narancssárgából sárgába stb. hogy. Ez a projekt nagyon izgalmas, az OLed -et fogjuk használni vele, és nagyon szórakoztató vele.
1. lépés: ANYAGOK, amelyeket össze kell gyűjtenünk
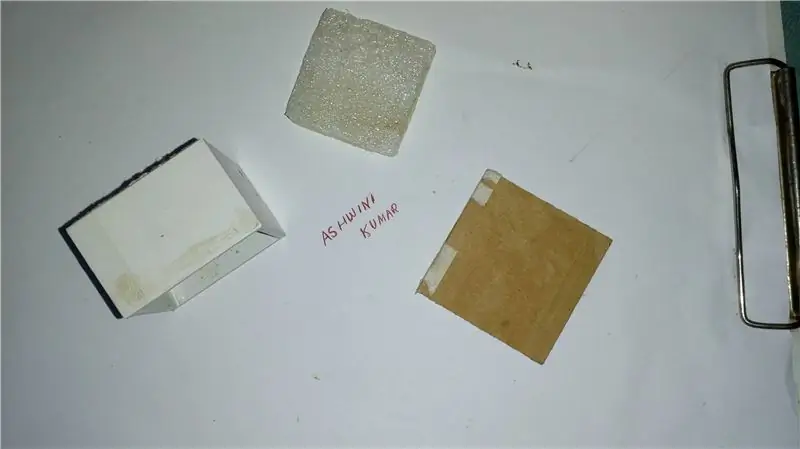
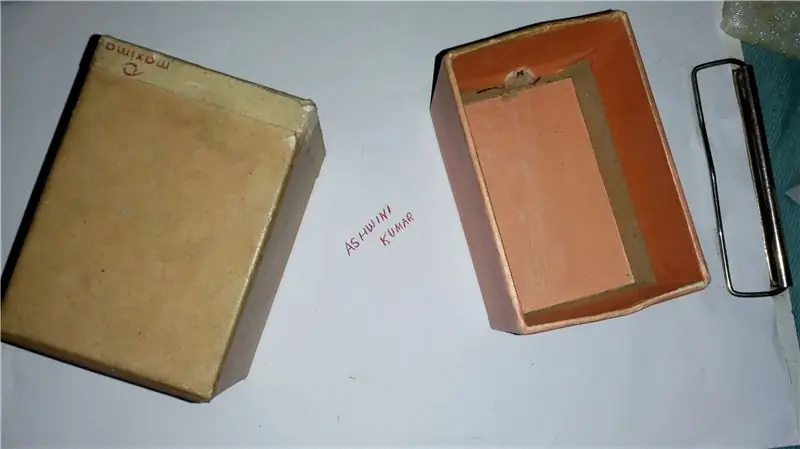


ANYAGOT ELSŐ SZERINTÜNK SZÜKSÉGÜL
- 2 doboz, mint a képen, vagy választhat tetszés szerint
- Raspberry pi bármilyen verzió (A+-at használtam)
- Hangszóró erősítővel
- Akkumulátor vagy mini tápegység
- O LED kijelző (OLED ssd1063 -at használtam)
- R. G. B vezette
- Ragasztó és forró ragasztó
- Karton fehér papír vagy bármilyen vastag papír
2. lépés: SZOFTVERRE SZÜKSÉGES
- Rasbiam vagy Noobs a Raspberry pi -n
- Python Gpio könyvtár telepítve a pi -ba
- Python ssd oled Library
Telepítse az Ssd OLed linket a megadott linkről, amely liberary link
github.com/adafruit/Adafruit_Python_SSD130…
Használja a projektben használt betűtípust az alábbi linkről
github.com/xxlukas42/RPI_SSD1306
3. lépés: PIN -KAPCSOLAT ÉS AZ ÓRA ALKATRÉSZEK RÖGZÍTÉSE

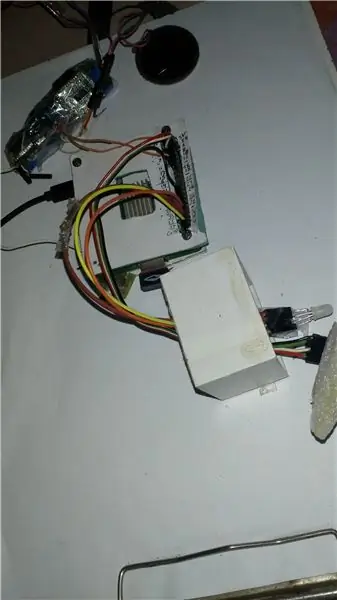


Csatlakoztassa és rögzítse az O. Led kijelzőt és az R. G. B LED -et a dobozban, a képeken látható módon.
az Oled kijelzőt saját tervezése szerint rögzítheti és rögzítheti
A MÁRKA O. LED KIJELZŐjének PIN -KAPCSOLATA
Raspberry pi Board tű O.led kijelző
Pin3 -------------- ------------> SDA
pin5 ----------------------------- SCL
GND ---------------------------- GND
3V -------------------------------- VCC
RGB LED PI CSATLAKOZTATÁSRA
comman +ve pin to 3v málna pi
Piros ------------- 35
Zöld ----------- 33
Kék ------------- 37
4. lépés:
PYTHON KÓD LINK
github.com/ASHWINISINHA/pi-oled-intelligen…
Vágja le a Python -parancsfájlokat a fenti linkről, és futtassa a run1.py fájlt a terminálról a véletlenszerű színes óraért
Futtassa a run2.py -t a terminálról a LED színeinek megfelelően
import timeimport os
időimportálás Adafruit_GPIO. SPI mint SPI i
mport Adafruit_SSD1306 from time import gmtime, strftime
a PIL import képből
a PIL importálásából ImageDraw
a PIL import ImageFont -ból
# Raspberry Pi csap konfiguráció:
RST = 24 # Megjegyzés: az alábbiakat csak együtt használjuk
SPI: DC = 23 SPI_PORT = 0 SPI_DEVICE = 0
showtime = strftime (" %a %d %b %Y idő %X másodperc", gmtime ())
def nő (szöveg):
os.system ("espeak" " + szöveg +" "")
női (showtime) # 128x32 kijelző hardver I2C: #
disp = Adafruit_SSD1306. SSD1306_128_32 (első = RST)
disp = Adafruit_SSD1306. SSD1306_128_64 (rst = RST) disp.begin ()
# Tiszta kijelző. disp.clear () disp.display ()
width = disp.width height = disp.height image = Image.new ('1', (szélesség, magasság))
# Szerezzen rajzobjektumot a kép rajzolásához. draw = ImageDraw. Draw (kép)
# Rajzoljon egy fekete betöltött dobozt a kép törléséhez. draw.rectangle ((0, 0, szélesség, magasság), körvonal = 0, kitöltés = 0)
# Rajzoljon néhány alakzatot. # Először határozzon meg néhány állandót, hogy lehetővé tegye az alakzatok egyszerű átméretezését. padding = 2 shape_width = 20 top = padding bottom = height-padding # Mozgassa balról jobbra, nyomon követve az alakzatok rajzolásának aktuális pozícióját. x = kitöltés # Rajzoljon egy ellipszist.
# Az alapértelmezett betűtípus betöltése. font = ImageFont.load_default () font = ImageFont.truetype ('Montserrat-Light.ttf', 14) font2 = ImageFont.truetype ('Montserrat-Light.ttf', 20) font_text_big = ImageFont.truetype ('Montserrat-Medium'). ttf ', 30)
míg igaz: draw.rectangle ((0, 0, width, height), outline = 0, fill = 0) draw.text ((x, top), str (strftime (" %a %d %b %Y", gmtime ())), font = font, fill = 455) draw.text ((x, top+39), str (strftime (" %a %d", gmtime ())), font = font2, fill = 455) draw.text ((x, felső+12), str (strftime (" %X", gmtime ())), font = font_text_big, fill = 455) showtime = strftime (" %a %d %b %Y idő %X másodperc ", gmtime ()) def nő (szöveg): os.system (" espeak '" + text +"' ") nő (showtime) disp.image (image) disp.display () time.sleep (1)
A teljes python -szkript letöltése innen
github.com/ASHWINISINHA/pi-oled-intelligen…
github.com/ASHWINISINHA/pi-oled-intelligent-clock
5. lépés: Gratulálunk, a projekt készen áll
Ajánlott:
Nyugdíjas óra / számlálás / Dn óra: 4 lépés (képekkel)

Nyugdíjas óra / számlálás felfelé / Dn óra: Néhány ilyen 8x8 LED-es pontmátrixos kijelző volt a fiókban, és azon gondolkodtam, hogy mit kezdjek velük. Más utasítások által inspirálva jött az ötlet, hogy készítsek egy visszaszámláló/felfelé mutató kijelzőt, amely visszaszámol egy jövőbeli dátumhoz/időponthoz, és ha a célidő
ESP8266 Hálózati óra RTC nélkül - Nodemcu NTP óra Nem RTC - INTERNET ÓRA PROJEKT: 4 lépés

ESP8266 Hálózati óra RTC nélkül | Nodemcu NTP óra Nem RTC | INTERNET ÓRA PROJEKT: A projektben óra projektet készítenek RTC nélkül, időbe telik az internet az wifi használatával, és megjeleníti az st7735 kijelzőn
C51 4 bites elektronikus óra - fából készült óra: 15 lépés (képekkel)

C51 4 bites elektronikus óra - fából készült óra: Volt egy kis szabadideje ezen a hétvégén, így összeszereltem ezt a 2,40 USD értékű 4 bites DIY elektronikus digitális órát, amelyet egy ideje vásároltam az AliExpress -től
ESP32 és OLED kijelző: Internet óra - DHT22: 10 lépés (képekkel)

ESP32 és OLED Kijelző: Internet óra - DHT22: Ez az Instructable versenyez a versenyen: "GIF Challenge 2017", Ha tetszik, kérjük, szavazzon a fenti bannerre kattintva. Köszönöm szépen!;-) Ez az oktatóanyag egy utazás folytatása, hogy többet megtudjon erről a nagyszerű IoT eszközről
Valójában érezd jól magad a Google Earth programmal: 4 lépés

Valójában érezd jól magad a Google Földdel: google earth. egy hely, ahol utánanézhetsz és játszhatsz?
