
Tartalomjegyzék:
2025 Szerző: John Day | [email protected]. Utoljára módosítva: 2025-01-23 14:48

Alapvetően ez a projekt egy vezérlőkártya egyik funkcióját mutatja be, amelyet szeretek használni. Az INEX által gyártott POP-X2 kártya beépített színes GLCD-vel, forgatógombbal, I/O portokkal és más vezérlőpanelekhez hasonló alkatrészekkel rendelkezik. Kérjük, ellenőrizze a tábla kézikönyvét a teljes specifikációért. Lásd ezt a linket.
A vezérlőkártyába épített GLCD (grafikus folyadékkristályos kijelző) módszert kínál az adatok megjelenítésére, nemcsak egyszerűen szövegek és számok, hanem vektorgrafika segítségével is. Ebben az oktatóanyagban megtanítlak egy egyszerű grafika GLCD -re történő megjelenítésére. Hogy érdekesebb legyen, programokat adtam hozzá a fedélzeti gombhoz, a színátmenet vezérlőjeként.
Emlékezik. Ez az oktatóanyag elsősorban a programozási oldalra összpontosított. Ha ugyanaz a tábla vagy ATX2 kártya a tulajdonosa, könnyen elvégezheti ezt az oktatóanyagot. Ha elkészült, megpróbálhatja felfedezni a tábla egyéb funkcióit.:)
Most kezdjük!
1. lépés: Mit várunk?


Kérjük, nézze meg a fenti videót.
2. lépés: Az anyagok összegyűjtése

Alkatrészek és anyagok:
- Laptop/asztali számítógép telepített Arduino Arduino 1.7.10 (illesztőprogram által aláírt) vagy újabb verzióval
- 1 POP-X2 kártya (fedélzeti gombbal)
- 1 Letöltés kábel
- 4 db. AA elemek
3. lépés: Hardver és szoftver telepítése

1. Helyezze a 4 elemet az elemtartóba. (Az alaplap támogatja a 7,4 V -os maximális bemeneti feszültséget.)
Megjegyzés: Kérjük, ellenőrizze megfelelően az elemek polaritását.
2. Csatlakoztassa a letöltőkábelt a számítógéphez és a kártyához. Kérjük, nézze meg a fenti képet.
3. Kapcsolja be a vezérlőpanelt. Győződjön meg arról, hogy a kék LED jelzőfény világít. Vagy telepítenie kell az Arduino szoftver illesztőprogramját.
Egyébként az Arduino 1.7.10 verzióját használom (illesztőprogram aláírva), mivel már rendelkezik a POP-X2 könyvtárával. Kérjük, kattintson erre a linkre a szoftver letöltéséhez.
4. Állítsa be a kártya portját, kattintson az Eszközök> Soros port> Válassza ki a megfelelő COM portszámot.
5. Állítsa be a táblát az Eszközök> Tábla> POP-X2, ATMega644P @ 20MHz elemre kattintva.
6. Próbálja meg feltölteni az alapértelmezett vázlatot, hogy megbizonyosodjon arról, hogy a kártya megfelelően van csatlakoztatva.
#include // POP-X2 könyvtár
void setup () {OK (); } void loop () {}
4. lépés: Gomb teszt

A főprogram végrehajtása előtt meg kell győződnie arról, hogy a fedélzeti gomb működik.
1. Töltse fel a mintaprogramot a gombhoz. Kattintson a Fájl> Példák> POP-X2> popx2_KnobOKTest elemre
Alapművelet:
- A GLCD -n megjelenő gomb analóg értéktartománya 0 és 1000 között van.
- Ha a gombot az óramutató járásával megegyező irányba forgatja, a GLCD -n megjelenített analóg érték nő.
- Ha a gombot az óramutató járásával ellentétes irányba forgatja, a GLCD -n megjelenített analóg érték csökken.
5. lépés: Programozás


Alább csatoltam a forráskódot. Szóval, kérjük, töltse fel.
A program előnézete:
#include // POP-X2 Board könyvtár
void setup () {OK (); } void loop () {int olvasás = térkép (gomb (), 0, 1000, 0, 245); if ((olvasás> = 0) && (olvasás = 36) && (olvasás = 71) && (olvasás = 106) && (olvasás = 141) && (olvasás = 176) && (olvasás = 211) && (olvasás <= 245)){ fehér(); } glcdFillScreen (GLCD_BLACK); glcd (0, 0, "%d", olvasás); }
void red () {
setTextBackgroundColor (GLCD_RED); glcd (3, 2, ""); glcd (4, 2, ""); glcd (5, 2, ""); glcd (6, 2, ""); setTextBackgroundColor (GLCD_WHITE); setTextColor (GLCD_VIOLET); késleltetés (1000); }
üres sárga () {
setTextBackgroundColor (GLCD_YELLOW); glcd (1, 8, ""); glcd (2, 8, ""); glcd (3, 8, ""); glcd (4, 8, ""); setTextBackgroundColor (GLCD_WHITE); setTextColor (GLCD_VIOLET); késleltetés (1000); }
void green () {
setTextBackgroundColor (GLCD_GREEN); glcd (3, 14, ""); glcd (4, 14, ""); glcd (5, 14, ""); glcd (6, 14, ""); setTextBackgroundColor (GLCD_WHITE); setTextColor (GLCD_VIOLET); késleltetés (1000); }
void cián () {
setTextBackgroundColor (GLCD_CYAN); glcd (9, 14, ""); glcd (10, 14, ""); glcd (11, 14, ""); glcd (12, 14, ""); setTextBackgroundColor (GLCD_WHITE); setTextColor (GLCD_VIOLET); késleltetés (1000); }
üres kék () {
setTextBackgroundColor (GLCD_BLUE); glcd (11, 8, ""); glcd (12, 8, ""); glcd (13, 8, ""); glcd (14, 8, ""); setTextBackgroundColor (GLCD_WHITE); setTextColor (GLCD_VIOLET); késleltetés (1000); }
void magenta () {
setTextBackgroundColor (GLCD_MAGENTA); glcd (9, 2, ""); glcd (10, 2, ""); glcd (11, 2, ""); glcd (12, 2, ""); setTextBackgroundColor (GLCD_WHITE); setTextColor (GLCD_VIOLET); késleltetés (1000); }
üres fehér () {
setTextBackgroundColor (GLCD_WHITE); glcd (6, 8, ""); glcd (7, 8, ""); glcd (8, 8, ""); glcd (9, 8, ""); setTextBackgroundColor (GLCD_WHITE); setTextColor (GLCD_VIOLET); késleltetés (1000); }
Magyarázat:
1. A színes doboz (egy meghatározott helyen) megjelenik a GLCD -n, ha a beállított érték igaz (ellenőrizze az alábbi korlátozásokat). A programban megadott színes doboz koordinátáinak megértéséhez nézze meg a fenti képet.
2. A gomb analóg értéke 0 - 1000 és 0 - 245 között van leképezve. 7 szín jeleníthető meg; ezért minden színnek 35 tartománya van (az első korlátozás kivételével).
3. Korlátok:
Érték szín (doboz)
0 - 35 - Piros
36 - 70 - Sárga
71 - 105 - Zöld
106 - 140 - cián
141 - 175 - Kék
176-210 - bíbor
211 - 245 - Fehér
Megjegyzés: A dobozkijelző NEM tökéletes, mivel a sorok között rés van. Ebben a programban szóközöket használtam a tényleges koordináták helyett, hogy könnyen bemutassam, hogyan nézne ki.
Ezenkívül minden dobozhoz létrehoztam funkciókat a kód egyszerű megértése érdekében.
Ajánlott:
Microsoft Teams némítás gomb: 4 lépés

Microsoft Teams némító gomb: Készítsen egy könnyen elérhető nyomógombot a némításhoz/némítás feloldásához Microsoft Teams hívás közben! Mivel 2020. Ez a projekt egy Adafruit Circuit Playground Express (CPX) és egy nagy nyomógombot használ a gyorsbillentyűvel a Microsoft Teams némító gombjának létrehozásához
$ 5 otthoni automatizálás gomb: 4 lépés

5 dolláros otthoni automatizálás gomb: 5 dolláros otthoni automatizálás gomb Néha a legegyszerűbb megoldás egyetlen gomb. Szerettünk volna egy egyszerű módot arra, hogy elindítsunk egy „lefekvés előtti” rutint az otthoni automatizálási központunkban (a Hubitat Elevation), amely kikapcsolja a legtöbb fényt, másokat meghatározott szintekre állít, és
Kikapcsoló gomb a Raspberry Pi számára: 3 lépés

Kikapcsolási gomb a Raspberry Pi számára: A Raspberry Pi egy nagyon hasznos számítási platform, amely lehetővé teszi különféle IoT/robotika/intelligens otthon/… projektalkalmazások létrehozását. Az egyetlen dolog azonban nincs benne, összehasonlítva egy normál számítógéppel, a kikapcsolás gomb. Tehát hogyan tudunk létrehozni
Irányítsa a háztartási gépeket az Alexa segítségével az ESP8266 vagy az ESP32 segítségével: 8 lépés

Irányítsa a háztartási gépeket Alexa segítségével az ESP8266 vagy ESP32 segítségével: Hé, mi újság, srácok! Akarsh itt a CETech -től. Ez a projektem segíteni fog az életed megkönnyítésében, és úgy fogsz érezni magad, mint egy király, miután irányítottad a házban lévő eszközöket, csak parancsot adva Alexának. A legfontosabb dolog e
A gomb be- és kikapcsolása a CloudX M633 segítségével: 3 lépés
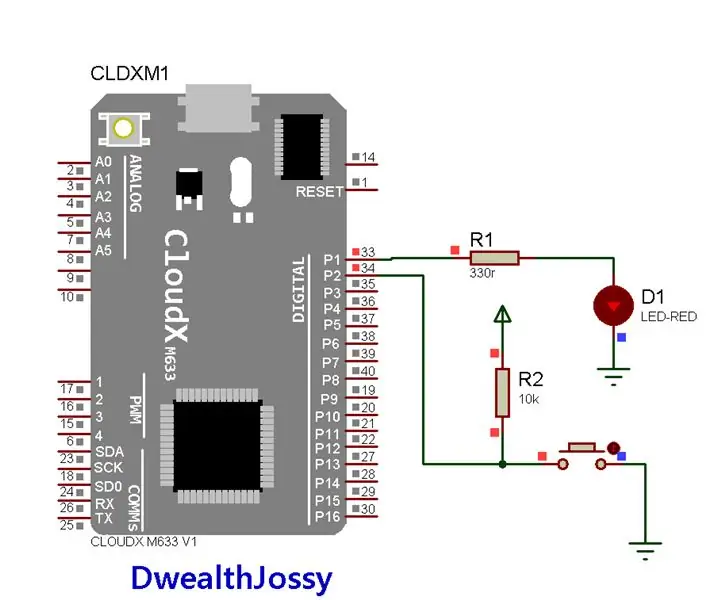
A gomb be- és kikapcsolása a CloudX M633 segítségével: < img src = " https: //www.instructables.com/files/deriv/FLC/57B2…"/> Tudta, hogy a CloudX M633 segítségével bekapcsolhat egy LED -et, ha megnyom egy gombot? Ebben a projektben megmutatom, hogyan lehet a gombot be- és kikapcsolni. wh
