
Tartalomjegyzék:
- Szerző John Day [email protected].
- Public 2024-01-30 09:42.
- Utoljára módosítva 2025-01-23 14:48.
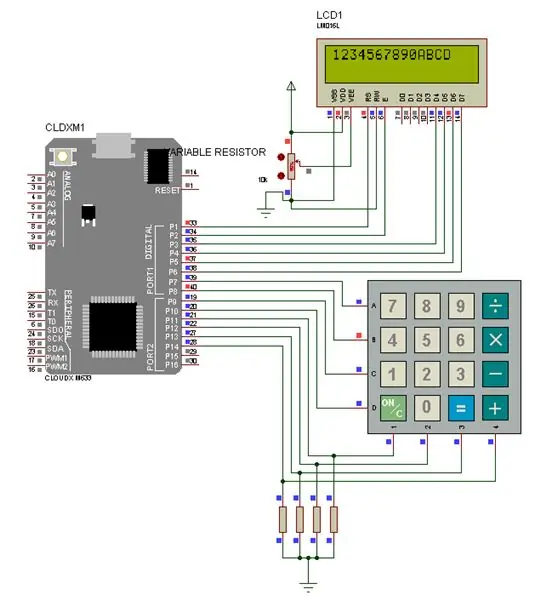
Ehhez a projekthez elfogadunk egy Mátrix billentyűzetről származó adatokat, majd megjelenítjük azokat egy LCD -n
Modul.
1. lépés: SZÜKSÉGES ALKATRÉSZ



- CLOUDX MIKROKONTROLLER
- CLOUDX SOFTCARD
- V3 USB KÁBEL
- LCD 16x2
- KULCS 4x4
- VÁLTOZÓ ELLENÁLLÓ (103)
- JUMPER WIRE
A komponensét itt szerezheti be
2. lépés: A HARDVER BEÁLLÍTÁSA
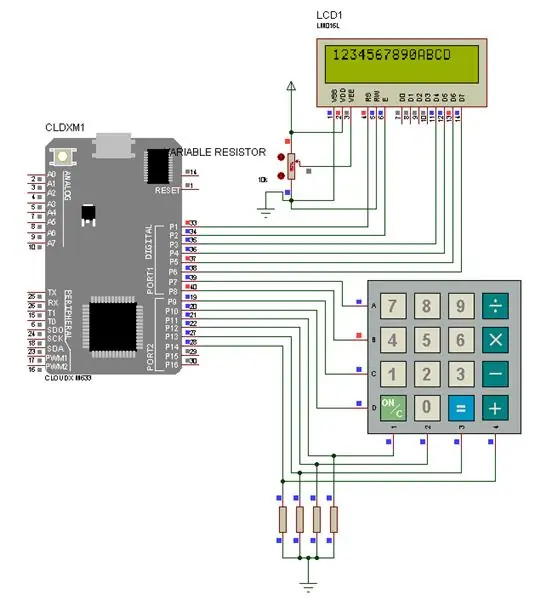
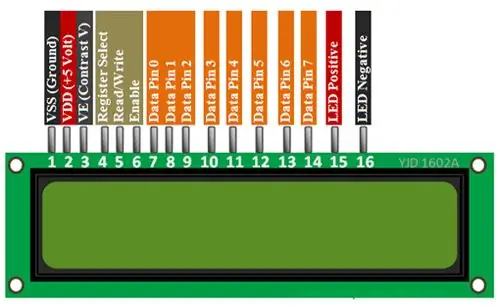
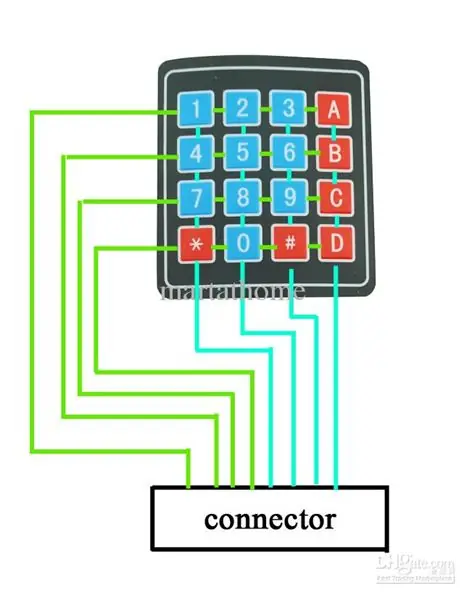

első lépés:
LCD csatlakozás: a 4 -es adatot fogjuk használni - 7 -es adat, regisztrálja a kiválasztó érintkezőt, engedélyezze a pin -t.
- csatlakoztassa az RS tűt a mikrokontroller 1. tűjéhez
- csatlakoztassa az EN tűt a mikrokontroller 2. tűjéhez
- csatlakoztassa a D4 érintkezőt a mikrokontroller 3. tűjéhez
- csatlakoztassa a D5 érintkezőt a mikrokontroller 4. tűjéhez
- csatlakoztassa a D6 tűt a mikrokontroller 5 -ös érintkezőjéhez
- csatlakoztassa a D7 tűt a mikrokontroller 6 -os érintkezőjéhez
- csatlakoztassa a Vss -t és a vezetett negatív tüskét a GND -hez
- csatlakoztassa a Vdd -t és a vezetett pozitív tüskét az 5V -hoz
- csatlakoztassa a változó ellenállás középső csapját a VE -hez (V kontraszt). a másik csap 5V -ra és GND -re.
Második lépés:
Billentyűzet csatlakozás: pullDown ellenállást használunk a billentyűzet oszlopcsapjaihoz.
- A billentyűzet oszlopcsapjának 1. csapja a 10k ellenálláshoz és a mikrokontroller 11. lábához volt csatlakoztatva.
- A billentyűzet oszlopcsapjának tűje 2 csatlakozott a 10k ellenálláshoz és a mikrovezérlő 12 -es tűjéhez.
- A billentyűzet oszlopának tűje 3 csatlakozott a 10k ellenálláshoz és a mikrokontroller 13 -as érintkezőjéhez.
- A billentyűzet oszlopcsapjának 4 -es tűje 10k ellenálláshoz és a mikrokontroller 14 -es tűjéhez volt csatlakoztatva.
És az ellenállás végét összekapcsoltuk a GND -vel.
- A billentyűzet sorcsapjának 1. csapja a mikrovezérlő 7. lábához volt csatlakoztatva.
- A billentyűzet sorcsapjának 2. csapja a mikrokontroller 8. érintkezőjéhez volt csatlakoztatva.
- A billentyűzet sorcsapjának 3 -as érintkezője a mikrokontroller 9 -es érintkezőjéhez volt csatlakoztatva.
- A billentyűzet sorcsapjának 4 -es tűje a mikrokontroller 10 -es tűjéhez volt csatlakoztatva
Miután elértük, hagyjuk a kódolást.
ha szeretné letölteni a CloudX IDE -t, kattintson ide
3. lépés: KÓDOLÁS
Másolja ezt a kódot a CloudX IDE -be.
#befoglalni #befoglalni #befoglalni
#define NumberOfRows 4 // állítsa be a sorok számát a billentyűzethez
#define NumberOfColumns 4 // a billentyűzet char KeypadCharacters [Oszlopok] számának beállítása [NumberOfRows] [NumberOfColumns] = {'1', '2', '3', 'A', '4', '5', '6', „B”, „7”, „8”, „9”, „C”, „*”, „0”, „#”, „D”}; // a billentyűzet billentyűinek elrendezése char RowPins [NumberOfRows] = {7, 8, 9, 10}; // A billentyűzet sorának rögzítései a CloudX karakterhez ColumnsPins [NumberOfColumns] = {11, 12, 13, 14}; // Billentyűzet oszlopcsapjai char Keys; // tárolja a billentyűzet kimenetét itt setup () {// beállítás itt Lcd_setting (1, 2, 3, 4, 5, 6); Lcd_cmd (kurzor ki); Lcd_cmd (tiszta);
Billentyűzet -beállítás (PULLDOWNCOL, RowPins, ColumnsPins, NumberOfRows, NumberOfColumns, Billentyűzetkarakterek); // inicializálja a billentyűzetet ezekkel az adatokkal
hurok(){
// Programozzon itt, miközben (Kulcsok == 0) // ha nincs megnyomva gomb, ellenőrizze, hogy nem található -e gomb Nyomógombok = Keypad_getKey (); // ha egy gombot megnyomnak, töltse be a kulcsadatokat a Kulcsváltozóba Lcd_writeCP (Kulcsok); // A gomb megnyomása az LCD aktuális kurzor pozíció gombjain = 0; // A Kulcsok változó tartalmának törlése}}
4. lépés: Ossza meg velünk
Elérted?
ha eléri, ossza meg velünk itt
Ajánlott:
Az egyenáramú motorok vezérlése az L298N segítségével a CloudX mikrokontroller használatával: 3 lépés
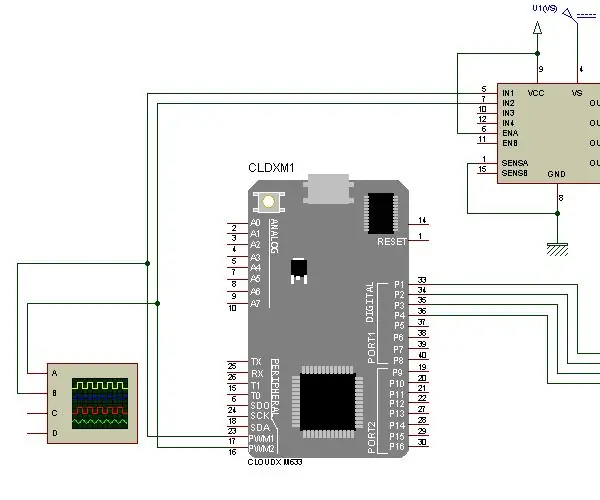
Az egyenáramú motorok vezérlése az L298N segítségével CloudX mikrokontroller használatával: Ebben a projektben elmagyarázzuk, hogyan használhatjuk L298N H-hídunkat az egyenáramú motor sebességének növelésére és csökkentésére. Az L298N H-híd modul olyan motorokkal használható, amelyek feszültsége 5 és 35 V DC között van. Van egy beépített 5 V-os szabályozó is, így ha
Billentyűzet 7 szegmenssel a CLOUDX MICROCONTROLLER HASZNÁLATÁVAL: 4 lépés
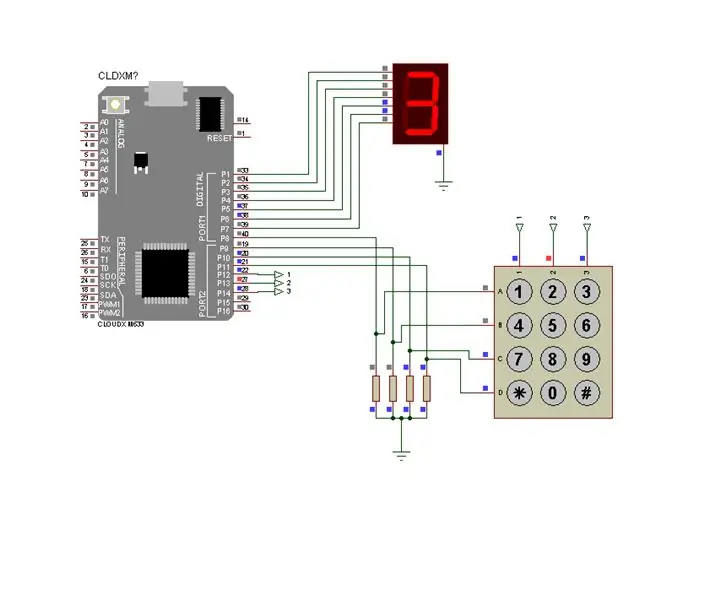
Billentyűzet 7 szegmenssel, a CLOUDX MIKROKONTROLLER HASZNÁLATÁVAL: Ebben a projektben elfogadjuk a numerikus bemenetet egy mátrix billentyűzetről, majd megjelenítjük egy hét szegmenses kijelzőmodulon. Mivel a 8 LED A -tól G -ig és DP -vel van jelölve (a tizedesponthoz), ha a 6 -os számot szeretné megjeleníteni, akkor alkalmazza
7 szegmenses kijelző illesztése műszakregiszterrel a CloudX mikrokontroller használatával: 5 lépés

7 szegmenses kijelző illesztése váltóregiszterrel a CloudX mikrokontroller használatával: Ebben a projektben bemutatunk egy oktatóanyagot a hét szegmenses LED kijelző CloudX mikrokontrollerrel való összekapcsolásáról. Hét szegmenses kijelzőt használnak számos beágyazott rendszerben és ipari alkalmazásban, ahol a megjelenítendő kimenetek tartománya
Gyors és piszkos billentyűzet (üres billentyűzet): 3 lépés

Gyors és piszkos Das billentyűzet (üres billentyűzet): A Das billentyűzet a legnépszerűbb billentyűzet neve, amelyen nincs felirat a billentyűkön (üres billentyűzet). A Das billentyűzet ára 89,95 dollár. Ez az útmutató segít eligazítani, bár saját kezűleg készíthet bármilyen régi billentyűzetet, amellyel hever
Az Apple alumínium billentyűzet tisztítása . vagy bármely más puha tapintású billentyűzet: 5 lépés

Az Apple alumínium billentyűzet tisztítása …. vagy bármely más lágy érintésű billentyűzet: Bármilyen tiszta vagy, vagy megpróbáljuk megtartani alumínium alma billentyűzetünket, körülbelül egy év múlva mocskosak lesznek. Ez az utasítás segít tisztítani. Legyen óvatos, mert nem vagyok felelős azért, ha a billentyűzet eltörik közben
