
Tartalomjegyzék:
- 1. lépés: A szükséges összetevők
- 2. lépés: A Raspberry Pi beállítása
- 3. lépés: Csatlakozás a Raspberry Pi -hez
- 4. lépés: A faépítés méreteinek mérése
- 5. lépés: A képernyő szétszedése
- 6. lépés: A tükör elülső részének elkészítése
- 7. lépés: A tükör hátsó oldalának elkészítése
- 8. lépés: A faépítés befejezése
- 9. lépés: A Plexi-tükör és a képernyő elhelyezése a konstrukcióban
- 10. lépés: Az összes együttes elhelyezése
- 11. lépés: SQL-adatbázis
- 12. lépés: SQL -kapcsolat a Pycharm -hoz
- 13. lépés: Kód beszerzése a projekthez
- 14. lépés: A projekt automatikus futtatása
- 15. lépés: Élvezze az intelligens tükröt
2025 Szerző: John Day | [email protected]. Utoljára módosítva: 2025-01-23 14:48

A reggeli idő korlátozható. Fel kell készülnie a munkára, az iskolára,… Az időjárás felkutatása elveszi ezt a korlátozott időt. Az intelligens tükör kiküszöböli a telefon vagy a számítógép kinyitására és az időjárásra vonatkozó időt. Ebben a projektben ilyen tükröt készítünk. Meg tudja mondani az időt, a helyi időjárást, a hőmérsékletet és a páratartalmat azon a helyen, ahol a tükör lóg. Ezeket az adatokat egy házi készítésű weboldal is megjeleníti.
1. lépés: A szükséges összetevők
Az összetevők listája az alábbi pdf -ben található
- Számítógép képernyő HDMI bemenettel (vagy DVI bemenet konverterrel, mint az én esetemben)
- DHT11 hőmérséklet- és páratartalom -érzékelő
- Málna pi 3 B modell
- Faipari
- Hardver a fa rögzítéséhez (csavarok, ragasztó, konzolok)
- Szembesítő tükör, próbálja a méreteket a képernyő méreteihez közel rendezni. Rendeltem egyedi méretet, és mértem a képernyő külső részét, teljesen összeszerelve, szegéllyel. A képernyő a belépőtükörre támaszkodhat.
- Kábelek az érzékelő csatlakoztatásához a málna pi-hez (2,54-2,0 mm-es hüvelyes hüvelyhuzalok ajánlottak)
- HDMI kábel
2. lépés: A Raspberry Pi beállítása
Most itt az ideje, hogy telepítsen néhány szoftvert a Raspberry Pi vezérlésére:
- Raspbian OS kép
- Win32 lemezkezelő
1) Telepítse a Raspbian OS szoftvert a Raspberry pi webhelyről.
Töltse le a ZIP fájlt, és bontsa ki a kívánt helyre.
2) Töltse le a Win32 lemezkezelőt.
- Kattintson a mappa ikonra a kép kiválasztásához
- Ezután válassza az „Eszköz” menüben a microSD -t
- Ezután kattintson az "Írás" gombra
Amikor a kép a MicroSD -kártyára van írva, megnyithatja azt a Windows Intézőben.
- Nyissa meg a "cmdline.txt" fájlt
- Adja hozzá a következő sort a "rootwait" szó előtt: 169.254.10.0
- Ezután mentse a fájlt.
Most helyezze be a MicroSD -t a Raspberry pi -be
Vigye fel áramellátását a Pi készülékére egy 5, 2 V -os hálózati adapterrel.
Csatlakoztassa a hálózati kábelt a Pi -hez és a számítógéphez.
3. lépés: Csatlakozás a Raspberry Pi -hez
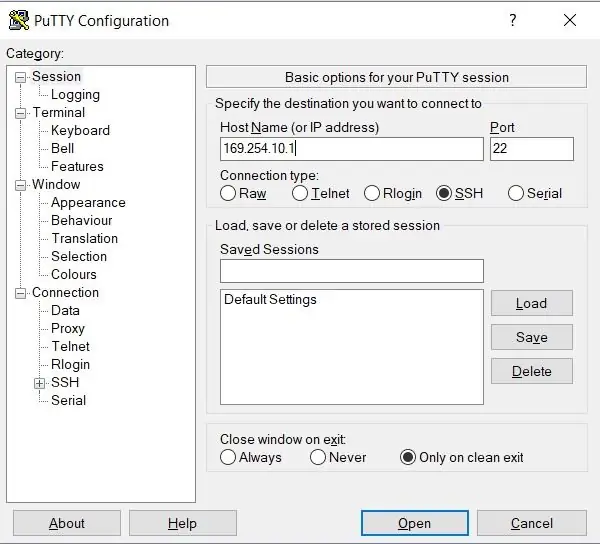
Most telepítettünk mindent, ami az RPi használatához szükséges
1) Telepítse a Putty -t és nyissa meg.
2) Hozzon létre kapcsolatot (a képen látható módon)
3) Jelentkezzen be a pi -be:
- felhasználónév: pi
- Jelszó: málna
4) WIFI beállítás
sudo nano /etc/wpa_supplicant/wpa_supplicant.conf
A fájl alján adja hozzá ezeket a sorokat:
network = {ssid = "a vezeték nélküli hálózat neve" psk = "a vezeték nélküli hálózat jelszava"
}
5) A vezeték nélküli kapcsolathoz az RPi -hez először meg kell találnia az ip -címét ezen a kódon keresztül:
ifconfig wlan0
Ezt az ip -címet gittben használhatja a vezeték nélküli bejelentkezéshez.
4. lépés: A faépítés méreteinek mérése
2 elemet kell mérnie:
- A képernyő méretei (! Csak képernyő, él nélkül!)
- A vásárolt plexi tükör méretei
Ne feledje, hogy ezek a mérések a téglalap belsejében lesznek. A fa megvásárlásakor a fa szélességének nyolcszorosát kell hozzáadnia ahhoz, hogy megfelelő hosszúságú legyen, mert jó, ha a fát gérben látta.
A tükör elülső részéhez 18 x 69 mm -es és 210 cm hosszú fa deszkát használtam
Írja le a méreteket, később felhasználjuk.
5. lépés: A képernyő szétszedése



Most szétszedjük a képernyőt. Minden képernyő más, a képernyőmnél meg kellett lazítanom 4 csavart, és ki kellett oldani a klipeket a monitor körül. Esetemben a képernyőt csak néhány vezeték csatlakoztatta a tápegységhez. Így hátát a képernyőhöz ragasztottam, hogy ne mozogjon.
6. lépés: A tükör elülső részének elkészítése

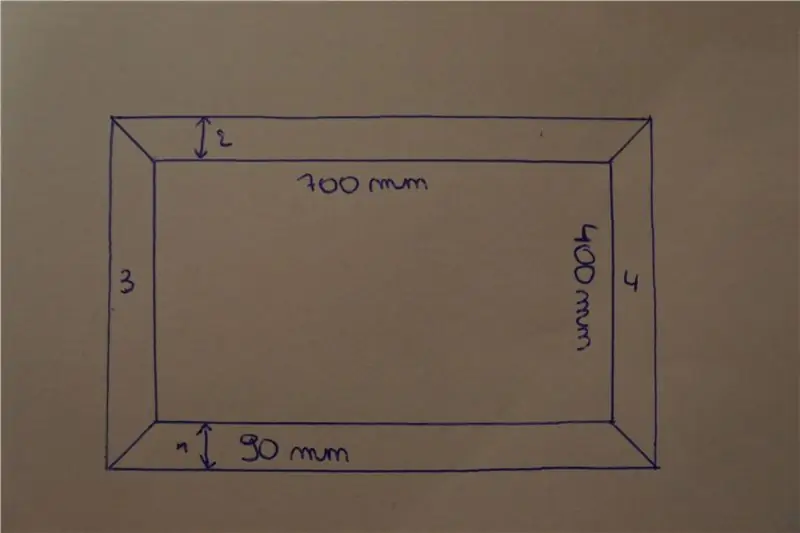
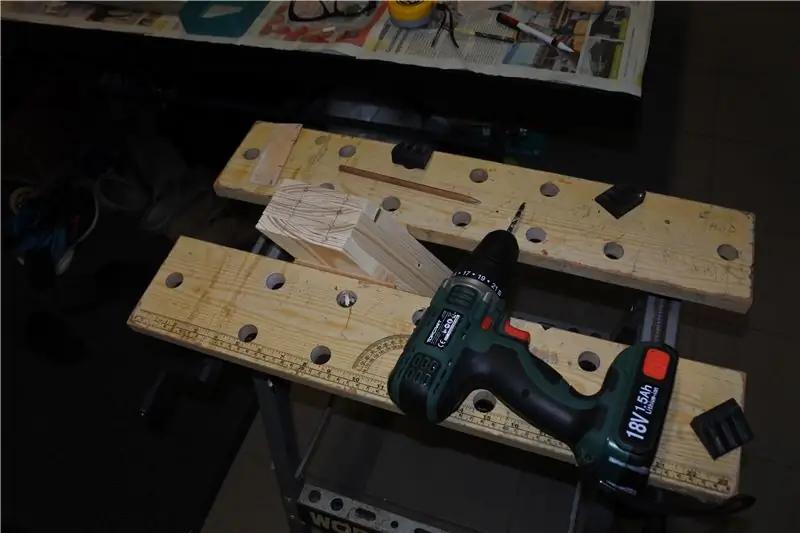
- Az előlap elkészítéséhez szükségünk van a képernyő szegély nélküli mérésére. Kiválaszthatja, hogy milyen széles legyen a fa, de én +/- 20 mm magasságot javaslok. A határnak nem kell olyan magasnak lennie.
- Segít, ha először a második képhez hasonló vázlatot készít a méréseivel. Segít a deszka vágásakor.
- Mérje meg a képernyő méretét a fán. Rajzoljon 45 ° -os sarkot kifelé mindkét oldalon. Ismételje meg ezt a képernyő 4 méretéhez.
- Ön maga vághatja le a deszkákat egy körfűrésszel, vagy kérje meg azt a boltot, ahol a deszkát vásárolta.
- A fa magasságában deszkánként oldalanként 2 kis lyukat fúrtam, így a lyukakba facsapokat tudtam elhelyezni a deszkák összekapcsolására.
- A tartós rögzítéshez fa ragasztót használtam.
- Hagyja a ragasztót egy éjszakán át keményedni.
7. lépés: A tükör hátsó oldalának elkészítése
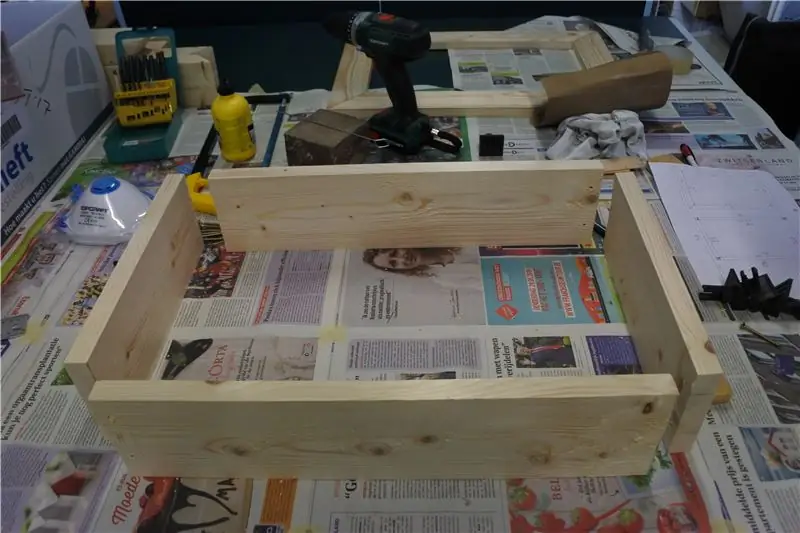

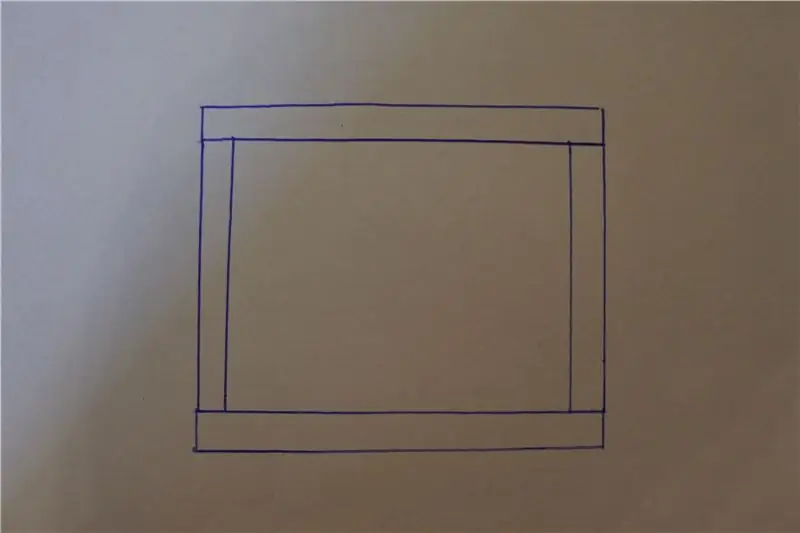
- Most szükségünk lesz a plexi-tükör mérésére.
- Nem vágjuk le a deszkákat 45 ° -os szögben.
- A rajznak úgy kell kinéznie, mint a harmadik fényképnek.
- A hosszhoz a deszka szélességének kétszeresét adjuk hozzá.
- A magassághoz vágjuk a deszkákat a plexitükör méreteihez. Az eredmény az, hogy amikor a deszkákat a fotón látható módon helyezzük el, a belső méretek megegyeznek a plexitükörrel.
- A fa deszkák rögzítéséhez lyukakat fúrtam és csavarokkal rögzítettem. Mivel ez lesz a hátsó oldal, a finomítás nem prioritás.
8. lépés: A faépítés befejezése


Most rögzítjük a két konstrukciót.
Fémből készült 90 ° -os hajlításokat és csavarokat használtam a 2 rögzítéséhez, amint az a képen látható.
Ezeket a kis háromszögeket csavarokkal is használhatja, de ez nem szükséges.
9. lépés: A Plexi-tükör és a képernyő elhelyezése a konstrukcióban




- Ha minden rendben van, a tükör szépen illeszkedik hátulról, és az elülső rész szélén nyugszik.
- Ragasztót tettem a szélére, és a tükröt a végső helyzetébe helyeztem.
- Helyezzen egy kis súlyt a tükörre, így szépen szárad.
- Hagyja állni egy éjszakát.
10. lépés: Az összes együttes elhelyezése




Az építkezésünk befejeződött, a képernyőt a házba helyezzük, a DHT11 hőmérséklet -érzékelővel.
A javítás módja rajtad múlik, csak győződj meg róla, hogy a képernyő és a pi nem megy sehova.
A DHT11 hőmérséklet -érzékelőt a tükör külsejére szereltem fel, így a leolvasások lennének a legpontosabbak.
11. lépés: SQL-adatbázis
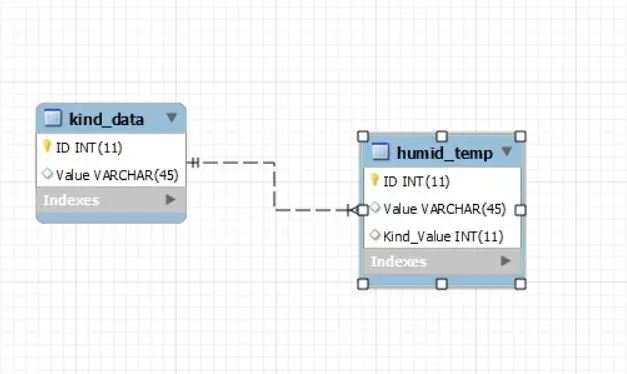
- Ebben a lépésben telepítünk néhány elemet, amelyek lehetővé teszik az adatbázis futtatását.
- sudo apt frissítés
- sudo apt install -y python3-venv python3-pip python3-mysqldb mariadb-server uwsgi nginx uwsgi-plugin-python3
Jelenleg nincs felhasználónk. Ezt a kódot használjuk felhasználó létrehozásához, csak ki kell töltenie a felhasználót és a jelszót:
FELHASZNÁLÓ LÉTREHOZÁSA 'FILL_USER_IN'@'localhost', AZONOSÍTOTTA: 'FILL_PASSWORD_IN';
CREATE DATABASE smart-mirror;
ÖSSZESÍTJEN MINDEN JOGOSultságot az intelligens tükrön.* A 'FILL_USER_IN'@'localhost'-nak Grant Giant opcióval;
sudo mariadb <sql/db_init.sql
12. lépés: SQL -kapcsolat a Pycharm -hoz
Csatlakoztatjuk adatbázisunkat a pycharmhoz
- Lépjen a Nézet> Eszköz Windows> Adatbázis menüpontra, és kattintson a zöld pluszra a kapcsolat hozzáadásához
- Válassza az Adatforrás> MySQL és Letöltés illesztőprogram lehetőséget, ha megjelenik
Tábornok
- Gazdagép = localhost
- Port = 3306
- Felhasználó = *az utolsó lépésben választott név *
- Jelszó = * az utolsó lépésben választott jelszó *
SSH/SSL
- Proxy host = * az IP -címe *
- Port = 22
- Proxy felhasználó = pi
- Proxy jelszó = málna
Táblázatok beszúrása
- jobb egérgombbal kattintson az intelligens tükör> nyitott konzol elemre
- Futtassa az SQL -t a konzol zip fájljában
- Készül az adatbázis
13. lépés: Kód beszerzése a projekthez
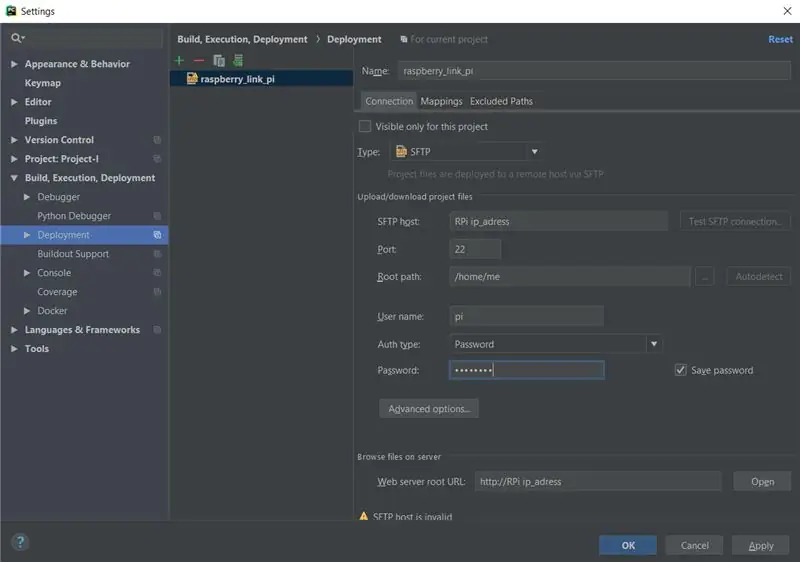
Pycharmban látogasson el ide:
Fájl> beállítások> Build, Execution, Deployment> Deployment
Töltse be a képernyőt a képen látható módon
Tegye ugyanezt a
Fájl> Alapértelmezett beállítások> Build, Execution, Deployment> Deployment
Most töltse le a kódot a github -ból, és nyissa meg a pycharm -ban
14. lépés: A projekt automatikus futtatása
A képernyőoldal indításkor történő betöltéséhez a Pi -be ezt írja be:
cd /home/pi/.config/lxsession/LXDE-pi/
és nyissa meg az automatikus indítás fájlt nano segítségével
nano automatikus indítás
Győződjön meg róla, hogy ez szerepel a fájlban:
@lxpanel --profile LXDE-pi @pcmanfm --desktop --profile LXDE-pi @xscreensaver -no-splash @point-rpi @chromium-browser-incognito --kiosk 127.0.0.1/monitor @xset s noblank @xset s ki @xset -dpms
Most a monitor oldal betöltődik az indításkor, és a képernyővédő le van tiltva.
15. lépés: Élvezze az intelligens tükröt

Most csak bekapcsolja a képernyőt és pi -t, és hagyja, hogy a tükör varázsoljon.
Időbe telik, amíg a Mirror elindul, de hagyja, hogy működjön.
A hely a képernyőn Kortrijk, Belgium, a tükör készítésének helye, de ha meg akarja változtatni, lépjen a web> static> JavaScript mappába a kódban, és keresse meg azt a sort, ahol City = Kortrijk; (ez a kód első soraiban van). Módosíthatja a lakóhelyére. Meg kell változtatnia a 2 javascript fájlban, hogy a hely megváltozzon a webhelyen és a tükörben.
Élvezze az intelligens tükröt!


Második díj az Óraversenyben
Ajánlott:
Pixie - Legyen okos a növény: 4 lépés (képekkel)

Pixie - Legyen okos a növényed: A Pixie egy olyan projekt, amelyet azzal a szándékkal fejlesztettek ki, hogy az otthonunkban lévő növényeket interaktívabbá tegyék, mivel a legtöbb ember számára az egyik kihívás az otthoni növény otthoni gondozása, ha gondot kell fordítani rá, milyen gyakran öntözzük, mikor és mennyit
Okos kesztyűs számítógépes egér: 4 lépés (képekkel)

Okos kesztyűs számítógépes egér: Ez egy " Intelligens kesztyű " számítógépes egér, amely bármilyen PC, Mac vagy Linux számítógéppel használható. Binho Nova többprotokollos USB-gazdaadapter használatával készült, amely lehetővé teszi az érzékelők és egyéb alkatrészek számítógéphez csatlakoztatását, majd a vezérlést
Nem túl okos, de nagyon egészséges, mégis kissé hátborzongató tükör: 5 lépés (képekkel)

Nem túl okos, de nagyon egészséges, mégis kissé hátborzongató tükör: Tükörre van szüksége, de nem hajlandó újabb intelligens tárgyat hozzáadni otthonához? Akkor ez a nem túl okos, de nagyon egészséges, mégis kissé hátborzongató tükör az Ön számára
A baba hűvös tartása ezen a nyáron - a buta rajongók irányítása okos dolgokkal!: 6 lépés (képekkel)

Hűvös legyen a baba ezen a nyáron - Hülye rajongók irányítása okos dolgokkal !: Két héttel ezelőtt, amikor ezt írtam, apa lettem egy hihetetlen kisfiúnak! Az évszakok változásával, a nappalok meghosszabbodásával és a hőmérséklet melegedésével úgy gondoltam, jó lenne valamilyen monitorral rendelkezni az északi
Az első intelligens tükröm: 8 lépés

Az első intelligens tükröm: Mindannyian ismerjük ezt a problémát, túl későn kelünk fel reggel, ezért nagyon gyorsan fel kell készülnünk. Ez azt jelenti, hogy nincs ideje megnézni, milyen időjárás lesz. De amire biztosan van időd, az a tükörbe nézés. Mi lenne, ha megtudnánk
