
Tartalomjegyzék:
2025 Szerző: John Day | [email protected]. Utoljára módosítva: 2025-01-23 14:48

Mindannyian ismerjük ezt a problémát, túl későn kelünk reggel, ezért nagyon gyorsan fel kell készülnünk. Ez azt jelenti, hogy nincs ideje megnézni, milyen időjárás lesz. De amire biztosan van időd, az a tükörbe nézés. Mi lenne, ha kombinálhatnánk a kettőt? Ebben a projektben készítek egy intelligens tükröt, ahol megtekintheti a helyi időjárás -előrejelzést, a helyiség hőmérsékletét, a helyiség páratartalmát és mennyi fény van jelen. Az összes érzékelőadatot megtekintheti egy saját készítésű webhelyen.
1. lépés: Milyen összetevőkre van szüksége?
Az alábbiakban megtalálja a projekt végrehajtásához szükséges összetevőket.
• LCD monitor HMDI bemenettel
• Raspberry Pi 3B+
• SD kártya
• HDMI kábel
• Kábelek az érzékelők csatlakoztatásához a málna pi -hez
• DHT11 hőmérséklet- és páratartalom -érzékelő
• TSL 2561 fényérzékelő
• IRFZ44N
• Bármilyen olcsó RGB LED szalag
• A szigetelés a képernyő és a plexi közé tapad a védelem érdekében
• Plexi (az LCD monitor mérete)
• Fényvisszaverő ablakfólia
• Fa
• Hardver a fa csatlakoztatásához (csavarok, ragasztó, vashorgok, stb.)
Ennek a projektnek a maximális költsége 270 000 euró lesz (ha van pi -je és tartalék LCD -monitorja, akkor csak 130 000 euró lesz)
2. lépés: A Raspberry Pi beállítása
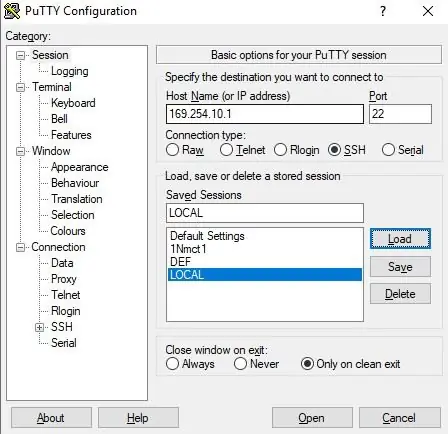
Amikor megvan az összes alkatrész. Elkezdheti a málna pi konfigurálását.
- Telepítse a Raspbian OS szoftvert a Pi webhelyről
- Töltse le az Etchert az operációs rendszer Pi -re történő telepítéséhez.
• Nyissa meg az Etcher alkalmazást a számítógépen
• Válassza ki a korábban letöltött képet
• Válassza ki a microSD -kártyát
• Nyomja meg a vaku gombot, és várjon.
3. Amikor a kép megjelenik a microSd kártyán, nyissa meg a Windows Explorerben.
• Nyissa meg a "cmdline.txt" txt fájlt
• Írja a "169.254.10.1" szót a végére.
• Ezután mentse el és zárja be a fájlt
4. Helyezze be a microSd kártyát a Raspberry Pi -be.
• Csatlakoztassa a tápellátást a Raspberry Pi -hez
• Csatlakoztasson egy hálózati kábelt a pi -hez és a számítógéphez
5. Töltse le a gittet, hogy csatlakozzon a málna pi -hez
• Válassza az SSH kapcsolattípushoz
• Gazdagép neve: 169.254.10.1 és Port: 22
6. Most összekapcsoljuk a pi -t a wifivel
• Írja be a következő parancssort:
wpa_passphrase 'Itt jön az SSID' 'Itt jön a jelszava' >> /etc/wpa_supplicant/wpa_supplicant.conf
• A parancs után írja be a következő sorokat:
wpa_cli
wlan0 interfész
konfigurálja újra
ctrl + D
• Ha látni szeretné a pi típusú ip -jét, kövesse az alábbi sort:
ifconfig
3. lépés: A kód eljuttatása a Raspberry Pi -hez
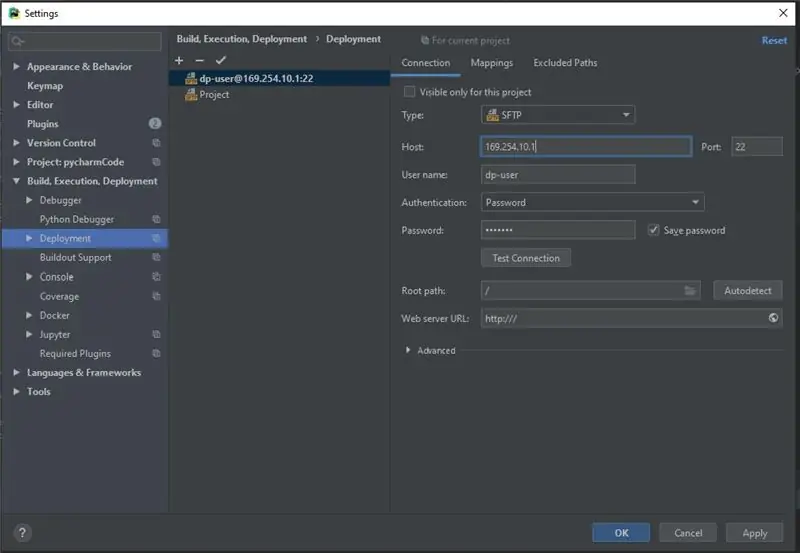
Nyissa meg a Pycharm -ot
• Lépjen a Fájlbeállítások készítése, végrehajtása, telepítés telepítése pontra
• Töltsön ki mindent a fenti képernyőképen látható módon.
2. Most menjen a github -ra, és töltse le a fájlokat
4. lépés: Az SQL adatbázis beállítása
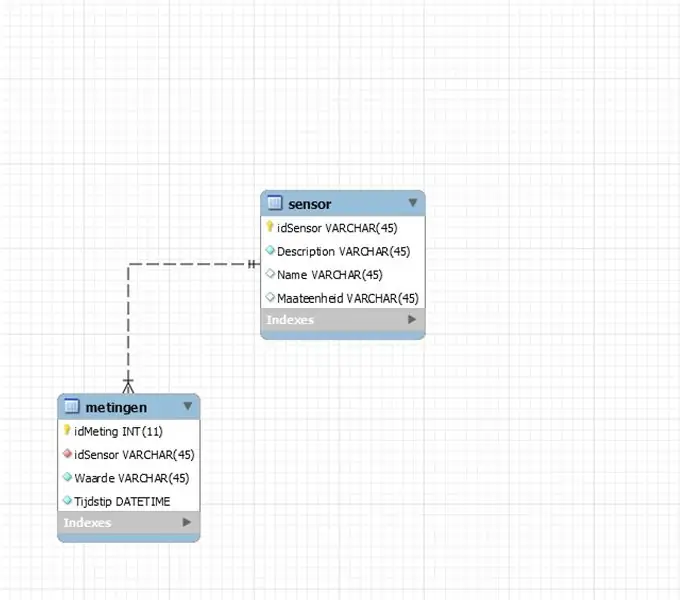
Ebben a lépésben az SQL adatbázist állítjuk be
- sudo apt update -y
- sudo apt install -y python3-venv python3-pip python3-mysqldb mariadb-server
- Most hozzáadunk egy felhasználót és egy jelszót az adatbázishoz
• FELHASZNÁLÓ LÉTREHOZÁSA 'FILL_USER_IN'@'localhost', akit a 'FILL_PASSWORD_IN' azonosított;
• ADATBÁZIS LÉTREHOZÁSA intelligens tükör;
• ÖSSZESÍTJEN MINDEN JOGOSultságot az intelligens tükrön.* A 'FILL_USER_IN'@'localhost'-ra Grant Giant opcióval;
• sudo mariadb <sql/db_init.sql
Most összekapcsoljuk az adatbázist a mysql munkalappal
1. Lépjen a mySQL kapcsolatokhoz
2. Kattintson az "Új kapcsolat beállítása" lehetőségre
3. Nevezze el az új kapcsolatot
4. Gazdagép neve: 169.254.10.1, Port: 3306
5. Felhasználónév és jelszó = Az előző lépés megtekintése
6. Nyissa meg a kapcsolatot, és lépjen az adminisztrációra
7. Kattintson az Adatok importálása elemre, és importálja az sql fájlt a github -ból
5. lépés: Kezdjük a hardverrel
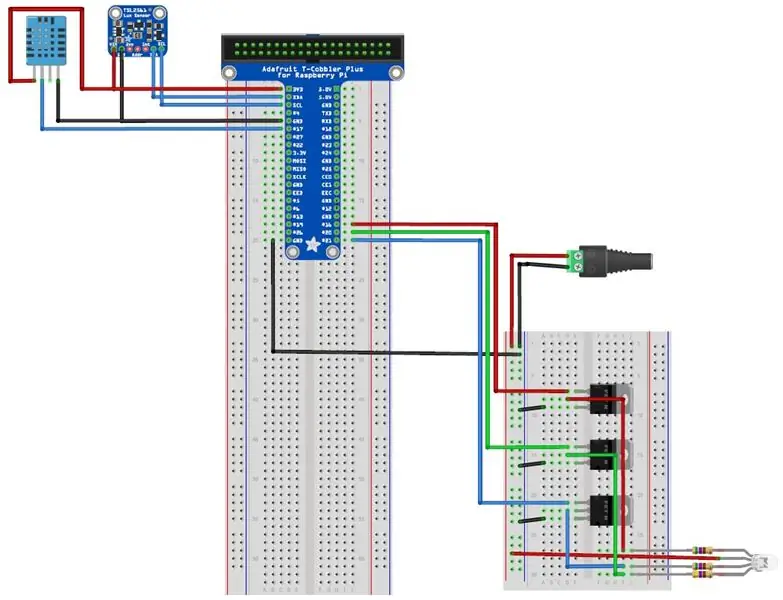
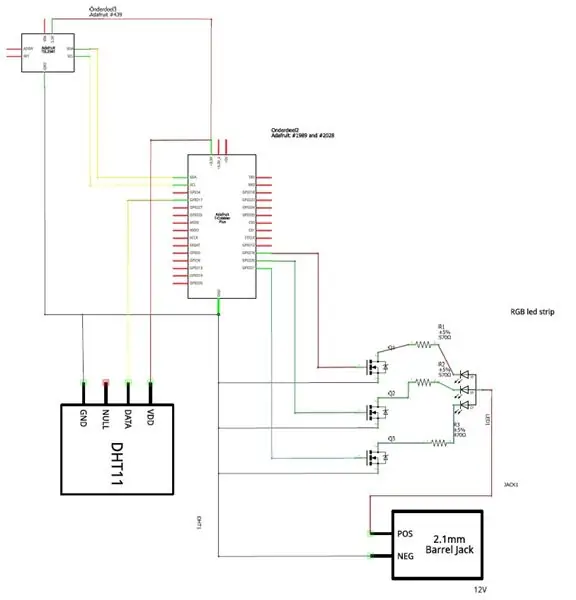
Most végre elkezdhetjük a könnyű részt. Ha mindent teljes mértékben követ, ahogy a fenti képeken látható, akkor ezzel nem lehet gond.
6. lépés: Kezdjük a tükörrel

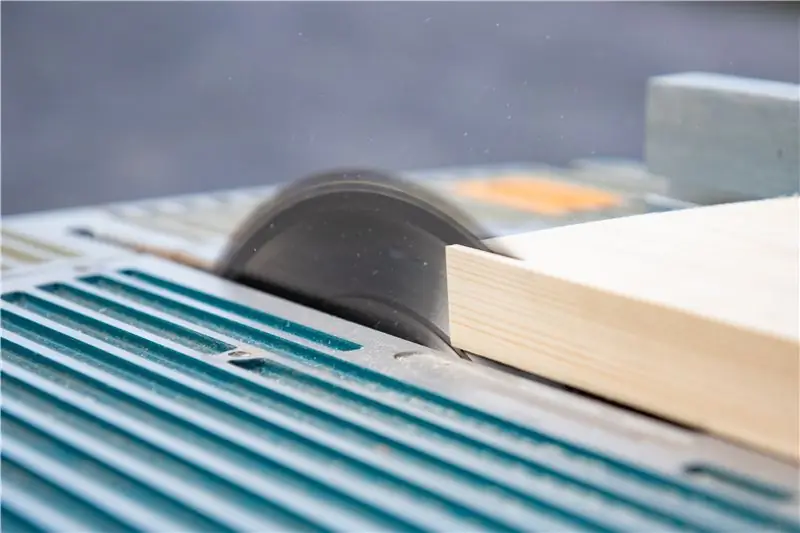
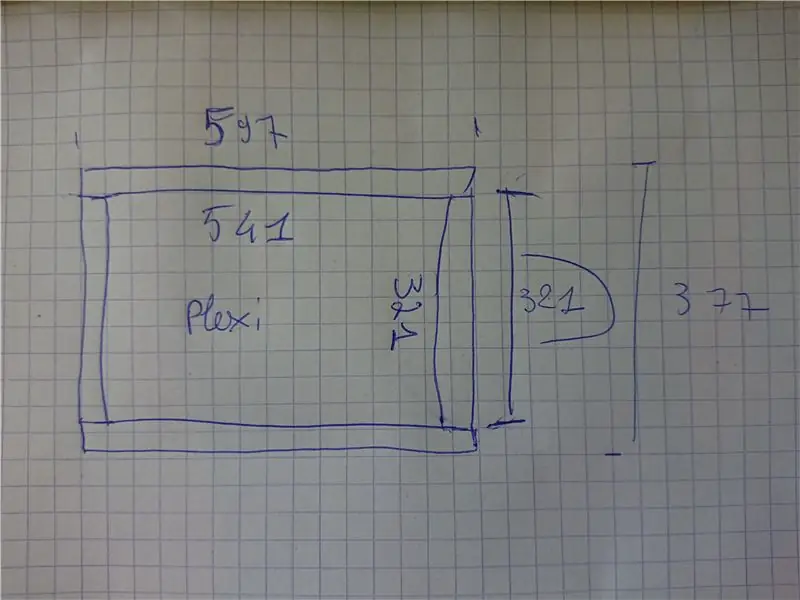
Ehhez a lépéshez fűrészre van szüksége.
- Először elkészítjük a hátsó részt
- Győződjön meg róla, hogy plexiüveg, és az LCD monitor illeszkedik a hátsó részhez.
- Akassza össze a darabokat ragasztóval és csavarokkal
Most elkészítjük az első részt.
1. Győződjön meg arról, hogy az elülső rész 1 cm -rel átfedésben van a hátsó részen belül
2. Így a plexi ezen az 1 cm -en nyugszik.
Ezt követően rögzítjük a fényvisszaverő fóliát a plexiüveghez (ez eltarthat néhány ideig)
1. Győződjön meg arról, hogy a plexi nem tartalmaz ujjlenyomatokat
2. Nedvesítse meg a plexit és a fóliát vízzel
3. Most rögzítse a fóliát a plexire
7. lépés: Helyezzen mindent a keretbe



Most, hogy a keret teljesen összeszerelt, elkezdhetjük az összes alkatrész elhelyezését.
Először azzal kezdjük, hogy a LED csíkot a ház körül ragasszuk. Kétoldalas ragasztót használtam.
Ezután lyukat fúrunk a keretbe oly módon, hogy össze tudjuk kötni a ledszalagot.
Most, hogy elfoglalt, 2 lyukat is fúrhat a többi érzékelő számára a keret külső részén.
Olyan módon, hogy jobb szenzoradatokat kapjunk vissza.
Ajánlott:
Hogyan barkácsoljunk intelligens redőnyöket SONOFF intelligens kapcsolókkal?: 14 lépés

Hogyan barkácsoljunk intelligens redőnyöket a SONOFF intelligens kapcsolókkal?: Használja a reteszelés módot a SONOFF intelligens kapcsolókban, hogy a szokásos redőnyöket/redőnyöket intelligensekké tegye és este lehúzni? Egyébként én
Intelligens ébresztőóra: Raspberry Pi -vel készült intelligens ébresztőóra: 10 lépés (képekkel)

Intelligens ébresztőóra: Raspberry Pi -vel készült intelligens ébresztőóra: Szeretett volna valaha okos órát? Ha igen, akkor ez a megoldás az Ön számára! Készítettem intelligens ébresztőórát, ez egy óra, amellyel megváltoztathatja az ébresztési időt a webhely szerint. Amikor a riasztó megszólal, hangjelzés (csipogó) és 2 lámpa hallatszik
IoT alapú intelligens kertészet és intelligens mezőgazdaság ESP32 használatával: 7 lépés

IoT alapú intelligens kertészet és intelligens mezőgazdaság ESP32 használatával: A világ idővel változik, és így a mezőgazdaság is. Manapság az emberek minden területen integrálják az elektronikát, és ez alól a mezőgazdaság sem kivétel. Az elektronika egyesülése a mezőgazdaságban segíti a gazdákat és a kerteket kezelő embereket. Ebben
Intelligens tárcsázás - automatikus javító intelligens hagyományos telefon: 8 lépés

Intelligens tárcsázás-automatikus javító intelligens hagyományos telefon: Az intelligens tárcsázás egy intelligens, automatikus korrekciós telefon, amelyet speciális igényű idősek számára fejlesztettek ki, és lehetővé teszi az idősek számára, hogy közvetlenül a megszokott hagyományos telefonokról tárcsázzanak. Csak a helyi idősek gondozási központjában végzett önkéntes munkával tudtam
Az én okos tükröm: 15 lépés (képekkel)

Okos tükröm: A reggeli idő korlátozott lehet. Fel kell készülni a munkára, az iskolára, … Az időjárás felkutatása elveszi a korlátozott idő egy részét. Az intelligens tükör kiküszöböli a telefon vagy a számítógép kinyitására és az időjárás keresésére fordított időt. Ebben
