
Tartalomjegyzék:
- 1. lépés: A képernyő melyik része a rendelési könyv?
- 2. lépés: Főleg piros és főleg zöld
- 3. lépés: Hogyan mérjük a fényt a képernyő ezen részéből?
- Lépés: Vágjon kartont és ragasszon rá fóliát
- 5. lépés: Több kartongyártás
- 6. lépés: Szerelje fel a színérzékelőt
- 7. lépés: Forrasztó vezetékek az érzékelőhöz
- Lépés: Színérzékelő bekötése egy Arduino Nano készülékhez
- 9. lépés: Adjon hozzá egy kis audioerősítőt
- 10. lépés: A kis audió erősítő bekötése
- 11. lépés: A teljes telepítés összeszerelve
- 12. lépés: Mi a helyzet a "Talkie" szoftverrel stb
- 13. lépés: A kimeneti információk
- 14. lépés: KÓDOLJA Arduino vázlatot
2025 Szerző: John Day | [email protected]. Utoljára módosítva: 2025-01-23 14:48
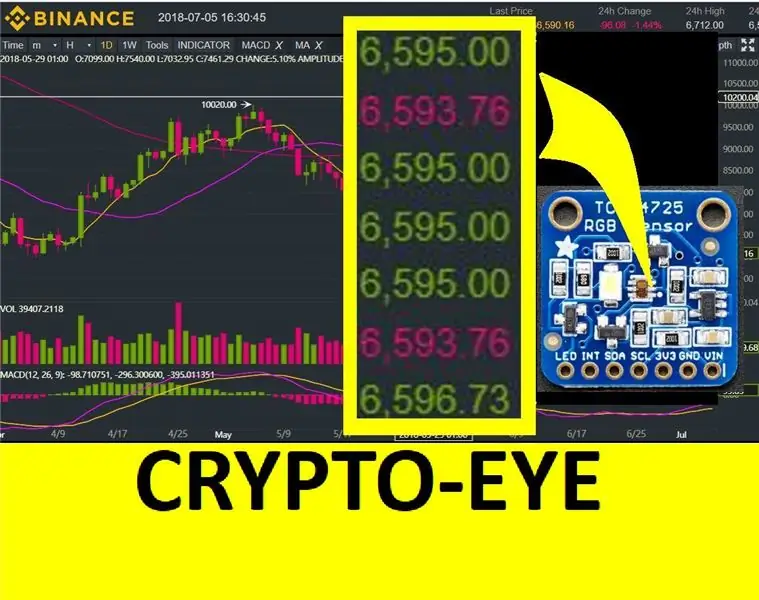
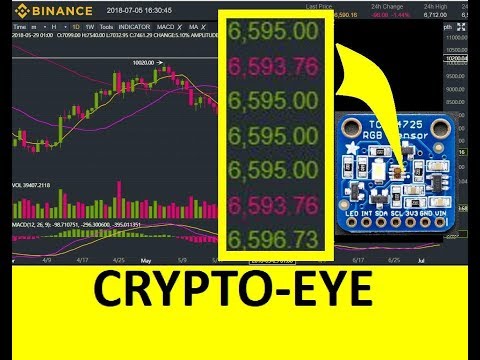
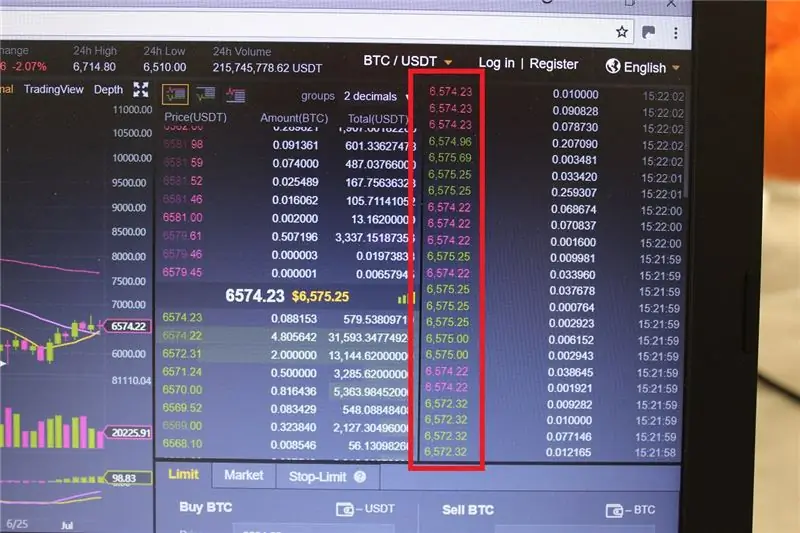
Egy Adafruit TCS34725 piros/zöld/kék színérzékelőt használ a képernyőn megjelenő rendelési könyvből származó fénykibocsátás elemzésére kriptográfiai kereskedés során.
Ha túlnyomórészt "vételi" megbízások érkeznek, amelyeket zöld számok jelenítenek meg a képernyőn, akkor valószínűleg azt várhatja, hogy kedvenc érme értéke ultra-rövid távon növekedni fog. Ha a túlnyomórészt piros "eladási" megbízások kezdik kitölteni a rendelési könyvet, akkor valószínűleg azt várhatja, hogy az érme értéke rendkívül rövid távon csökkenni fog.
Ezért itt az innovatív lépés, mi történne, ha elemezné a számítógép képernyőjének azon részének fénykibocsátását, amelyen megjelenik a rendelési könyv, majd a zöld fény és a vörös fény arányának változásait idővel megállapítja. ?
Ez a projekt egy Adafruit TCS34725 vörös / zöld / kék fényérzékelőt használ, amely egy Arduino Nano készülékhez van csatlakoztatva, és fóliával bélelt kartonházba van szerelve, amelyet a kriptovaluta kereskedési platformjának rendelési könyvrésze fölé szerelnek a képernyőn. Idővel meghatározza a vörös -zöld átlag arányát, majd szóbeli figyelmeztetéssel figyelmezteti Önt, ha a pillanatnyi piros -zöld arány mérése elmozdul az átlagos középső területről a piros vagy a zöld felé.
Bármilyen kereskedelmi döntés, amelyet ez alapján hoz, teljesen rajtad múlik! Fogalmam sincs, hogy ez értékes -e vagy sem a kereskedés szempontjából, de kénytelen voltam kipróbálni, hogy kiderüljön, működik -e ötletként. Igen.
A szóbeli figyelmeztető rendszer nem igényel beszédszintetizáló modult. A kimondott riasztásokat ugyanaz az Arduino Nano generálja a "Talkie" könyvtár használatával.
A szükséges dolgok fő listája:
Arduino Nano 5V 328 processzorral
Adafruit TCS34725 színérzékelő infravörös szűrővel és LED -es lámpával
Forrasztási készség
Ismerkedés az Arduino táblákkal és azok használatával.
Opcionálisan:
Kis audio erősítő modul LM386
8 ohmos, 0,5 wattos hangszóró
1. lépés: A képernyő melyik része a rendelési könyv?
A Binance kripto -kereskedési piaci megjelenítő használatával a beérkező vételi és eladási megbízások listája folyamatosan változó piros és zöld számértékként jelenik meg a piros négyzettel jelölt oszlopban.
Ha megmérjük a képernyő ezen részéből kiáramló vörös és zöld fény arányát, a hipotézis (nem bizonyított) az, hogy ez útmutatást adhat a rövid távú hangulathoz, azaz mindenki hirtelen vásárolni vagy eladni akar?
2. lépés: Főleg piros és főleg zöld
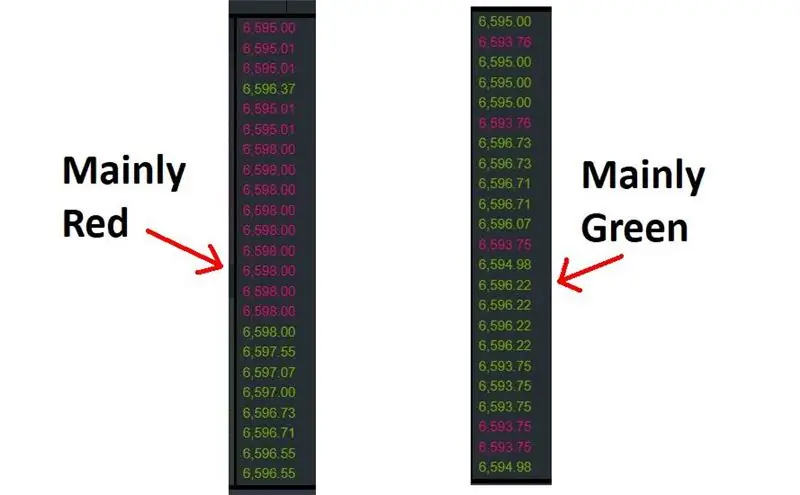
Példa a koncepcióra:
A bal oldalon egy képernyőkép látható a bitcoin rendelési könyvéről, amely főleg piros ekkor. Néhány perc múlva főleg zöld.
3. lépés: Hogyan mérjük a fényt a képernyő ezen részéből?
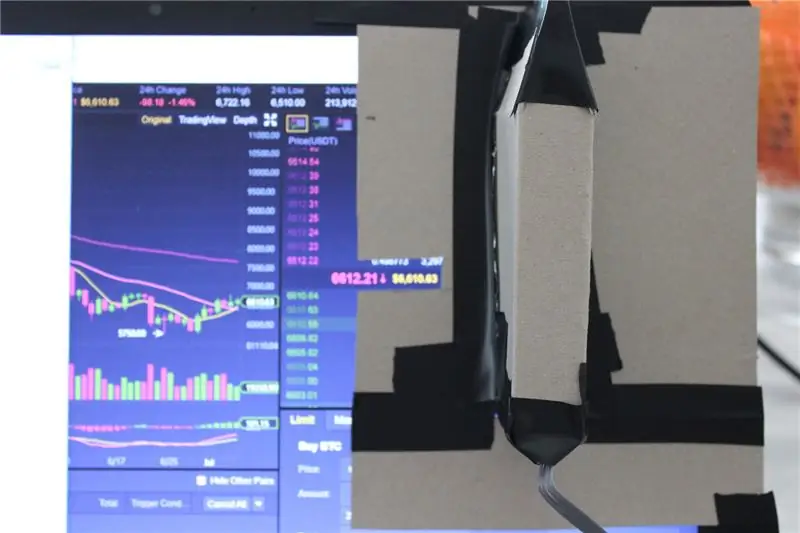
Készítünk egy hosszú, vékony fóliával bélelt karton szerkezetet, amely pontosan illeszkedik a képernyő ezen részére.
A dobozban a TCS34725 érzékelő lesz.
MEGJEGYZÉS: Mivel ez az érzékelő úgy tűnik, hogy előtte egy nagyon kis pontterületen olvassa a fényt, ezért a fóliával bélelt doboz belsejében a képernyőtől TÁVOL nézett irányba van felszerelve, mivel NEM akarjuk mérni egy kis pont piros/zöld arányát a laptop képernyőjén szeretnénk tudni a képernyő ezen régiójának általános piros/zöld arányát. Ezért hagyjuk, hogy a fény visszapattanjon a fóliával bélelt burkolat belsejében, majd az érzékelő méri ennek a kevert fénynek a piros/zöld arányát. Legalábbis ez volt a szándék.
Lépés: Vágjon kartont és ragasszon rá fóliát
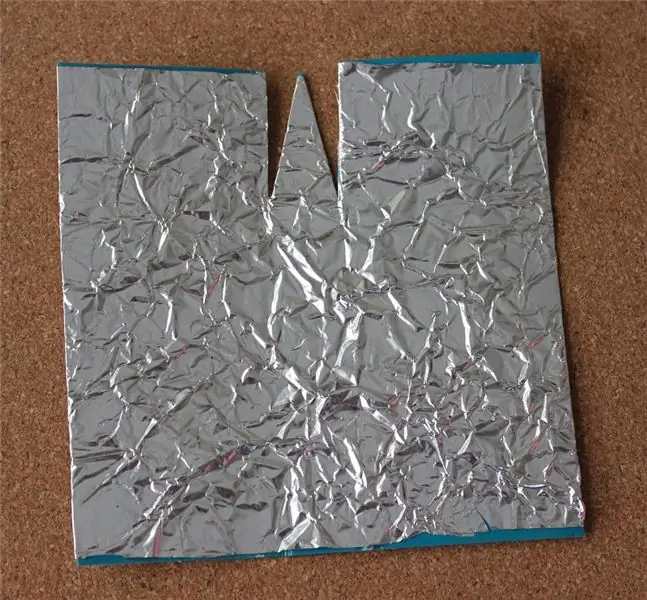
Vágjon le egy ilyen alakzatot a saját laptopja, a rendelési könyv borítója alapján.
Csavarjon fel néhány alumínium fóliát, simítsa vissza, és ragassza rá a kartonra permetező ragasztóval vagy hasonlóval. Felhúztam a fóliát, miközben azt szeretnénk, hogy a képernyő ezen részéből érkező fény félig véletlenszerűen visszaverődjön a dobozon belül.
5. lépés: Több kartongyártás

A bal oldali kartondobozban egy téglalap alakú nyílás van, amely pontosan megegyezik a képernyő azon részével, amelyen a rendelési könyv található.
A bal oldali, hozzáillő, most összehajtott, fóliával bélelt dobozba az érzékelőt helyezik, majd fekete lyukakkal átragasztják a lyukat, hogy a képernyő fénye a téglalap alakú lyukon keresztül bejusson, majd visszapattanjon a fóliával bélelt doboz.
6. lépés: Szerelje fel a színérzékelőt
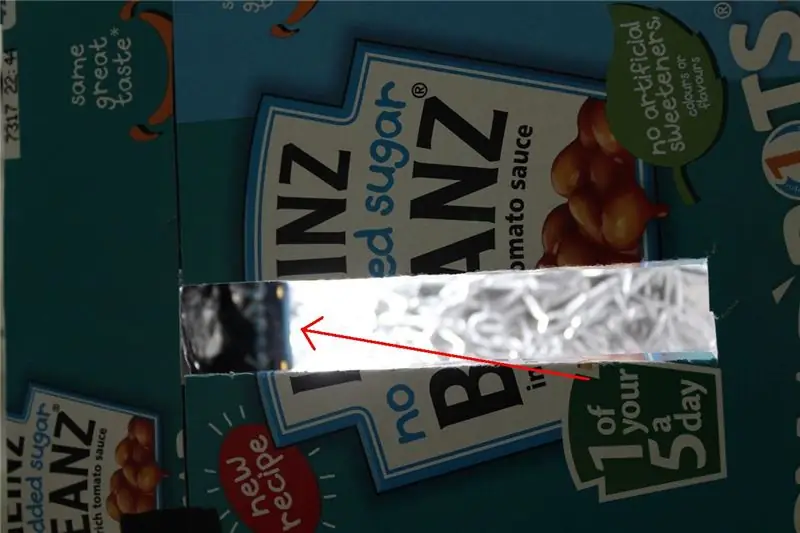
Itt látható az általunk készített karton szerkezet, a számítógép képernyőjén elhelyezett oldalról.
Amint láthatja, hasznos módon újrahasznosítottam a csomagolást egy jól ismert márkájú sült babból.
Láthatja, hogy a színérzékelő a doboz legfelső tetőjével szemben van felszerelve, mivel azt szeretnénk, hogy a számítógép képernyőjének adott részéből érkező összes fény átlagát olvassa le, ne csak a laptop képernyőjének egy kis pontját, mit olvasna, ha közvetlenül a számítógép képernyőjére mutatna.
7. lépés: Forrasztó vezetékek az érzékelőhöz

A huzalokat forrasztással ónozom, majd a fentiek szerint a Blu-Tack segítségével tartom a helyükön a lyukakon keresztül, miközben felforrasztom őket. Ezt sokkal könnyebbnek tartom, mint a segítő kéz vagy más hasonló eszközök használata. Én is hordok egy olcsó x3 nagyító szemüveget, hogy lássam, mit csinálok.
Lépés: Színérzékelő bekötése egy Arduino Nano készülékhez
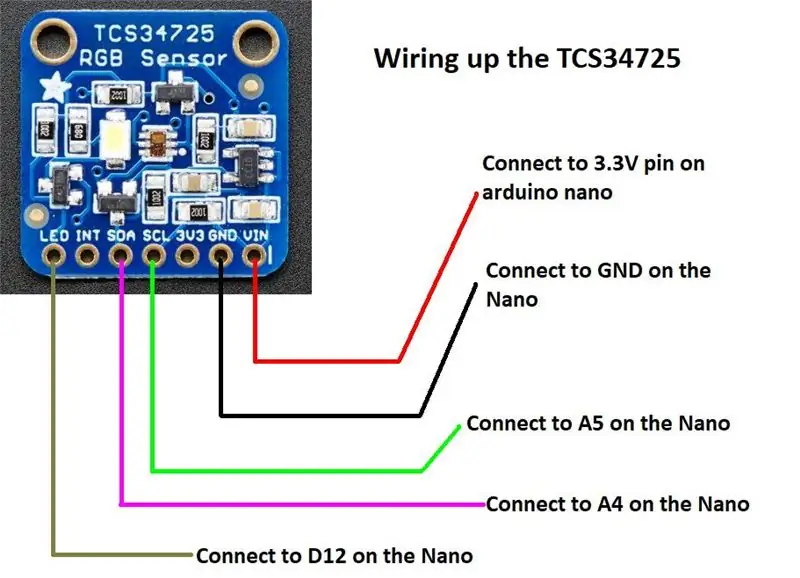
Arduino Nano -t használtam, de ehhez a projekthez Uno -t is használhat. A nano funkcionálisan hasonló, de fizikailag kisebb.
Most megállhat ebben a szakaszban, és futtathatja a szoftvert az Arduino soros nézetablak használatával a kimenetek megtekintéséhez.
Hozzáadtam azonban néhány beszélő riasztót is. Ez egy Talkie nevű hangszintézis könyvtárat használ, amely az Arduino Digital Pin 3 -as pulzusszélesség -modulációjával beszédet hoz létre a csatlakoztatott hangszóróból, amely úgy hangzik, mint egy 1980 -as évekbeli beszélő játék. Ez azonban gyakorlatilag szabadon használható felhasználói felületként, ezért elkezdtem használni ezt néhány más projektemben is.
9. lépés: Adjon hozzá egy kis audioerősítőt
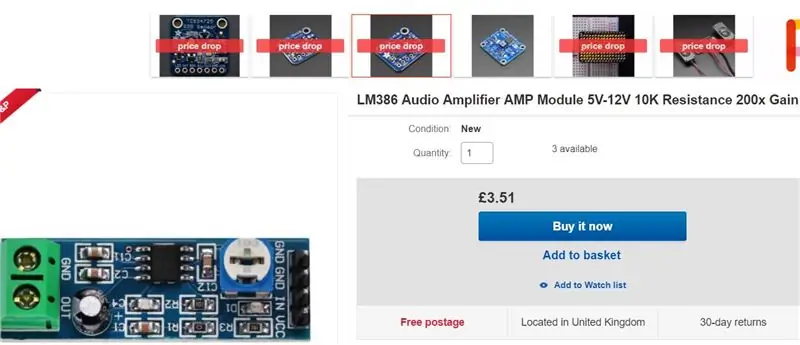
Ha egy 0,5 wattos 8 ohmos hangszórót csatlakoztat az Arduino Nano 3. digitális tűje és a föld közé, a Talkie OK -n keresztül hangot ad ki. Ennek ellenére nagyon csendes lesz. Ezért egy nagyon alacsony költségű kis audió erősítőt is hozzáadtam. Ez 3 vezetékkel csatlakozik az Arduino -hoz, és 2 csavaros csatlakozóval rendelkezik a hangszóró csatlakoztatásához. Ez megkönnyíti a hang hallását.
10. lépés: A kis audió erősítő bekötése
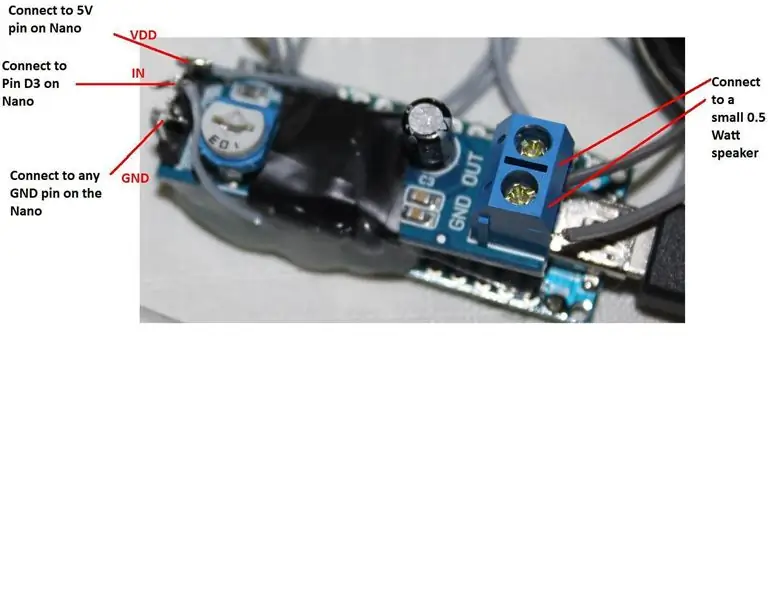
3 vezeték a modul és az Arduino között elvégzi a munkát. A javasolt hangszóró 8 Ohm 0,5 Watt. Ezek megtalálhatók sok gyermek zenés beszélő játékban.
11. lépés: A teljes telepítés összeszerelve
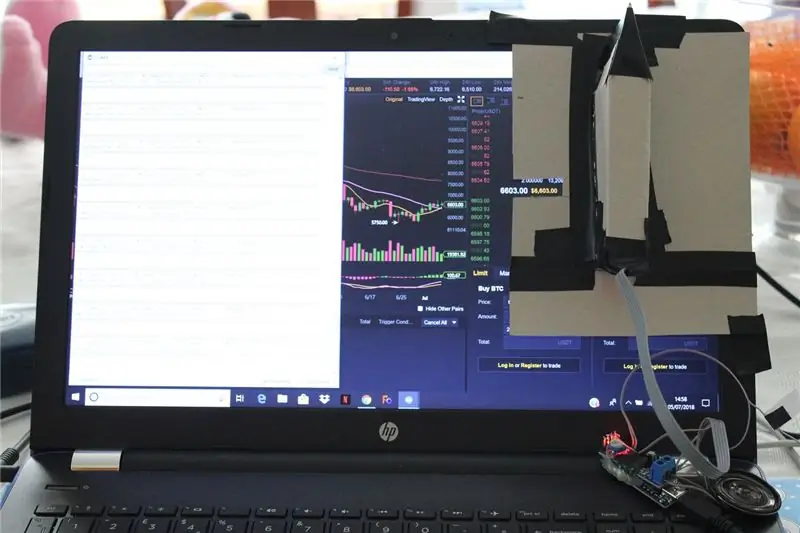
Itt láthatja az Arduino -t, amely a laptop USB -portjához van csatlakoztatva. Ez erőt ad. A szalagkábel ezután a billentyűzetem jobb felső részén nyugvó Arduino Nano / erősítő modul / hangszóró elektronikától a kartondobozban lévő színérzékelőig fut. A fóliával bélelt kartondoboz elektromos szalaggal rögzítve van a laptopom képernyőjének rendelési könyvrészén. NE HASZNÁLJON SZALAPOT A SZÁMÍTÓGÉP KÉPERNYÉRE. Szalagot használtam a (műanyag) képernyő keret felső és jobb szélén.
Zárja le a házon lévő lyukakat fekete szalaggal, hogy a nappali fény ne csússzon bele. Csak azt szeretnénk, hogy a számítógép képernyőjének rendelési könyvrészéből érkező fény bejusson a kartondobozba, visszapattanjon a fóliáról, majd a színérzékelő olvassa.
12. lépés: Mi a helyzet a "Talkie" szoftverrel stb
A Talkie egy Arduino könyvtár, amely hangot hoz létre az Arduino 3. tűjén. Különböző régi számítógépek ROM -chipjeiből kinyert kódot használ, beleértve néhány katonai repülési számítógépet is. A rendelkezésre álló szavakból álló könyvtár ezekből a különböző forrásokból áll össze, amelyeket használhat.
Ezért, bár korlátozott a szavakban, amelyeket használhat, a) retró, hűvös hangja van, és b) gyakorlatilag nem kerül semmibe a projekthez.
A Talkie könyvtár telepítésével és annak bevezetésével kapcsolatban már van egy jó útmutató, ezért kérem, hogy olvassa el ezt a linket, és kövesse a Talkie Arduino könyvtár számítógépre történő telepítésének lépéseit:
Talkie Bevezetés
MEGJEGYZÉS: Ha szeretné, kihagyhatja ezt a lépést, és az Arduino soros nézet ablak segítségével megtekintheti az Arduino Nano -n futó program kimeneteit, azaz azt, amelyik olvassa a fénykibocsátást, néhány matematikát végez rajta, és minden alkalommal megjeleníti az eredményeket. 2 másodpercig a Soros nézet ablakban.
13. lépés: A kimeneti információk
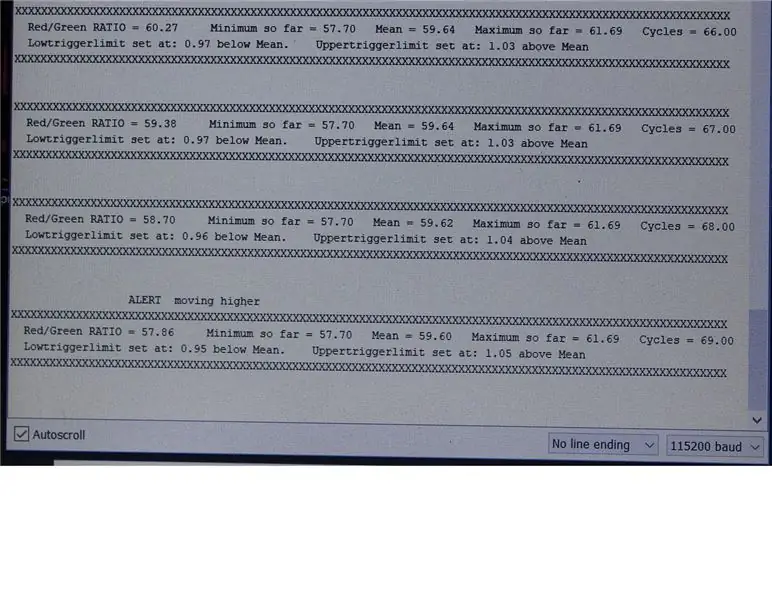
Itt van egy közelkép a soros nézet ablakomról, az Arduino -n futó programmal.
Ha hagyja futni körülbelül 30 ciklust, jelenleg 2 másodpercenként egy ciklust, akkor a piros/zöld arány átlagértéke állandó értékre áll, és a maximális és a minimális érték is stabilizálódik.
A kód ezután kiszámítja az értéket az átlag és a minimális rögzített érték között. Ha a PIROS mért értéke elosztva a ZÖLD fény intenzitásával, bármikor e riasztási határ alá esik, a képernyőn megjelenik egy figyelmeztetés, hogy a zöld aránya nő a piroshoz képest, azaz főleg vételi megbízások érkeznek, azaz az érték valószínűleg ultra rövid távon emelkedni fog.
Ha a mért piros és a zöld érték osztva egy automatikusan beállított riasztási pont fölé kezd emelkedni az átlag és a maximális mért érték között, akkor a piros és a zöld lámpa mennyiségének növekednie kell, előfordulhat, hogy eladási megbízások érkeznek, és az érték mehet le az ultra rövid távú jövőben.
MEGJEGYZÉS: Kereskedelmi szempontból ez mind hülyeség, nem futtattam elég sokáig, hogy megnézzem, hasznos-e vagy sem. Mindazonáltal változó piros/zöld arányt olvas, és a riasztásokat a várt időben adja ki.
14. lépés: KÓDOLJA Arduino vázlatot
Itt található az Arduino vázlata, amellyel mindezt úgy működtettem, mint a címlapon látható videóban.
Pár óra alatt macskaköves volt, így talán javíthat rajta.
Ajánlott:
DIY könyv fény: 7 lépés
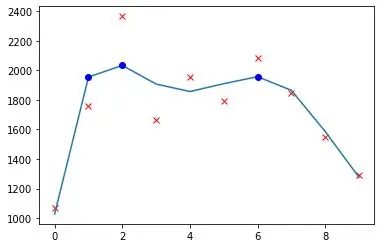
DIY könyvlámpa: Ez egy útmutató a könyves lámpa létrehozásához, hogy könnyű zseblámpája legyen, amikor éjszaka vagy erődben szeretne olvasni
LED könyv fény - egy könyvben!: 10 lépés (képekkel)
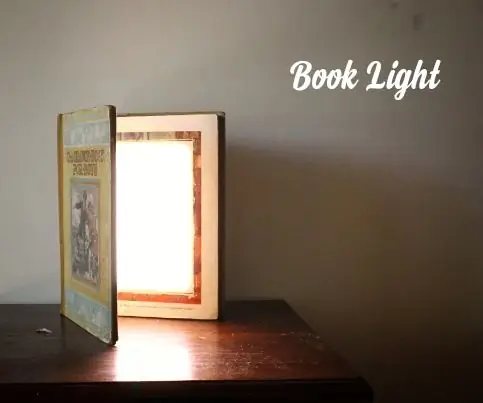
LED könyvfény - könyv belsejében!: Ahogy a cím is mondja, ez az utasítás is megmutatja, hogyan lehet egy könyvben fényt hozni egy könyvben. Kezdetben arra gondoltam, hogy egy nagyon kicsi könyvet használok ehhez a konstrukcióhoz, hogy zsebméretű legyen (még mindig készíthet egyet), de úgy döntöttem, hogy megkönnyítem
Titokzatos KÖNYV titkos kopogászárral: 11 lépés (képekkel)

Titokzatos KÖNYV titkos kopogászárral: Amikor titkos dolgaink elrejtéséről van szó. Általában egy üveg belsejébe vagy egy dobozba bújunk, ami rendben van.! úgy gondolja, hogy ebben az oktatóanyagban megmutatom, h
Az LTE Cat.M1 PSM (energiatakarékos mód) elemzése: 4 lépés
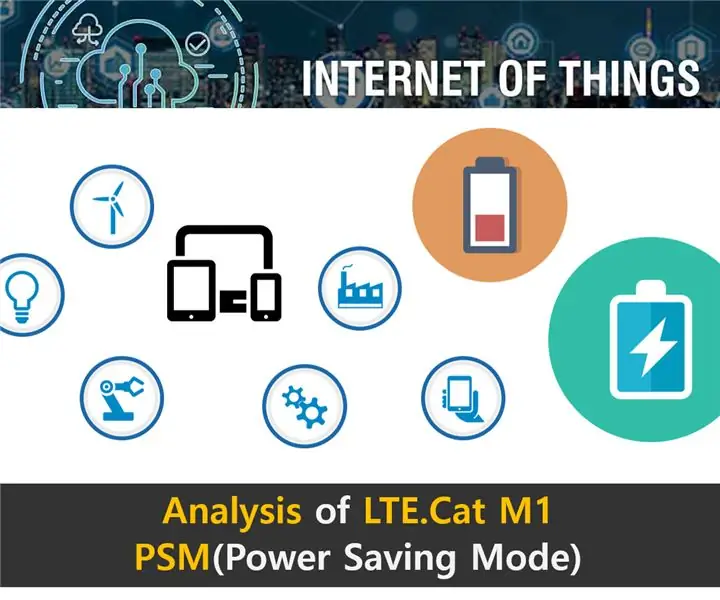
Az LTE Cat.M1 PSM (energiatakarékos üzemmód) elemzése: Az előző cikkben már tárgyaltunk arról, hogyan állítható be az aktív / alvó ciklus a PSM használatával. Kérjük, olvassa el az előző cikket a hardver- és PSM-beállítások és az AT parancs magyarázatával kapcsolatban. (Link: https://www.instructables.com/id/What-Is-a-PSMPow…Ac
Hőmérséklet/páratartalom adatok elemzése Ubidots és Google-táblázatok használatával: 6 lépés

Hőmérséklet/páratartalom adatok elemzése Ubidots és Google-táblázatok használatával: Ebben az oktatóanyagban különböző hőmérséklet- és páratartalom-adatokat mérünk a hőmérséklet- és páratartalom-érzékelő segítségével. Azt is megtudhatja, hogyan kell ezeket az adatokat elküldeni az Ubidots -nak. Így bárhonnan elemezheti különböző alkalmazásokhoz. Küldéssel is
