
Tartalomjegyzék:
- 1. lépés: Elsődleges fiók létrehozása
- 2. lépés: Hogyan kell bejelentkezni
- 3. lépés: Alfiókok hozzáadása
- 4. lépés: Adatfájlok és kódok létrehozása
- 5. lépés: Adathalmazok és kódok feltöltése
- 6. lépés: Kódolók hozzárendelése
- 7. lépés: Az adatkészletek kódolása
- 8. lépés: Az adatkészletek érvényesítése
- 9. lépés: Az adatjelentések elérése
2025 Szerző: John Day | [email protected]. Utoljára módosítva: 2025-01-23 14:48

A Coding Analysis Toolkit (CAT) egy ingyenes minőségi adatelemző szoftver, amely teljes egészében online létezik. A szöveges adatokkal rendelkező kutatók számára a CAT lehetővé teszi a nagyméretű adatmennyiségek mennyiségi mennyiségekre történő kategorizálását és mintázását. Graham R. Gibbs és Celia Taylor A How and What to Code című cikkükben a kódolást a következőképpen írják le: „az a folyamat, amikor a témák, ötletek és kategóriák adatait összefésülik, majd a hasonló szövegrészeket kódcímkével jelölik, hogy könnyen lekérhetők legyenek. későbbi összehasonlítás és elemzés céljából.”
MEGJEGYZÉS: A kódolási folyamat áttekintését lásd a Hogyan és mit kell kódolni egy erőforrást, amely elmagyarázza a gyakorlatot.
Hivatkozás: Gibbs, G. R., & C. (2005, június 30.). Hogyan és mit kell kódolni. Letöltve: 2017. március 12,
1. lépés: Elsődleges fiók létrehozása



Indítsa el a böngészőt (a CAT Safarira, Google Chrome -ra, Internet Explorerre és Mozilla Firefoxra van optimalizálva)
Keresse meg a Coding Analysis Toolkit eszközt a kívánt keresőmotoron (Google) keresztül, és keresse meg a CAT Homepage címet: https://cat.texifter.com/app/main.aspx MEGJEGYZÉS: Az eredeti CAT webhely elköltözött! Ez már nem a legjobb lehetőség a Google Keresésekben; ha hozzáfér ehhez a lehetőséghez, használja a mellékelt hiperhivatkozást az oldalon belül, hogy átirányítsa a megfelelő webhelyre. Miután elérte a CAT kezdőlapját (az alábbi képen), nézze meg az oldal jobb felső sarkát a FELHASZNÁLÓNÉV és JELSZÓ bejelentkezési mezők felé. A USERNAME szövegmező bal oldalán válassza a Regisztráció ingyenes fiókhoz linket (lásd a piros nyilat).
Ha a Regisztráció gombra kattint egy ingyenes fiók linkre kattintva, akkor az Új felhasználói regisztráció oldalra lép (az alábbi képen). Az Elsődleges fiók létrehozásához szükséges megfelelő mezők listájával. MEGJEGYZÉS: Az elsődleges fiókok a projekt vezetőjeként szolgálnak az elemzés során. Mint ilyenek, megnövelt adminisztrátori felelősségeik vannak, mint például: Adatkészletek zárolása és feloldása Alszámla jogosultságok kezelése A szükséges szövegmezők kitöltése és a Regisztráció gombra kattintás (lásd a piros nyilat) a Köszönőképernyőre kerül.
2. lépés: Hogyan kell bejelentkezni

Ha a fiók létrehozása után újra meg szeretné látogatni az oldalt, írja be a létrehozott felhasználónevét és jelszavát a főoldal jobb felső sarkába (lásd a kék mezőket).
MEGJEGYZÉS: A bejelentkezési folyamat mind az elsődleges, mind az alfiókok esetében azonos.
3. lépés: Alfiókok hozzáadása



Az alfiók létrehozásával az elsődleges fióktulajdonos meghívhatja az együttműködőket a jelenlegi kódolási folyamatukba. Ha egy csoportban dolgozik, fontos, hogy a különböző csoporttagok döntsenek az elsődleges számlatulajdonosról (akinek felelőssége az „Elsődleges számla létrehozása” szakaszban található), és a többi csoporttag ezt követően használja ki ezt a folyamatot..
*Ezek az utasítások az elsődleges fióktulajdonosokra vonatkoznak.
Jelentkezzen be a CAT -ba, és lépjen be a főmenübe. Válassza a Fiók fület az oldal fejléce mentén. (lásd a piros mezőt) A Fiók alatti legördülő menüben válassza az Alfiókok kezelése lehetőséget (lásd a kék nyilat), ez az alfiókok kezelése oldalra kerül.
Az Alfiókok kezelése oldalon (az alábbi képen) válassza ki a kék szöveget: Új alfiók hozzáadása. Ez átirányítja az Alfiók hozzáadása oldalra.
Az Alfiók hozzáadása oldal (az alábbi képen) az Új felhasználói regisztráció oldalhoz hasonlóan működik. Helyezze a kért információkat minden szövegmezőbe. MEGJEGYZÉS: Csak a piros csillaggal (*) jelölt részeket kell kitölteni. A további mezők opcionálisak, a részletek preferenciáitól függően.
Az alszámlák készítésekor fontos megkülönböztetni a szakértői és a rendszeres számlákat. Az alfiók állapotának módosításához használja a Fiók típusa legördülő menüt (lásd a piros nyilat)
A szakértői fiókok jogosultak az adatkészletek elérésére, feltöltésére és zárolására. Ez az opció lehetővé teszi az alszámlatulajdonos számára, hogy a kódoláson túl közvetlenül is hozzájáruljon a kutatási folyamathoz. Válasszon szakértői fiókot az együttműködők alfiókjaihoz. A rendszeres fiókok csak akkor férhetnek hozzá az adatkészletekhez, ha az elsődleges számlatulajdonos engedélyt kapott. Ezek a fiókok azoknak a kódolóknak a legjobbak, akik nem együttműködők.
Ha az összes kötelező mező és minden további mező kitöltésre került, kattintson az oldal alján található Fiók létrehozása gombra (lásd a kék mezőt).
CAT regisztrációs e-mailt küldünk az Alszámla oldalon felsorolt e-mail címre. Miután megerősítette ezt az e-mailt, ezek az alfiók felhasználónevek megjelennek az elérhető kódolók listájában.
4. lépés: Adatfájlok és kódok létrehozása

Az adatfájlok és kódok feltöltése a CAT alapja. A tartalom (adatfájl) és azok elemzésére szolgáló kódok feltöltése ugyanazon az oldalon történik. Fontos megjegyezni a kettő közötti különbséget:
Adatfájlok: Ezek azok a szövegrészek, amelyeket elemezni szeretne. Néhány gyakori adatfájl:
A CAT -ba feltölthető adatfájl megtervezéséhez a szöveget formázás nélkül szabványos bekezdésekbe kell rendeznie. Lásd például az alábbi képet. MEGJEGYZÉS: A szöveg kiemelésével és a „Formázás törlése” opció kiválasztásával ez automatikusan megtörténik. Az adatfájl formázásának törlése után a fájlt egyszerű szövegű dokumentumként (txt) mentheti. Ez biztosítja, hogy a formázástól mentes és a CAT számára olvasható legyen.
Kódok: A kódok azok a lehetőségek, amelyekkel rendszerezi az adatfájlt (szöveget). A kódok három fő részre oszlanak: Kódok; Definíciók; A billentyűleütési kódok azok a tényleges lehetőségek, amelyeket a folyamat során választhat. Ezek a kódolás során különböző gombokként jelennek meg a képernyőn. A definíciók azok a jelentések, amelyeket minden kódhoz csatol. Például a kód: FUNNY JOKE a következő definícióval rendelkezhet: valami humoros billentyűleütés a billentyűzet megfelelő gombja, amelyet az egyes kódok kiválasztásához választhat. MEGJEGYZÉS: Nem szükséges billentyűleütéseket használni. Javasoljuk, hogy egyszerűen kattintson a kurzorral a kódgombokra. Az adatfájlhoz hasonlóan mentse el ezt a dokumentumot formázás nélkül az asztalon egyszerű szöveges (txt) dokumentumként. Egy példa egy egyszerű szöveges kódú fájlra az alábbi színkóddal.
5. lépés: Adathalmazok és kódok feltöltése



Miután létrehozta és elmentette az asztalon mind a kódok, mind az adatkészlet sima szövegű (txt) fájljait, feltöltheti őket a CAT -ba.
A kezdőlapon (az alábbi képen) navigáljon az „Adatkészletek” nevű fejléc elemhez. Az Adatkészlet legördülő menüben válassza a „Nyers adatkészlet feltöltése” lehetőséget (lásd a piros mezőt), ez a Nyers adatkészlet feltöltése képernyőre navigál. MEGJEGYZÉS: Az adatkészletek léteznek, de mindaddig RAW -nak tekintendők, amíg le nem zárják őket. Ha kétségei vannak, ellenőrizze a Nyers adatkészleteket, hogy megtalálja -e azokat, amelyeken dolgozik - valószínű, hogy ha nincsenek lezárva, ott vannak.
A Nyers adatkészlet feltöltése képernyőn (az alábbi képen) feltétlenül adja meg az adathalmaz címét.
A szöveg és kódok feltöltéséhez használja a fájl csatolása gombokat (lásd a piros mezőt). A felső mező az adatfájlhoz (szöveg), az alsó mező pedig a létrehozott kódokhoz tartozik. Válassza a „Standard” lehetőséget az Adatformátum stílus: legördülő menüben.
A három jelölőnégyzet (A felhasználó által definiált és többszörös kódolás ellenőrzésének letiltása, a felhasználó által meghatározott kódok engedélyezése, a kódoló több kód kiválasztásának engedélyezése) opcionális. Ha olyan kódokat használ, amelyek nem léteznek bináris fájlban (például IGEN/NEM), javasoljuk, hogy válassza ki az „Engedélyezze a kódolónak, hogy több kódot válasszon” lehetőséget minden olyan elemzéshez, amely a bináris opción kívül létezik.
Miután hozzáadta az adatfájlt és a kódokat a megfelelő területekhez, kiválasztotta a szabványos adatformátum -stílust és a további lehetőségeket, nyomja meg a Feltöltés gombot (lásd a kék mezőt).
A Feltöltés kiválasztása után a Nyers adatkészletkódok hozzáadása/szerkesztése oldalra kerül. Módszerünkkel már hozzáadta az adatfájl és a kódok összes szükséges összetevőjét.
Ha további kódokat szeretne hozzáadni, töltse ki az Új kód melletti szövegmezőket és legördülő menüt, majd kattintson a kód hozzáadása gombra. Ezek ugyanazt a formátumot követik, mint a kódok létrehozása egyszerű szövegen (txt).
A kód megfelelő összetevőit lásd a mellékelt képen (kódok; definíciók; billentyűleütések) A kódok ellenőrzése után válassza a Kész gombot (lásd a kék négyzetet).
A Kész gomb a Nyers adatkészlet megtekintése oldalra visz. Most már készen áll a kódolók kiválasztására és a kódolási folyamat megkezdésére!
6. lépés: Kódolók hozzárendelése

A kódolók bármely olyan fiók, amely elsődleges vagy alfiók, amelyet hozzáadott. Ezek a felhasználónevek automatikusan megjelennek az Elérhető kódolók mezőben.
Válassza ki a hozzáadni kívánt kódolót az egérrel. Miután ennek a személynek a neve kékre vált (lásd az alábbi képet), kattintson a Hozzáadás gombra (lásd a piros mezőt). MEGJEGYZÉS: Az összes kódoló hozzáadásához válassza az Összes hozzáadása lehetőséget.
A kódolók eltávolításához válassza ki felhasználónevüket és az eltávolítás gombot (lásd a kék mezőt). Miután kiválasztotta a kódolóit, válassza a Kiválasztott kódolók beállítása gombot (lásd a lila keretet).
Ez módosítja a képernyőt a Nyers adatkészlet megtekintése oldal címe felett látható piros szöveggel, amely azt mondja: „Engedélyek beállítása”. A kódolók hozzárendelése után használja a fejlécet a Kódadatkészletek kiválasztásához az Adatkészlet legördülő menüből.
7. lépés: Az adatkészletek kódolása




Ha a Kódadatkészletek opciót választja az Adatkészlet legördülő menüből, akkor átirányítja Önt a Kódadatkészletek (az alábbi képen) oldalra.
Ez az oldal egy diagramon belül három kategóriára van osztva: Adathalmaz neve, # Teljes és Összes bekezdés. Adathalmaz neve: Ezt a címet adta az adathalmaznak. Kattintson a kék névre a hozzáféréshez és a kódolás megkezdéséhez (lásd a piros nyilat). # Teljes: Azt jelzi, hogy az adatfájlból hány bekezdést kódolt. Ennek kezdetben nullának kell lennie. Összes bekezdés: Ennyi bekezdés található az adatfájlban. Minden bekezdés külön -külön van kódolva. Példánkban minden kódoló 18 passzust kódol.
Az adathalmaz nevének kiválasztásával a kódolási oldalra jut (az alábbi képen). Ez az oldal tartalmaz egy bekezdést az adatfájlból, a kódokat a gombokban ábrázolja, és (ha a Nyers adathalmaz feltöltése fázisban a Kódoló több kód kiválasztásának engedélyezése lehetőséget választotta) a Kód elem gombot.
Olvassa el a bekezdést, és válassza ki a hozzá tartozó kódszövegeket. Ha több kódot engedélyezett, akkor válassza ki a Kód elem gombot az érvényesítési képernyőre lépéshez (lásd a piros gombot). MEGJEGYZÉS: A választás rögzítéséhez ki kell választania a Kód elem gombot, a következő gomb a kódválasztások rögzítése nélkül egy másik bekezdésre lép.
Ha be van kapcsolva a Kódoló több kód kiválasztásának engedélyezése opció, akkor a választások ellenőrzése oldalra kerül. Az ellenőrzés biztosítja, hogy a választások helyesek. A következő bekezdéshez való továbblépéshez válassza az oldal tetején a Választások ellenőrzése lehetőséget.. Miután az adatfájl összes bekezdését kódolta, válassza a Kattintson ide a következő oldalon. Ez értesíti a projektmenedzsert (elsődleges számlatulajdonost) arról, hogy ez a kódoló befejezte az adatkészletet. A Kattintson ide kiválasztása után visszatér a Kódadatkészletek oldalra, piros szöveggel, az Értesítés elküldve felirattal (az alábbi képen).
A Nyers adatkészlet megtekintése oldalon minden nyers adatkészlet megjelenik. Válassza ki az imént kitöltött adatkészletet a nevére kattintva (kékkel írva).
Ezzel az adott adatkészlethez tartozó megfelelő oldalra kerül (az alábbi képen). Válassza ki az Adathalmaz zárolása lehetőséget? Opció (lásd a piros mezőt). Válassza a Zárolás és archiválás opciót a következő oldalon. Most már készen áll az érvényesítés megkezdésére.
8. lépés: Az adatkészletek érvényesítése

Az adatkészletek érvényesítése lehetővé teszi a kódolók számára, hogy biztosítsák a kiválasztott kódok pontosságát. Ez a folyamat lehetővé teszi, hogy az érvényesítők kiválaszthassák, hogy egy kiválasztott kód érvényes vagy nem érvényes egy adott bekezdésre válaszul. Ez a folyamat biztosítja a végső adatok pontosságát. MEGJEGYZÉS: Az adatkészleteket zárolni kell az ellenőrzéshez.
A kezdőlapon válassza ki az adathalmazok érvényesítését az Érvényesség legördülő menüből a fejléc mentén. Ezzel eljut az Adjudication - Validate Dataset oldalra. Az Adjudication - Validate Dataset területen belül válassza ki az adatkészletét az Dataset: menüből (lásd a piros mezőt). Válassza ki az összes érvényesíteni kívánt kódot a következő képernyőn (ez ugyanaz a folyamat, mint a korábban tárgyalt kódolók hozzáadása), majd válassza a Folytatás lehetőséget. Az érvényesítési oldalakon válassza ki az Érvényes vagy a Nem érvényes lehetőséget, miközben halad a bekezdések között (lásd a piros mezőt). Ha befejezte az adatkészlet érvényesítését, megtekintheti az adatok jelentéseit.
9. lépés: Az adatjelentések elérése



Az adatjelentések az oka annak, hogy befejezi a folyamatot. Lehetővé teszik a minőségi adatok rendezését, diagramok készítését és az információk elemzését. Ez a folyamat megmutatja az adatok alapvető formázását látható formában. MEGJEGYZÉS: Az adatkészletek eléréséhez zárolni kell az adatkészleteket.
A menü fejlécében válassza ki az Adatkészlet jelentések elemet a Jelentések menüből (lásd a piros mezőt). Ezzel az Adatkészlet jelentés oldalra jut.
Az Adatkészlet jelentés oldalon (az alábbi képen) válassza ki az adathalmaz kék nevét.
A következő oldalon (az alábbi képen) válassza ki a kívánt beállításokat a jelölőnégyzetek listájából (lásd a piros négyzetet).
Válassza ki azokat a kódolókat és kódokat, amelyeket fel kíván venni a jelentésbe, és válassza ki és adja hozzá őket, ahogy korábban tette.
Miután meghozta döntéseit, válassza a Jelentés létrehozása (lásd a kék négyzetet) lehetőséget a megállapítások megjelenítéséhez! Gratulálunk, hogy a CAT -ot használta !!!
Ajánlott:
A lézerrel vágott Ray-Gun összeszerelési utasítások: 10 lépés

Saját lézervágású Ray-Gun összeszerelési utasítások: Elnézést kérve a késésért, íme a régóta esedékes utasításaim a lézermutató Ray-Gun összeszereléséről, megvásárolhatja a Vector rajzterveket, és elkészítheti … CNC-n Lézervágó! Https: //cults3d.com/en/3d-model/gadget/ray-gunEz így
Chrome webbővítmény - Előzetes kódolási tapasztalat nem szükséges: 6 lépés

Chrome webbővítmény - nincs szükség előzetes kódolási tapasztalatra: A Chrome -bővítmények kis programok, amelyek célja a felhasználók böngészési élményének javítása. A Chrome -bővítményekkel kapcsolatos további információkért látogasson el a https://developer.chrome.com/extensions weboldalra. A Chrome Internetes bővítmény létrehozásához kódolás szükséges, ezért nagyon hasznos áttekinteni a HT
A KIM Uno - egy 5 eurós mikroprocesszoros eszközkészlet -emulátor: 13 lépés (képekkel)

A KIM Uno - 5 eurós mikroprocesszoros fejlesztőkészlet -emulátor: A KIM Uno egy hordozható, szoftverrel meghatározott fejlesztői készlet (retro) mikroprocesszorokhoz. De hadd mutassam be az ötletet úgy, hogy visszamegyek az időben: 2018 végén eszembe jutott, hogy szeretnék egy kis hordozható mikroprocesszoros fejlesztői készletet építeni, mint
Hogyan keressen dolgokat a Google Chrome -ban a Microsoft Excel makrók használatával (nincs szükség kódolási ismeretekre): 10 lépés

Hogyan keressen dolgokat a Google Chrome -ban a Microsoft Excel makrók használatával (KÓDOLÁSI ISMERETRE NEM SZÜKSÉGES): Tudta, hogy könnyen hozzáadhat egy keresési funkciót az Excel -táblázatához?! Néhány egyszerű lépésben megmutatom, hogyan kell ezt megtenni! Ehhez a következőkre lesz szüksége: Számítógép - (ELLENŐRIZZE!) Microsoft Excel Google Chrome telepítve
BMW INPA E60 kódolási/diagnosztikai útmutató: 4 lépés
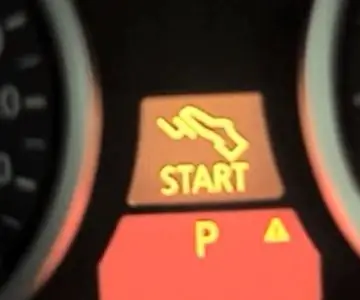
BMW INPA E60 kódolási/diagnosztikai útmutató: Ebben a cikkben összegyűjtök néhány esetet a BMW INPA BMW E60 működő tokjáról, és ha más BMW INPA E60 tokot szeretne megosztani az emberekkel, kérjük, küldje el az e-mail címemre. ide teszem, hogy megosszam
