
Tartalomjegyzék:
- 1. lépés: Hogyan működik?
- 2. lépés: Alkatrészek
- 3. lépés: Szerelje össze az olvasó dobozt és az alkatrészeket
- 4. lépés: Szerelje össze a fődobozt
- 5. lépés: Az Arduino YUN kezdeti beállítása
- 6. lépés: A Raspberry Pi beállítása
- 7. lépés: A MySQL, a PHP és a Python beállítása a Raspberry Pi -n
- 8. lépés: Csatlakoztassa a Raspberry Pi -t a YUNs hálózathoz
- 9. lépés: Programozza be az Arduino YUN programot
- 10. lépés: Raspberry Pi webszerver
- 11. lépés: Élvezze
2025 Szerző: John Day | [email protected]. Utoljára módosítva: 2025-01-23 14:48



Üdvözöllek az Instructable -ben! Keresett -e online olyan RFID beléptető rendszert, amely több felhasználóval rendelkezhet anélkül, hogy programozásához mesterkulcsot használna? Rendszer, amely naplózza a hozzáférést a személy nevével? Egy olyan rendszer, ahol könnyen hozzáadhat vagy eltávolíthat valaki hozzáférést? Ne keressen tovább! Ez a rendszer könnyen használható grafikus felhasználói felülettel rendelkezik egy webböngészőn keresztül. Ez tanulságos, végigvezeti Önt a rendszer felépítésének és programozásának minden lépésén. Kerestem egy oktatóanyagot, hogyan kell ezt megtenni, amikor építeni akartam. Információkat gyűjtöttem különböző oktatóanyagokból, fórumokból és videókból, amíg létre nem hoztam a sajátomat. A legközelebb találtam ahhoz, amit akartam, ez az oktatható: https://www.instructables.com/id/Control-Access-of…, de nem minden, amit akartam. Az alapvető kábelezést az utasításból használtam, de javítottam rajta.
1. lépés: Hogyan működik?
Ez a rendszer mind az Arduino -t, mind a Raspberry Pi -t használja. Az arduino, amit választottam, a YUN volt, mert képes volt wifivel és saját hálózattal rendelkezni. A Raspberry Pi Zero -t választottam kis formája miatt, és beépített Wifit kapott, és jó ára van.
Amikor az Arduino elindul, sugározza a wifi -t, és elindítja az összes kapcsolatot. Beolvassa a valós idejű órát (RTC), és beállítja a rendszeridőre. Az LCD képernyő üdvözlő üzenetet jelenít meg. A Raspberry Pi csatlakozik a YUN által sugárzott wifi hálózathoz. Amikor beolvassa az RFID kártyát, az arduino minden egyes bájtot leolvas, és hexadecimális számokból álló karakterláncot hoz létre, elindít egy python szkriptet, amely összehasonlítja ezt a karakterláncot a Raspberry Pi MySQL táblájának mezőjével. Ha megegyezik, zöld LED villog, az Access Granted felirat jelenik meg az LCD -n, jelet küld az ajtócsapás megnyitásához az ajtó kinyitásához, elindít egy python -szkriptet az RFID -kód naplózásához, a dátumot és az időt, valamint a hozzáférést egy másik MySQL -hez táblázat, kék LED villog, a Naplózás felirat jelenik meg az LCD -képernyőn, majd ismét megjeleníti az üdvözlő üzenetet. Ha az RFID -kód nem egyezik, a LED pirosan villog, az LCD képernyőn megjelenik a Hozzáférés megtagadva, villog a kék LED, naplózza az adatokat, és ismét megjeleníti az üdvözlő üzenetet.
A webszerver segítségével hozzáadhat vagy eltávolíthat felhasználókat, szerkesztheti adataikat és megtekintheti a hozzáférési naplót. A PHP kitölti a felhasználói nevet a megfelelő RFID -kóddal a hozzáférési naplóban. A hozzáférési naplót és a felhasználói adatbázist is exportálhatja egy táblázatban látható CSV -fájlba. A hozzáférési napló 60 napnál régebbi adatokat töröl.
2. lépés: Alkatrészek


Arduino Yun
Raspberry Pi Zero W
Micro SD kártyák - 2 GB a YUN számára és 32 GB a Raspberry Pi számára
Innovációk ID-20 RFID olvasó
Breakout Board RFID olvasóhoz
16X2 karakterű LCD képernyő
Soros hátizsák az LCD képernyőhöz
RGB LED
DS3231 RTC - Csak akkor szükséges, ha ez nem fog csatlakozni az internethez
Berregő
Jumper huzal
Fejlécek és csapok
125 kHz -es RFID kártyák
12V beléptető tápegység
DC relé, amely 5 V egyenárammal vezérelhető és 12 V egyenáramú - szilárdtest relét használtam
12V -os autós csatlakozó szivargyújtó típusú aljzat
12 V -os USB autós töltő 2 USB porttal, legalább 2 amper tápellátással
12V elektromos ajtózár
Műanyag tok - elég nagy az olvasó és az LCD képernyő elhelyezéséhez
10 "X 10" X 4 "elektromos doboz az alkatrészek elhelyezésére.
2 moduláris ethernet dugó (hüvely) lyukasztó képességgel
egy Ethernet kábel
egy kis prototípusú NYÁK -kártya (a lyukakkal és rézgyűrűkkel a lyukak körül, hogy saját PCB -t készítsen.)
Körülbelül 16 -os vezeték
2 db micro USB kábel
2 vezetékes lámpazsinór hossza (elég hosszú ahhoz, hogy az ajtócsapástól a fődobozig menjen)
3. lépés: Szerelje össze az olvasó dobozt és az alkatrészeket


Először előkészítjük az olvasót. Forraszoljon 90 fokos tüskés fejléceket az RFID Breakout kártyához, majd forrasztja le a kitörőtáblát az RFID olvasóhoz, és tegye félre.
Ezután előkészítjük az LCD -képernyőt a soros hátizsák csapjainak forrasztásával az LCD -képernyő NYÁK -jához. Miután az összes csapot felforrasztotta, vágja le a magasra tapadó excell csapokat átlós vágóval. Helyezze az LCD képernyőt oldalra.
Vágjon ki egy négyzet alakú darabot a NYÁK -ból úgy, hogy 2 soros lyuk legyen 6 -szor. Vegyen 2 db 6 tűs fejlécet és forrasztást a NYÁK lapra. Csatlakoztassa a forrasztási kötéseket a csapok mentén, hogy 2 forrasztóvonalat hozzon létre, de tartsa távol a 2 vonalat. Ez a mi csomópontunkon az összes 5 volt és az olvasó dobozban szükséges földeléshez.
Az RGB LED 4 vezetékkel rendelkezik, ezért vágjon le egy másik darab NYÁK lapot, 4 x 2 lyukkal. Forrasztja a 4 vezetéket a táblához, és hajlítsa meg a LED 90 degees -t, hogy egy vonalban legyen a táblával. Forrasztjon egy 4 tűs fejlécet a NYÁK fennmaradó oldalán, és csatlakoztassa minden tűt a LED vezetékéhez, forrasztással, 4 kis sorral. Ez kitartó kezet igényel, és talán néhányan megpróbálják megakadályozni, hogy a 4 sor összeérjen.
Fogja meg a műanyag dobozt, és fúrjon hátul elég nagy lyukat ahhoz, hogy beleférjen az ethernet kábel, majd vágjon el egy négyzet alakú lyukat az elején az LCD képernyő számára, és egy kis lyukat, ami kisebb, mint a LED, és szorosan nyomja be a LED -et.
Fogja meg az áthidaló vezetékeket, és csatlakoztassa az alábbiakat. Írja le az egyes komponensek színeit az Ethernet moduláris aljzaton, és a jumper vezetékek szépen lenyúlnak ezek hátulján.
1 tű a GND csomóponton-Ethernet lyukasztás (ne feledje, melyik szín)
1 tű az 5V-os csomóponton ------ Ethernet-leütés (ne feledje, melyik szín)
RFID olvasó:
PIN 1 - GND csomópont
PIN 2 - 5V csomópont
PIN 7 - GND csomópont
PIN 9 Ethernet lyukasztás lefelé (ne feledje, melyik szín) ----- Végül az Arduino PIN 10-re
PIN 10 - BUZZER GND csomópont
PIN 11 - 5V csomópont
Led Pin ki
Piros ---- Ethernet lyukasztás (ne feledje, melyik szín) ------ Végül az Arduino Pin 9-re
Zöld-Ethernet lyukasztás (ne feledje, melyik szín) ------ Végül az Arduino Pin 8-ra
Kék ---- Ethernet lyukasztás lefelé (ne feledje, melyik szín) ------ Végül az Arduino Pin 7-re
GND ---- GND csomópont
Az LCD képernyő tűje:
RX ------- Ethernet lyukasztás (ne feledje, melyik szín) ----- Végül az Arduino Pin 11-re
5V ------- 5V Csomópont
GND ----- GND csomópont
A zümmögő csatlakozik a GND csomóponthoz (-) és az RFID-kitörés 10. lábához (+)
Ezt követően 1 fel nem használt ütés lesz. Ehhez csak 7 szükséges az Ethernet kábel 8 vezetékéből.
Csúsztassa át az Ethernet -kábelt a létrehozott hátsó lyukon, és dugja be az aljzatba. Használjon kétoldalas szalagot az LCD képernyő szélén, és nyomja be az elülső négyzet alakú kivágott olvasó dobozba, és rendezze el az alkatrészeket a doboz belsejében, és zárja be.
Az olvasó doboz most már készen áll és szerelhető.
4. lépés: Szerelje össze a fődobozt

Vágjon le egy kis rétegelt lemezdarabot, amely elfér a 10 X 10 X 4 fődoboz belsejében, és rögzítse a doboz belsejéhez úgy, hogy a szekrény hátulján lévő csavarokat a rétegelt lemezbe csavarja. A rétegelt lemez lesz a szerelvény az alkatrészeinkhez.
Szerelje fel a rétegelt lemezre a 12 V -os tápegységet, az Arduino Yun tokot, a Raspberry Pi tokot, a 12 V -os aljzatot és a relét. Vágja le a számítógép tápkábelének végét, és húzza vissza a 3 vezetéket. Csatlakoztassa a fekete -fehér vezetéket a 12 V -os tápegység 120 V -os bemenetéhez, a zöldet pedig közvetlenül a fém tokhoz. Üsse ki a fődoboz egyik lyukát, hogy átvezetje a tápkábelt.
A 12 V -os aljzatból két vezeték lesz, egy piros és egy fekete, csavarja le a végeket. A piros a tápegység +12V, a fekete a tápegység COM csatlakozójába kerül. Vágjon el egy 16 méteres vezetéket, hogy elérje a relét a tápegységből, és távolítsa el mindkét végét. A relé 12 V -os oldalán csavarja ezt a vezetéket a negatív terminálra, majd a tápegység GND csatlakozójára. Vágjon el egy másik 16 méteres vezetéket, hogy menjen a relé 12 V -os oldaláról a pozitív kivezetésen és a PUSH terminálon a tápegységre. Csatlakoztassa a lámpazsinórt, az egyiket a tápegység NO csatlakozójához (negatív az ajtócsapódásnál), a másikat a relé pozitív csatlakozójához (most 2 vezeték fog lejönni erről a csatlakozóról) (megy a pozitív ajtótájékoztató.) Ezt a kábelt ugyanazon a kiütésen keresztül vezetheti, mint a tápkábelt.
Most használjon 2 áthidaló vezetéket, és csatlakoztassa a relé 5V -os oldaláról az Arduino -hoz, pozitív a 12 -es érintkezőhöz, negatív a GND -hez.
Az RTC 4 tűs, tápellátású, GND, SDA, SCL. Csatlakoztasson 4 áthidaló vezetéket ezekhez. Az áramellátás az Arduino 3.3V -os csatlakozójába, a GND az Arduino GND -csapjába, az SDA az Arduino SDA -érintkezőjébe, az SCL pedig az Arduino SCL -csatlakozójába csatlakozik.
Most vegyen 7 áthidaló vezetéket, és üsse le őket egy másik ethernet aljzat hátuljára, ugyanazokkal a színekkel, mint korábban.
Csatlakoztassa az Arduino 5V -os érintkezőjét az 5V -os csomóponthoz illő színhez, és tegye ugyanezt a GND -vel a GND -hez és a többi vezetékhez is. A 7 -es, 8 -as és 9 -es érintkezők a LED -ekhez, a 10 -es tű az RFID -olvasóhoz és a 11 -es tű az RX -hez az LCD -képernyőn vannak. Az Ethernet -kábelt az olvasódobozból a fődoboz kiütésén keresztül futtathatja, és bedughatja az éppen leütött aljzatba. Csatlakoztassa az USB autós töltőt, és futtassa a Micro USB kábeleket a Raspberry Pi és az Arduino eszközhöz. A fő doboz most össze van szerelve. és minden hardver kész.
5. lépés: Az Arduino YUN kezdeti beállítása
A YUN bekapcsolása előtt csatlakoztassa a 2 GB -os MicroSD kártyát.
Állítsa be a YUN-t az Arduino webhelyen található utasítások segítségével, és állítsa be a YUN-t a helyi hálózatra, és adjon hozzá jelszót. Az SD -kártya csatlakoztatásához kövesse az utasításokat.
A PUTTY használatával jelentkezzen be a YUN -ba IP -címmel, az azonosító root és PW lesz.
Telepítenünk kell a MySQL -t és a Python Connector -ot, hogy hozzáférhessünk a MySQL -hez a Raspberry Pi típuson:
opkg install mysql-server opkg
telepítse a python-mysql-t
Most állítsa be az Arduino Yunt, hogy vezeték nélküli hozzáférési pontként működjön az alapértelmezett IP -címmel (192.168.240.1).
6. lépés: A Raspberry Pi beállítása
Először el kell égetnie a Rasbian legújabb példányát egy 32 GB -os Micro SD kártyára. Rengeteg oktatóanyag van arról, hogyan kell ezt megtenni, így ebbe nem fogok belemenni.
Fogja a Raspberry Pi -t, és csatlakoztassa hozzá a billentyűzetet, a monitort és az egeret. Helyezze be a 32 GB -os SD -kártyát, és kapcsolja be.
Jelentkezzen be pi és pw málna felhasználónévvel, ezt később módosíthatja. Miután a képernyő betöltődött, kattintson a wifi ikonra, és csatlakoztassa az otthoni wifi -hez. Írja le az IP -címet. Nyissa meg a konzol ablakát (fekete négyzet ikon kurzorral), és írja be ezeket a parancsokat a csomagok listájának frissítéséhez és a Pi -n már található szoftver frissítéséhez.
sudo apt-get update
sudo apt-get upgrade
sudo raspi-config
Itt ki kell bővítenie a fájlrendszert, engedélyeznie kell az SSH -t, és le kell tiltania az asztalt indításkor. Itt is megváltoztathatja jelszavát. indítsa újra, jelentkezzen be.
Most telepítjük a távoli asztalt (ezért van szükségünk SSH engedélyezésre). A parancssorba írja be
sudo apt-get install xrdp
Most megnyithatja a távoli asztalt a Windows számítógépről, és beírhatja a Raspberry Pi IP -címet, felhasználónevet és jelszót. Tartsa meg a billentyűzet, a monitor és az egér beállítását, mert később szükségünk lesz rá.
Hozzá kell adnunk egy indítási késleltetést a Raspberry Pi -hez, így később, amikor a Raspberry Pi -t és az Arduino YUN -t együtt működtetjük, lehetővé teszi a YUN wifi elindítását a Raspberry Pi előtt. A konzol típusából:
sudo nano /boot/config.txt
Görgessen lefelé, és adja hozzá ezt a sort:
boot_delay = 75
Nyomja meg a CNTRL X, Y, Enter gombot a mentéshez. Ez 75 másodperces rendszerindítási késleltetéssel jár. Indítsa újra a Raspberry Pi -t, és ellenőrizze.
Amíg most a számítógépén vagyunk, itt az ideje, hogy telepítse a PUTTY -t és a WinSCP -t a számítógépére. Szükségünk lesz rá a folytatáshoz. A PUTTY egy távoli konzolablak a Raspberry Pi és az Arduino YUN számára később, a WinSCP pedig egy biztonságos FTP, amellyel fájlokat vihet át a számítógépről a Raspberry Pi -re.
7. lépés: A MySQL, a PHP és a Python beállítása a Raspberry Pi -n
Nyissa meg a számítógépen a PUTTY -t, és írja be a Raspberry Pi IP -címét, és jelentkezzen be. Telepítjük a MySQL -t, írja be a következő parancsot:
sudo apt-get install mysql-server
Most nyissa meg a MySQL típusát:
sudo mysql -u root
Most, hogy itt vagyunk, be kell állítanunk a MySQL -t, hogy működjön az alkalmazásunkban, bárhol beírok egy szót & -val körülvéve, ahová beírja az adatait, Tartsa be az összes parancsot a parancsokban, és feltétlenül használja; a parancs végén. Típus:
FELHASZNÁLÓ LÉTREHOZÁSA '& user &'@'localhost' AZONOSÍTVA '& password &';
ÖSSZESÍTJEN MINDEN PRIVILEGÁTUMOT a *. * A '& user &'@'localhost' számára GRANT OPTION;
Kilépés;
felhasználónevet és jelszót hozott létre a MySQL összes jogosultságával. Most jelentkezzen be új hitelesítő adataival.
mysql -u & user & -p
Most a jelszót kéri.
&Jelszó&
Most már megadta felhasználónevét és jelszavát. Most létrehozunk egy adatbázist és táblázatot:
ADATBÁZIS LÉTREHOZÁSA arduino;
ÖSSZESÍTJEN MINDEN JOGOT AZ ARDUINO -N.* TO '& user &' IDENTIFIED BY '& password &' Grant OPTION
Használja ugyanazt a felhasználónevet és jelszót, amelyet a MySQL bejelentkezéshez adott. Az alábbiakban létrehozunk egy usersrfid nevű táblázatot az arduino adatbázis alatt.
USE arduino;
TÁBLÁZAT LÉTREHOZÁSA usersrfid (id INT (255) NOT NULL AUTO_INCREMENT PRIMARY KEY);
Csak létre kellett hoznunk, hogy később hozzáadhassuk. Az id a táblázat első oszlopa, és olyan szám lesz, amely automatikusan növekszik, és minden táblázatnak szüksége van egy elsődleges kulcsra, ezért ezt az oszlopot állítjuk kulcsként. Most lépjen ki a MySQL -ből a következő beírásával:
Kilépés;
Most telepítenünk kell a webszervert, a PHP -t, a Python -ot és a MySQL összes csatlakozóját. Írjuk be a következő parancsokat:
sudo apt-get install mysql-client
sudo apt-get install python-mysqldb
sudo apt-get install apache2 php5 libapache2-mod-php5
sudo apt-get install php5-mysqlnd
Ezután telepítjük a PHPMyAdmin alkalmazást. ezt a MySQL táblák parancssor nélküli építésére használják. sudo apt-get install phpmyadmin
néhány opció jelenik meg, válassza az apache2, igen a dbcommon parancsot, és írja be a phpmyadmin jelszavát.
Most szerkesztenünk kell az apache2.conf fájlt a PHPMyAdmin használatához a típushoz:
sudo nano /etc/apache2/apache2.conf
Görgessen lefelé és írja be:
Tartalmazza az /etc/phpmyadmin/apache.conf fájlt
Ezután nyomja meg a CNTRL X, Y billentyűt, majd nyomja meg az Enter gombot a mentéshez. A mentés után újra kell indítanunk az apache2 típust:
sudo /etc/init.d/apache2 újraindítás
Most nyisson meg egy webböngészőt a Windows rendszerben, és írja be a címsorba a málna Pi IP -címét a /phpmyadmin paranccsal, majd jelentkezzen be a PHPMyAdminba MySQL bejelentkezési adataival és jelszavával.
Itt fogjuk szerkeszteni és hozzáadni az adatbázisához.
A bal oldali oszlopban bontsa ki az arduino elemet, majd kattintson a korábban létrehozott usersrfid elemre. Kattintson a Beszúrás gombra az oszlopok hozzáadásához:
első, középső, utolsó, utca, alkalmas, város, állam, cipzár, hphone, cphone, pozíció, rfid, rev_rfid, access247, kép
Ezek mindegyike varchar 500
Ezután hozzon létre további 2 táblázatot az új gombra kattintva az arduino alatti bal oszlopban. Hívja az első táblát usersrfid247 és illesszen be oszlopokat:
id, first, last, position, rfid, image.
Az azonosító INT 255 lesz.
A második táblázat hívja a ControlUsers oszlopokat:
id, rfid, rfid_st, date, first, last.
Ismételten az azonosító INT 255 automatikus növekmény lesz, az elsődleges kulcs és a többi 500
Most minden MySQL tábla elkészült, egyelőre hagyja üresen őket
A usersrfid tábla a fő tábla, ahol az összes felhasználó hozzáadásra kerül az adataival és az RFID kóddal. A usersrfid247 táblázat tartalmazza azokat a felhasználókat, akik 24/7 hozzáféréssel rendelkeznek. és a ControlUsers az a táblázat, ahol a hozzáférési napló lesz. Ezeket a mezőket a későbbiekben feltöltik.
Most, hogy a táblázatok elkészültek, beállítjuk a Raspberry Pi -t, hogy fel tudja tölteni a felhasználói képeket, nyissa meg a PUTTY -t, írja be az IP -címet, és jelentkezzen be, ha még nem tette meg. Állítsa be a mappa engedélyeit a szerkesztés engedélyezéséhez. Írja be a parancsot:
sudo chmod a+w/var/www/html
Most használja a távoli asztalt, és lépjen a Raspberry Pi asztalra. Lépjen a fájlkezelőbe és a/var/www/html könyvtárba. Törölje az index.html fájlt a mappából, és hozzon létre egy új mappát. Kattintson a jobb egérgombbal az új mappára, és lépjen az engedélyekhez, engedélyezze bárki számára a mappához való hozzáférést.
8. lépés: Csatlakoztassa a Raspberry Pi -t a YUNs hálózathoz
A számítógép távoli asztaláról a Raspberry Pi -be
Módosítsa a wifi -hálózatot, hogy csatlakozzon az Arduino wifi -jéhez. Elveszíti a távoli asztali kapcsolatot.
Jelentkezzen be a Raspberry pi -be a csatlakoztatott billentyűzeten, egéren és monitoron keresztül. A parancssorba írja be a startx parancsot a GUI eléréséhez, és nézze meg, hogy az Arduino milyen IP -címet rendelt a Raspberry Pi -hez, és írja le.
Menjen vissza a számítógépéhez, és csatlakoztassa az Arduino wifi -hez. Mostantól a távoli asztalon is elérheti a Raspberry Pi -t az új IP -címmel.
A Raspberry Pi -n magasabb prioritásra kell állítanunk az Arduino wifi kapcsolatot. Jelentkezzen be a Raspberry Pi Putty segítségével az új IP -cím használatával. Típus:
sudo nano /etc/wpa_supplicant/wpa_supplicant.conf
az arduino számára felsorolt hálózat alatt adjon hozzá egy újabb sort a zárójelek közé, és írja be:
prioritás = 1
Minden kapcsolat automatikusan 0 -hoz van rendelve, és nem kell hozzá adni ezt a sort, ha az 0. A legmagasabb számú kapcsolat prioritást élvez.
Mentse a CNTRL X, Y billentyűkkel, és mentse, majd indítsa újra a Raspberry Pi -t.
Jelentkezzen be újra a Raspberry -be a PUTTY segítségével az Arduino által kiosztott IP -címmel.
Most beállítjuk, hogy a MySQL távolról is elérhető legyen a YUN -ról, alapértelmezés szerint a MySQL megtagad minden távoli hozzáférést. Ehhez írja be:
sudo vi /etc/mysql/mariadb.conf.d/50-server.cnf
Görgessen le a következőhöz: bind *ip address *, helyezze a kurzort a sor elejére, és nyomja meg az i (szerkesztés) gombot, és tegyen egy # -ot. Nyomja meg az ESC gombot a szerkesztés leállításához, és görgessen lefelé. A mentéshez és kilépéshez írja be: wq
Indítsa újra a MySQL szolgáltatásokat:
sudo szolgáltatás mysql újraindítása
Most szükségünk van a MySQL -re, hogy azonosítani tudjuk a YUNs IP -címét. Jelentkezzen be a mysql -be, mint korábban: gépelje be:
mysql -u & user & -p
a parancssorba írja be jelszavát
Típus:
ÖSSZESÍTJEN MINDEN JOGOSultságot *. * A '& user &'@'& YUNip &' IDENTIFIED BY '& jelszó &' Grant Support OPTION;
SELECT * FROM information_schema.user_privileges WHERE GRANTEE LIKE "" & user & '%";
Látnia kell a@ipaddress felhasználónevet.
FLUSH PRIVILEGES:
Kilépés;
9. lépés: Programozza be az Arduino YUN programot
Töltse le a Python -szkripteket erről az oldalról a számítógépére. Szerkessze a python parancsfájlokat a Notepad ++ segítségével. Keresse meg az adatbázis adatait a tetején, és szerkessze azokat az adatbázis hitelesítő adatainak megfelelően. Az IP -cím az új Raspberry Pi IP -cím, és a MySQL bejelentkezési adatai.
Csatlakoztassa számítógépét az Arduino hálózathoz, ha még mindig nem, és írja be az Arduino IP -címet a webböngészőbe, ennek 192.168.240.1 -nek kell lennie. Jelentkezzen be a YUN -ba, és lépjen a speciális konfigurációkhoz, amelyek megnyitják a Luci GUI -t. Lépjen a hálózat DHCP szakaszába, és állítsa a Raspberry Pi -t statikus IP -re. Ez azt fogja mondani az Arduino -nak, hogy mindig rendelje hozzá azt az IP -címet a Raspberry Pi -hez, hogy ne változzon.
Nyissa meg a WinSCP -t a számítógépén, és töltse fel a 3 szerkesztett python -szkriptet az/mnt/sda1/arduino/python -ba az Arduino -n.
Kapcsolja ki az NTP szervert a YUN -on, hogy az RTC megfelelően működjön. Nyissa meg a Putty alkalmazást a számítógépén, és csatlakozzon a YUNs IP -címéhez, és jelentkezzen be. A Parancs típusában:
/etc/init.d/sysntpd stop/etc/init.d/sysntpd disable
Ha még nem töltötte le a DS3132 könyvtárat a https://www.rinkydinkelectronics.com/library.php?id… webhelyről, ehhez újra kell csatlakoztatnia a számítógép wifi -jét a helyi hálózathoz. Miután újra csatlakozott a YUN -hoz.
Nyissa meg az Arduino IDE -t a számítógépén, és állítsa a YUN -ra, a portot pedig az IP -címre. Lépjen a fájl> példák> DS3231> DS3231_Serial_easy elemre, és állítsa be az RTC idejét, ne feledje, hogy a dátum d/m/év, és töltse fel
töltse fel az utolsó Arduino vázlatot az Arduino -ba az Arduino IDE használatával.
10. lépés: Raspberry Pi webszerver
Most töltse le a php, html és css fájlokat erről az oldalról a számítógépére. Szerkessze a következőket Notepad ++, dbinfo.php és auth.php segítségével. A dbinfo.php -nek szüksége lesz a MySQL ip -címére, felhasználónevére, jelszavára stb. szerkesztett adatbázis -információkra. Az auth.php -t szerkeszteni kell a létrehozandó webhely bejelentkezési adataival és jelszavával. Ez egy kicsi fájl, és könnyedén megtalálhatja, csak átsiklva.
Győződjön meg arról, hogy számítógépe továbbra is csatlakozik az Arduino Wifi -hez, és használja a WinSCP -t, és helyezze a php, html és css fájlokat a számítógépről a Raspberry Pi könyvtárba a/var/www/html könyvtárba.
Nyissa meg a webböngészőt a számítógépén, és írja be a Raspberry Pi IP -címét, és megjelenik a weboldal bejelentkezési képernyője. Jelentkezzen be az auth.php fájl szerkesztésekor létrehozott UID azonosítóval és jelszóval. Minden üres lesz. Lépjen hozzá egy taghoz, és kezdje el kitölteni a felhasználókat.
11. lépés: Élvezze
Csatlakoztassa számítógépét/telefonját/táblagépét az arduino wifi -hez, nyissa meg a böngészőt, írja be a Raspberry Pi statikus IP -címét, jelentkezzen be a weboldalra, és elkezdheti hozzáadni a tagok hitelesítő adatait.
A kártya RFID -kódjának megkereséséhez olvassa be és ellenőrizze a hozzáférési naplót. Másolja ki a kódot, és illessze be az új tagok RFID mezőjébe.
A normál hozzáférés csak kedden 16:00 és 23:00 között van beállítva. Ha módosítani szeretné ezt a módosítást, az összehasonlító python szkriptet módosítsa, ott van egy sor, HA a hét napja és a jeleknél nagyobb és kevesebb. Módosítsa azokat a napokat és időpontokat, amelyek között minden felhasználónak hozzáférést kell biztosítania. A nap 24 órájában elérhető hozzáférés mindenkor elfogadott.
Ha egy tag felkerült, szkennelje be a kártyát, és nézze meg, hogy nyitva van az ajtó. Térjen vissza a naplóhoz, és nézze meg, hogy hozzáadva.
Élvezd
Ajánlott:
Biztonságos hozzáférés a Pi -hez a világ bármely pontjáról: 7 lépés

Biztonságos hozzáférés a Pi -hez a világ bármely pontjáról: Kevés olyan alkalmazás fut, amely éjjel -nappal működik a Pi -n. Amikor kimentem a házamból, nagyon nehéz volt ellenőrizni a Pi egészségi állapotát és állapotát. Ezt követően az ngrok segítségével legyőztem a kisebb akadályokat. A készülék kívülről történő elérése
Kapcsolt hozzáférés a Makey Makey segítségével: 3 lépés (képekkel)
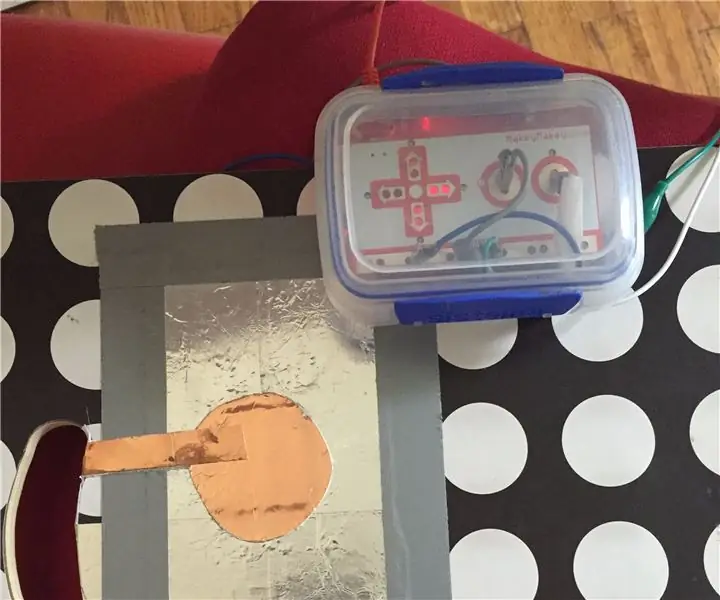
Kapcsolóhozzáférés a Makey Makey segítségével: Ez a két kapcsolórendszer ölcstálcát használ (ezt az IKEA -tól használtam), vezető anyagot (alumíniumot és rézszalagot használtam, de mindig használhat jó régi konyhai alumíniumfóliát), ragasztószalagot és egy Makey -t Makey hozzon létre egy érintéses kapcsolót. A rendszer c
DIY vezeték nélküli automatikus növényi öntözőrendszer Internet -hozzáférés nélkül Követelmény: 3 lépés

DIY vezeték nélküli automatikus növényi öntözőrendszer internet -hozzáférés nélkül: Szeretném rendszeresen öntözni a növényeimet, talán naponta egyszer vagy kétszer, a különböző évszakoktól függően. De ahelyett, hogy egy IOT -os haverra bíznám a munkát, inkább valami önállóat választanék ehhez a konkrét feladathoz. Mert nem akarok menni
Raspberry Pi megjelenítési hozzáférés az interneten keresztül: 7 lépés

Raspberry Pi megjelenítési hozzáférés az interneten keresztül: Ebben az utasításban megtanuljuk, hogyan kell használni a laptop kijelzőjét a málna pi (bármilyen modell) számára. Vásárolhatunk málna pi kijelzős formát a piacon, de ennek költségei helyett más kijelző helyett használhatjuk a laptop kijelzőjét az interneten keresztül (más
Billentyűzet -hozzáférés 4x4 Arduino -val: 5 lépés (képekkel)

Billentyűzet -hozzáférés 4x4 Arduino segítségével: A 4x4 -es billentyűzet 16 billentyűből áll, amelyek mátrixként vannak elrendezve. A 4x4 -es billentyűzet mátrixszkennelési módszerrel történő eléréséhez használt módszer. A 4x4 -es billentyűzethez 8 érintkező szükséges, azaz 4 tű az oszlopokhoz és 4 érintkező a vonalhoz. Hogyan történik a szkennelés
