
Tartalomjegyzék:
2025 Szerző: John Day | [email protected]. Utoljára módosítva: 2025-01-23 14:47

Kevés alkalmazásom van éjjel -nappal a Pi -n. Amikor kimentem a házamból, nagyon nehéz volt ellenőrizni a Pi egészségi állapotát és állapotát. Ezt követően az ngrok segítségével legyőztem a kisebb akadályokat. Az eszköz kívülről történő elérése biztonsági kérdéseket vet fel, amelyekkel a 2FA (2 faktoros hitelesítés) vagy a 2 lépéses hitelesítés engedélyezésével foglalkoztam. Tehát itt vannak az alábbi lépések annak érdekében, hogy kívülről hozzáférhessen a Pi -hez egy további biztonsági réteggel.
1. lépés: Videó útmutatók


Vannak, akik inkább az írott anyagokat és néhány videó útmutatót részesítik előnyben. Ha Ön egyike azoknak a soknak, akik a videó útmutatót részesítik előnyben, nézze meg ezeket a videókat lépésről lépésre.
2. lépés: Az Ngrok előkészítése
Nyisson meg egy terminált a Pi -n, és futtassa egymás után a következő parancsokat az ngrok alkalmazás letöltéséhez és előkészítéséhez
cd/home/pi/
wget "https://bin.equinox.io/c/4VmDzA7iaHb/ngrok-stable-linux-arm.zip"
sudo unzip ngrok-stable-linux-arm.zip
Most már rendelkeznie kell egy ngrok nevű mappával a/home/pi/könyvtárban.
Opcionálisan eltávolíthatja az eredeti letöltött zip fájlt, hogy helyet takarítson meg
sudo rm /home/pi/ngrok-stable-linux-arm.zip
Most szerezze be a további fájlokat, amelyek segítenek az ngrok szolgáltatásként történő beállításában
git klón
3. lépés: Ngrok lépés


Lépjen az ngrok webhelyére, és jelentkezzen be. Ha nincs fiókja, regisztráljon egyet.
Az ngrok műszerfalon és a hitelesítési lapon találja meg az Authtokent, mint ahogy az alább látható.
A Raspberry Pi terminálján futtassa a következőt az authtoken beállításához.
/home/pi/ngrok authtoken "A TEHETŐSÉGED MÁSOLT NROK DASHBOARD -RÓL"
Az alább látható módon kell visszaigazolást kapnia.
Másolja az alagutakat a minta ngrok konfigurációs fájlból (ngrok-sample.yml) a/home/pi/ngrok-service/mappába.
Nyissa meg az alapértelmezett konfigurációs fájlt:
sudo nano /home/pi/.ngrok2/ngrok.yml
Illessze be az imént a mintából másolt alagutakat. Nyugodtan távolítsa el a többi alagutat, amelyekre az SSH -n kívül esetleg nincs szüksége.
Most ellenőrizze, hogy működik -e az alagút az ngrok alkalmazás használatával
/home/pi/ngrok start -all
4. lépés: Az Ngrok as Service beállítása
Futtassa a parancsokat egymás után, hogy beállítsa az ngrok szolgáltatást
sudo chmod +x /home/pi/ngrok-service/scripts/service-installer.sh
sudo /home/pi/ngrok-service/scripts/service-installer.sh
sudo systemctl engedélyezze az ngrok.service szolgáltatást
sudo systemctl indítsa el az ngrok.szolgáltatást
Állítsa le ideiglenesen az ngrok szolgáltatást, amíg a kétfaktoros hitelesítés beállítása befejeződik.
sudo systemctl stop ngrok.service
5. lépés: A kétfaktoros hitelesítés beállítása
Engedélyezze az SSH -t, ha még nem tette meg a következő használatával:
sudo systemctl engedélyezze az ssh -t
sudo systemctl engedélyezze az ssh -t
sudo systemctl stop ssh
Kétfaktoros kihívás engedélyezése. Nyissa meg az ssh konfigurációt a következő használatával:
sudo nano/etc/ssh/sshd_config
A ChallengeResponseAuthentication módosítása az alapértelmezett nem -ről igenre.
Mentse el a konfigurációs fájlt, és lépjen ki.
6. lépés: A Google Hitelesítő konfigurálása
Telepítse a Google csatlakoztatható Google hitelesítési modult
sudo apt install libpam-google-authenticator
Futtassa a következőt a hitelesítő modul elindításához
google-hitelesítő
Töltse le a Google Hitelesítő alkalmazást mobiljára, és kapcsolja össze a PAM modult a képernyőn megjelenő QR -kód beolvasásával.
Állítsa be a PAM -et a kétfaktoros hitelesítés hozzáadásához.
sudo nano /etc/pam.d/sshd
Adja hozzá a következő sort az elejéhez
hitelesítés szükséges pam_google_authenticator.so
Ez hozzáadható a @include common-auth alá vagy fölé
7. lépés: Indítsa újra az Ssh és az Ngrok alkalmazást
Indítsa újra a szolgáltatásokat
sudo systemctl indítsa újra az ssh -t
sudo systemctl indítsa újra az ngrok.service szolgáltatást
És ez egy pakolás
Ajánlott:
Macskaeledel -hozzáférés -szabályozás (ESP8266 + szervomotor + 3D nyomtatás): 5 lépés (képekkel)

Macskaeledel -hozzáférés -szabályozás (ESP8266 + szervomotor + 3D nyomtatás): Ez a projekt átfogja azt a folyamatot, amellyel automatizált macskatáplálótálat készítettem idős, cukorbeteg macskámnak, Chaznak. Látja, reggeliznie kell, mielőtt inzulint kap, de gyakran elfelejtem felvenni az ételét, mielőtt lefekszem, ami
Hangvezérlés otthonáról a világ bármely pontjáról: 5 lépés

Hangvezérlés otthonáról a világ bármely pontjáról: … már nem sci -fi … A ma elérhető hardverek és szoftverek segítségével ez az Instructable bemutatja, hogyan lehet hangvezérléssel vezérelni otthona legtöbb rendszerét hangvezérléssel, okostelefonnal, táblagépen és/vagy számítógépen bárhonnan
Kapcsolt hozzáférés a Makey Makey segítségével: 3 lépés (képekkel)
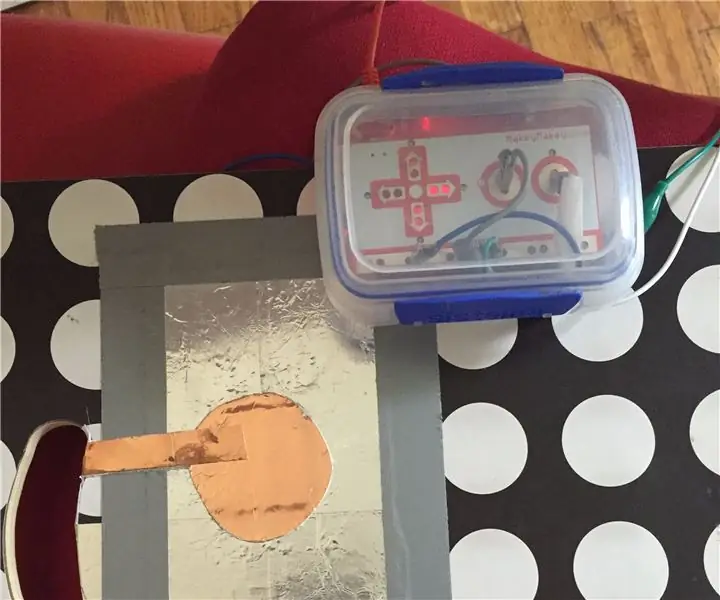
Kapcsolóhozzáférés a Makey Makey segítségével: Ez a két kapcsolórendszer ölcstálcát használ (ezt az IKEA -tól használtam), vezető anyagot (alumíniumot és rézszalagot használtam, de mindig használhat jó régi konyhai alumíniumfóliát), ragasztószalagot és egy Makey -t Makey hozzon létre egy érintéses kapcsolót. A rendszer c
Mobil vezérlésű robot készítése - DTMF alapú - Mikrokontroller és programozás nélkül - Irányítás a világ bármely pontjáról - RoboGeeks: 15 lépés

Mobil vezérlésű robot készítése | DTMF alapú | Mikrokontroller és programozás nélkül | Irányítás a világ bármely pontjáról | RoboGeeks: Szeretne robotot készíteni, amelyet a világ bármely pontjáról vezérelhet, csináljuk
Irányítsa ESP8266 készülékét a világ bármely pontjáról: 4 lépés

Az ESP8266 vezérlése a világ bármely pontjáról: Hogyan vezérelhetem az ESP8266 készüléket bárhonnan, és nem kell beállítanom az útválasztó portomat az internetről történő vezérléshez? Megvan a megoldás erre a problémára. Az általam írt egyszerű PhP-szerverrel bárhonnan hozzáadhat egy ESP8266 vezérlő ESP8266 GPIO-t
