
Tartalomjegyzék:
- Szerző John Day [email protected].
- Public 2024-01-30 09:42.
- Utoljára módosítva 2025-01-23 14:48.



Van egy régi Thinkpad és lassú, vagy forró, mint az enyém?
Itt van egy kis javítás, amelyet csak egy csavarhúzóval és kevés pénzzel lehet elvégezni fél óra alatt.
Ez az útmutató bemutatja, hogyan kell szétszerelni az IBM (Lenovo) Thinkpad T60 (P)/61 készüléket, és hogyan kell kicserélni a hőpárnákat és a keveréket.
Mindig az akkumulátor lekapcsolásával és eltávolításával kell kezdenie!
1. lépés: Indítsa el a szétszerelést
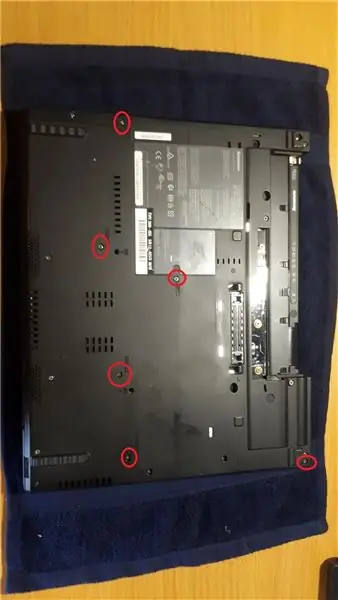
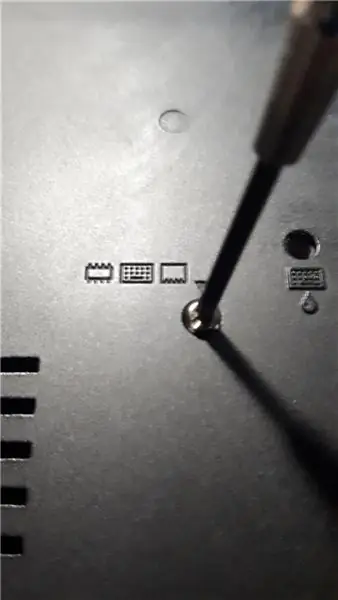
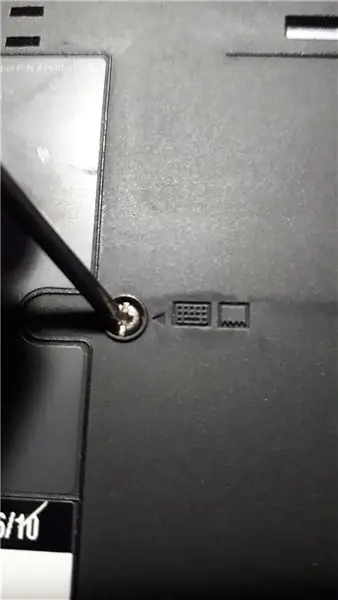

Tegyen le egy törülközőt vagy szőnyeget, hogy megvédje a fedelet a karcolástól, majd távolítsa el a megjelölt csavarokat.
Mindegyiknek van egy kis képe az oldalán, kivéve a jobb felső részt a képernyő pántja mellett.
2. lépés: Csuklótámasz




Emelje fel a csuklótámaszt, szabadon kell mozognia, és óvatosan húzza ki a lapos kábelt a fül felemelésével.
Tegye félre a csuklótámaszt, most jó alkalom arra, hogy megtisztítsa a csuklótámaszt a régi matricáktól, ha szeretné.
Az enyémet izopropil -alkohollal (IPA) tisztítottam, és újnak tűnik.
3. lépés: (opcionális) Ram frissítés


Ha szeretné, most könnyen hozzáférhet a ram nyílásaihoz.
A fém füleket kifelé tolva felemelkednek, majd a ram modul egyszerűen felfelé fordul. A behelyezéshez csak csúsztassa be őket a foglalatba szögben, majd nyomja le, amíg a fém fülek a helyükre nem kattannak.
A Thinkpad -embe maximum 2 × 2 GB van telepítve, a T60 -ban maximum 3 GB, ha a BIOS megengedi. A T61 modell több ramot tud fogadni módosított BIOS esetén.
4. lépés: A billentyűzet eltávolítása

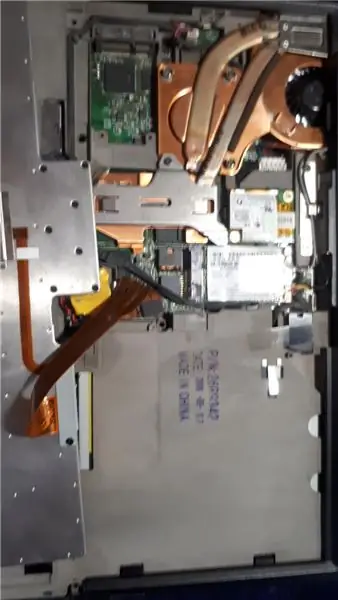


A billentyűzetnek szabadon fel kell emelkednie az egérgombokról, majd ki kell csúsznia maga felé.
Vegye figyelembe a törékeny lapos kábelt, óvatosan emelje felfelé. Egyenesen a kábelhez húzom.
Itt az ideje, hogy alaposan megtisztítsam a billentyűzetet az alatta lévő szennyeződéstől, sűrített levegővel és fogkefével megtisztítottam az enyémet, majd zsírtalanítottam IPA -val, és megszáradtam.
5. lépés: A hűtőborda eltávolítása
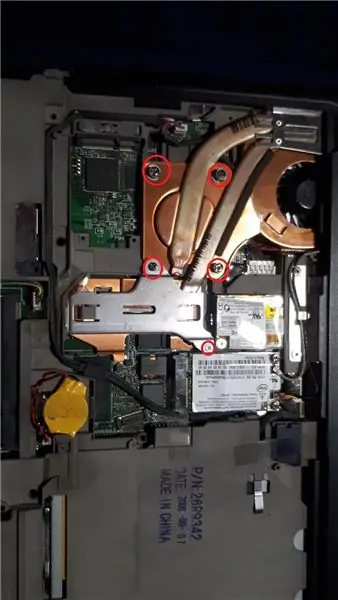


Távolítsa el a felkarikázott csavarokat, és emlékezzen arra, honnan származtak.
Emelje fel a fémtartót, és tegye biztonságosan félre.
Emelje fel a burkolat oldalát, mint a képen, majd emelje fel a hűtőbordát, és csúsztassa maga felé, az egész szerelvénynek egy darabban kell kijönnie.
Tisztítsa meg a port a ventilátorban és a laptop házában, sűrített levegőt használtam.
Ha van csereventilátor, akkor ezt is javasoljuk, ne felejtse el a ventilátor kábelét!
6. lépés: Tisztítási idő


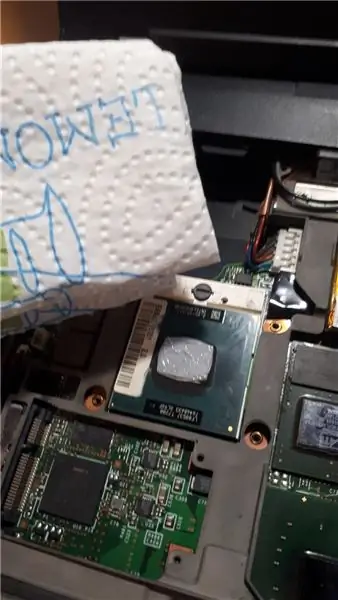

A papírtörlő és az IPA megszabadítja a régi termikus gunkot a cpu -tól.
7. lépés: (opcionális) hőpárna cseréje és réz alátét



A réz hűtőbordán 2 hőpárna található, az egyik a videokártya, a másik az alaplapi lapkakészlet.
Mindkét párnát kicserélheti újakra, én az alaplapi lapkakészletet kicseréltem egy új darab, 1 mm vastag, sarkított hűtőpárnára, méretre vágva.
Ismét tisztítás IPA-val az újbóli alkalmazás előtt.
Egy másik lépés, amit próbáltam, a videokártya hőpárnájának cseréje egy réz alátétre (12x12x0,8 mm). A réz jobb hővezető, mint a hőpárnák.
Új termikus pasztát (Arctic MX4) alkalmaztam a cpu -ra és a gpu -ra (rizsszemcseméret), majd a réz alátétet a gpu termikus pasztára, és egy másik szemcseméretű termopasztát a réz alátét tetejére.
8. lépés: Újraszerelés



Csúsztassa vissza a hűtőborda szerelvényt a képernyő csuklópántjának sarkába, és fordítsa le, nyomja le és csavarja szorosan a helyére.
A megfelelő csavarozáshoz húzza meg keresztben a csavarokat.
Helyezze vissza a billentyűzetet a képernyő felé csúsztatva, teljesen síkban kell lennie, és sehol nem lehet rés a panelen, ugyanez vonatkozik a csuklótámaszra is. Ne felejtse el a kábeleket, nyomja be határozottan! Ez néhány próbálkozást igényelhet, mindennek vissza kell pattannia a helyére, majd csukja be a képernyő fedelét, és ellenőrizze, hogy nincsenek -e hézagok a laptop körül.
Csavarjon vissza mindent a helyére, és ennek így kell lennie.
Ajánlott:
Termikus könyvborító: 5 lépés

Termikus könyvborító: Újra itt az évszak! A kinti időjárás ijesztő-és a kezei megfagynak, miközben Dicken karácsonyi énekét olvasgatja. Mi a teendő? Számos módon orvosolhatja ezt a problémát: kesztyű, melegítőpárna stb
DIY termikus képalkotó infravörös kamera: 3 lépés (képekkel)

DIY termikus képalkotó infravörös kamera: Hello! Mindig új projekteket keresek a fizikaóráimhoz. Két évvel ezelőtt találkoztam egy jelentéssel a Melexis MLX90614 hőérzékelőjéről. A legjobb, mindössze 5 ° FOV (látómező) megfelelő lenne egy saját készítésű hőkamerához. Az olvasáshoz
Solidworks: Statikus termikus szimuláció: 4 lépés
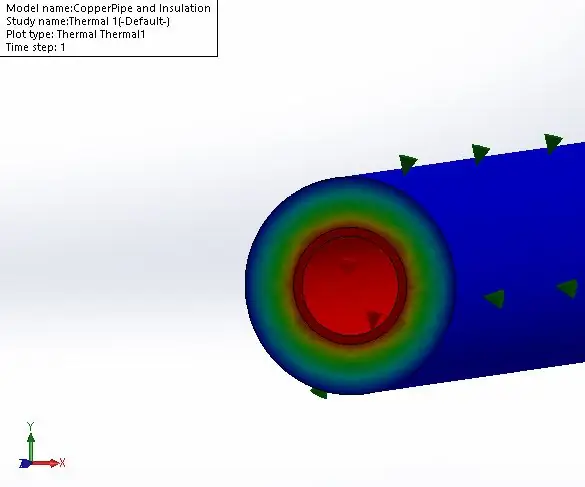
Solidworks: Statikus termikus szimuláció: Ez az utasítás bemutatja, hogyan kell elvégezni egy egyszerű statikus termikus elemzést a Solidworks -ben
Acer Aspire 7741G termikus paszta cseréje: 5 lépés (képekkel)

Cserélje ki az Acer Aspire 7741G termopasztát: Sziasztok! Miután néhány játékot játszottam a laptopomon, egy Acer Aspire 7741G-n, észrevettem, hogy meleg van, és időről időre leállítás után nem indul el, amíg le nem hűl. Szóval megpróbáltam szétszedni és kicserélni a CPU + GPU termikus
Sidekick II szétszerelés: 4 lépés

A Sidekick II szétszerelése: HOGYAN: szedjen szét egy oldalsó II -t, akkor érdemes ezt megtenni, ha festeni szeretné, vagy csak a fene kedvéért
