
Tartalomjegyzék:
2025 Szerző: John Day | [email protected]. Utoljára módosítva: 2025-01-23 14:48

A FocusLCDs.com egy ingyenes mintát küldött nekem egy 4x3 hüvelykes TFT LCD-ről (P/N: E43RG34827LW2M300-R), hogy kipróbálhassam. Ez egy színes aktív mátrixú TFT (Thin Film Transistor) LCD (folyadékkristályos kijelző), amely amorf szilícium TFT -t használ kapcsolókészülékként. Ez a modell Transmissive típusú TFT-LCD panelből, meghajtó áramkörből, háttérvilágításból áll. A 4,3 hüvelykes TFT-LCD felbontása 480x272 képpontot tartalmaz, és akár 16,7 millió szín megjelenítésére képes.
Ehhez a projekthez szüksége van az RA8875 illesztőprogram -kártyára (35 dollárért kapható az AdaFruit -on), hogy a TFT -kijelzőt az Arduino -hoz illessze. Fejléccel rendelkezik, amelyet szükség szerint forraszthat.
A szolgáltatások összefoglalása
- 480x272 (105,4x67,15), 8/16/18/24 bites RGB interfész
- FEHÉR LED háttérvilágítás, felülnézet
- Széles hőmérséklet
- Áteresztő, 4 vezetékes rezisztív érintőképernyő
- 300 NITS
- Vezérlő: ILI6408B
- RoHS -kompatibilis
Lépés: Szükséges anyagok
Anyagok
- Arduino UNO
- 4x3 "TFT LCD; E43RG34827LW2M300-R
- RA8875 40 tűs meghajtó kártya
- Forrasztás nélküli kenyértábla
- Dupont jumper vezetékek
- 2,54 mm-es hangmagasságú fejlécek
- Arduino IDE
- USB kábel
- Forrasztópáka
- Forrasztó ólom vagy ón
2. lépés: 1. lépés: Csatlakoztassa az RA8875 kártyát és telepítse a könyvtárakat

- Forrasztja a mellékelt fejlécet az RA8875 kártyához.
-
Töltse le és telepítse ezeket az Adafruit könyvtárakat. Csak másolja ki és illessze be a kicsomagolt mappát a Dokumentumok/Arduino/könyvtárakba (Windows 10 rendszerben). Ne feledje, hogy az Arduino IDE nem szereti a kötőjeleket „-” a fájlnevekben; csak cserélje ki egy aláhúzással "_".
- Adafruit_RA8875_Master (https://github.com/adafruit/Adafruit_RA8875)
- Adafruit_GFX_Library_Master (https://github.com/adafruit/Adafruit-GFX-Library)
- Adafruit_STMPE610_Master (https://github.com/adafruit/Adafruit_STMPE610)
- Csatlakoztassa a TFT kijelzőt az RA8875 kártyához. Vegye figyelembe, hogy a kijelzőnek felfelé kell néznie.
-
Csatlakoztassa az Arduino -t az RA8875 kártyához, mint a képen:
- RA8875 VIN - Arduino UNO 5V.
- RA8875 GND - Arduino UNO GND.
- RA8875 SCLK - Arduino UNO Digital #13.
- RA8875 MISO - Arduino UNO Digital #12.
- RA8875 MOSI - Arduino UNO Digital #11.
- RA8875 INT - Arduino UNO #3.
- RA8875 CS - Arduino UNO #10.
- RA8875 RESET Arduino UNO #9 -re.
3. lépés: 2. lépés: Nyisson meg egy példavázlatot és szabja testre

- Gyújts fel te vagy az Arduino IDE. Ügyeljen arra, hogy válassza ki a megfelelő táblát, azaz Arduino UNO vagy MEGA stb., És válassza ki a megfelelő COM portot.
- Az Arduino IDE -ben válassza a Fájl> Példák> Adafruit RA8875> buildtest lehetőséget
- A vázlatban keresse meg a 39. sort: „if (! Tft.begin (RA8875_480x272)) {„… Győződjön meg arról, hogy az „RA8875_480x272” felirat szerepel.
4. lépés: 3. lépés: Töltse fel a vázlatot, és tekintse meg az eredményt

- Töltse fel a vázlatot az Arduino UNO-ba a CTRL-U billentyűkombinációval.
- És íme! A képernyőn valami ilyesmit kell mutatnia.
Ajánlott:
TTGO (színes) kijelző Micropython-szal (TTGO T-kijelző): 6 lépés

TTGO (színes) kijelző Micropython-szal (TTGO T-kijelző): A TTGO T-Display az ESP32 alapú tábla, amely 1,14 hüvelykes színes kijelzőt tartalmaz. A táblát 7 dollárnál kisebb nyereményért lehet megvásárolni (beleértve a szállítást, a banggoodon látható díjat). Ez hihetetlen nyeremény egy kijelzővel ellátott ESP32 -ért
Arduino 2,4 hüvelykes Tft kijelző tesztelés: 4 lépés

Arduino 2,4 hüvelykes Tft kijelző tesztelés: Üdvözlök mindenkit! Ez az oktatóanyag funkcionális kijelző készítésére szolgál az arduino készülékhez. Általában ez úgy történik, mint amikor az arduino -t csatlakoztatjuk, és valamilyen projektet írunk, csak üres fehér kimenetet jelenít meg. Tehát csak ragaszkodjon az alapokhoz és a wi
Valós idejű óra készítése Arduino és TFT kijelző használatával - Arduino Mega RTC 3,5 hüvelykes TFT kijelzővel: 4 lépés

Hogyan készítsünk valós idejű órát Arduino és TFT kijelző használatával | Arduino Mega RTC 3,5 hüvelykes TFT kijelzővel: Látogasson el a Youtube csatornámra. 2560 és DS3231 RTC modul… .Mielőtt elkezdené… ellenőrizze a videót a YouTube-csatornámról. Megjegyzés:- Ha Arduin-t használ
Dot Matrix LED kijelző illesztése 8051 mikrokontrollerrel: 5 lépés
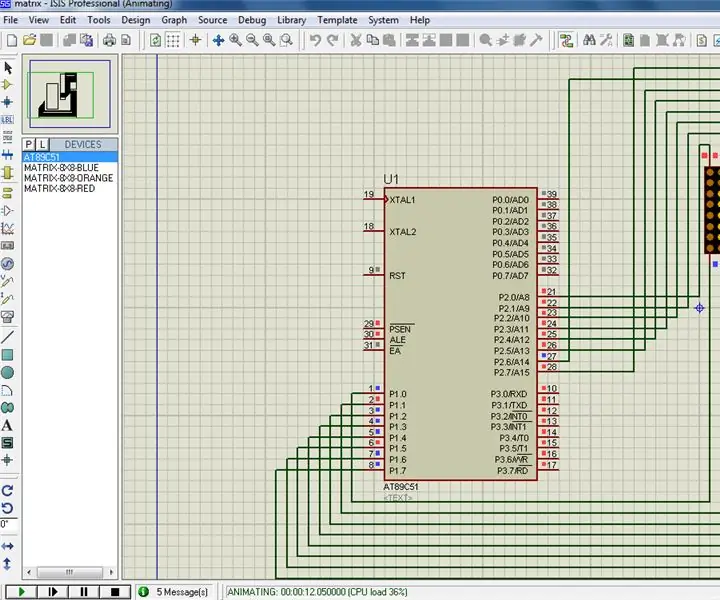
Pontmátrixos LED -kijelző illesztése 8051 -es mikrokontrollerrel: Ebben a projektben egy pontmátrixos LED -kijelzőt fogunk összekapcsolni 8051 -es mikrokontrollerrel. Itt a szimulációt mutatjuk be a proteusban, ugyanezt alkalmazhatja a hardverben. Tehát itt először kinyomtatunk egy karaktert, mondjuk „A” -t ebben a példányban
7 szegmenses kijelző illesztése műszakregiszterrel a CloudX mikrokontroller használatával: 5 lépés

7 szegmenses kijelző illesztése váltóregiszterrel a CloudX mikrokontroller használatával: Ebben a projektben bemutatunk egy oktatóanyagot a hét szegmenses LED kijelző CloudX mikrokontrollerrel való összekapcsolásáról. Hét szegmenses kijelzőt használnak számos beágyazott rendszerben és ipari alkalmazásban, ahol a megjelenítendő kimenetek tartománya
