
Tartalomjegyzék:
2025 Szerző: John Day | [email protected]. Utoljára módosítva: 2025-01-23 14:47
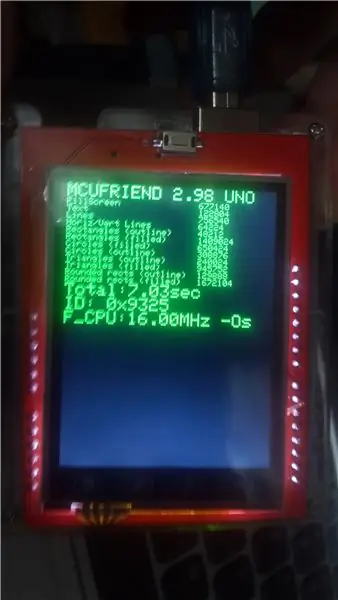
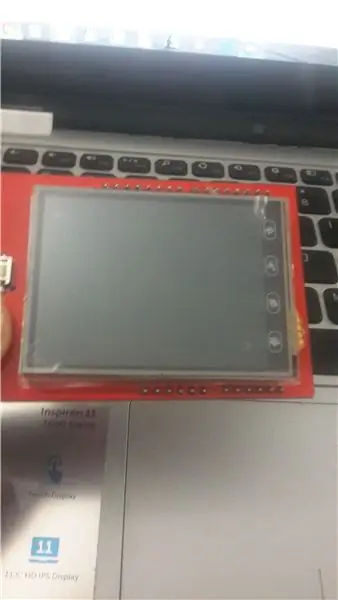
Üdv mindenkinek, Ez az utasítás arra szolgál, hogy funkcionális kijelzőt készítsen az arduino készülékéhez. Általában ez történik, amikor összekapcsoljuk az arduino -t és írunk egy projektet, akkor csak egy üres fehér kimenet jelenik meg.
Tehát ha csak az alapokhoz ragaszkodunk, és néhány könyvtárat letöltünk, a kijelző kimenetét némi értékkel vagy grafikával látjuk el.
Kellékek
A szükséges elemek listája-
- Arduino UNO.
- 2,4 hüvelykes TFT (érintőképernyős) arduino kompatibilis pajzs.
- Számítógép Arduino IDE -vel.
- USB kábel csatlakoztatása.
- Internet kapcsolat (könyvtárak letöltéséhez)*
1. lépés: Az Arduino Display Shield csatlakoztatása az Arduino -hoz


A pajzsot, amely állítólag kompatibilis az arduino -val, ellenőrizni kell, csatlakoztatni és megfelelően elhelyezni az arduino -n.
"A 2,4 hüvelykes TFT kijelzőpajzs érintőpanel 240x320 az Arduino Uno számára."
2. lépés: A 2.4 TFT kijelzőkönyvtárak telepítése az IDE -be
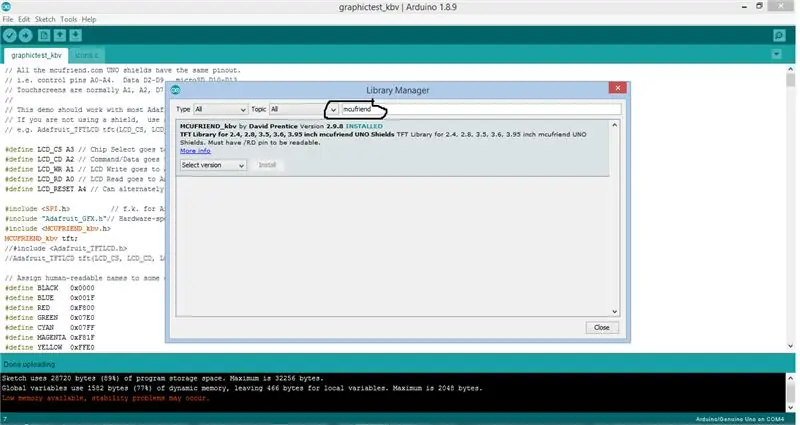
Kövesd a lépéseket.
- Lépjen az „Eszközök” menüpontra.
- Nyissa meg a Könyvtárkezelőt
- Keresse meg az "mcufriend" könyvtárat, amely egy TFT kijelzőkönyvtár
- * választható lépés* az "adafruit gfx" könyvtárat is letöltheti, de nem kötelező.
- Kattintson a Telepítés gombra a megfelelő könyvtár telepítéséhez.
- Indítsa újra az IDE -t.
3. lépés: Program feltöltése a könyvtárakból (grafikus teszt)
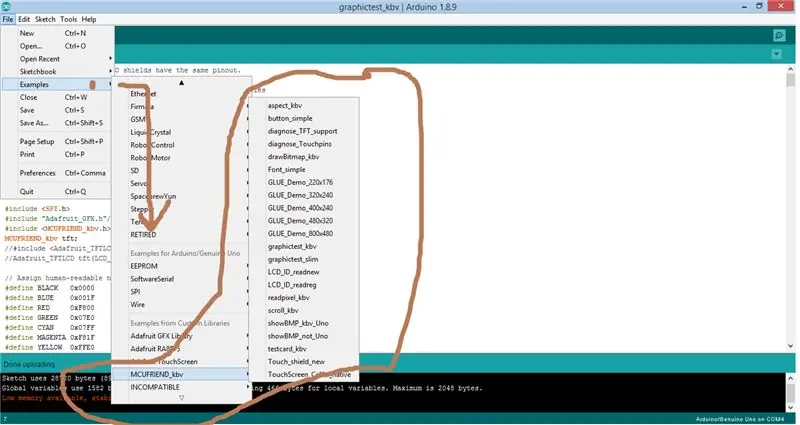
A következő lépés az Arduino Uno csatlakoztatása, és a következő program feltöltése az mcufriend könyvtárból.
A lépések a következők:-
- Lépjen a Fájlok -> Példák -> MCUFRIEND_kbv oldalra.
- Itt láthatja a kijelző tesztelésére kész programok listáját.
- A tesztkódért keresse fel a "graphictest_kbv" oldalt.
- Fordítsa össze a programot.
- Töltse fel a 240x360 TFT kijelzőpajzshoz csatlakoztatott Arduino Uno készülékre.
4. lépés: A program tesztelése
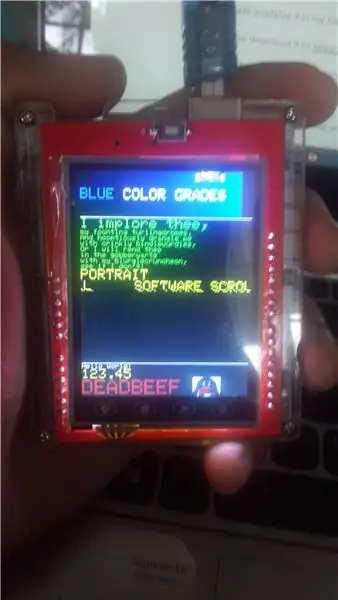
Végül a feltöltés után csatlakoztassa a tápegységet, vagy futtassa a számítógép USB -jén csak a feltöltött programot.
Ez megmutatja a kijelző kimenetének teljesítményét és képességeit, valamint azt, hogy hány kreatív módon helyezheti el a saját projektjeiben.
Tesztelje tovább a könyvtárak többi példáját is. Sok menő is van.
Köszönöm szépen, hogy ezt elolvastad. Ez az első alkalom az Instructable -on, megjegyzés és üzenet, ha hasznosnak találja ezt, vagy értékes visszajelzést szeretne adni. Köszi Tovább Ringatni!: D
Ajánlott:
Arduino Az 1,3 hüvelykes OLED kijelző SH1106 használata: 7 lépés

Arduino Az 1,3 hüvelykes OLED kijelző SH1106 használata: Ebben az oktatóanyagban megtanuljuk, hogyan kell használni az 1,3 hüvelykes SH1106 OLED kijelzőt Arduino és Visuino. Nézze meg a videót
Nagy számláló (2,75 hüvelykes kijelző): 9 lépés

Nagy számláló (2,75 hüvelykes kijelző): 2,75 "7 szegmenses LED kijelzőszámláló 0-9 a cmos technológián alapuló projekt a 6,8 V-os 7 szegmenses LED kijelző megfelelő működéséhez. A kiválasztott IC 4026 számláló praktikus számláló dekódoló nélkül, és egy IC 555 időzítő segítségével:
Valós idejű óra készítése Arduino és TFT kijelző használatával - Arduino Mega RTC 3,5 hüvelykes TFT kijelzővel: 4 lépés

Hogyan készítsünk valós idejű órát Arduino és TFT kijelző használatával | Arduino Mega RTC 3,5 hüvelykes TFT kijelzővel: Látogasson el a Youtube csatornámra. 2560 és DS3231 RTC modul… .Mielőtt elkezdené… ellenőrizze a videót a YouTube-csatornámról. Megjegyzés:- Ha Arduin-t használ
55 hüvelykes, 4K digitális képkeret -kijelző körülbelül 400 dollárért: 7 lépés (képekkel)

55 hüvelykes, 4K digitális képkeret -kijelző körülbelül 400 dollárért: rengeteg oktatóanyag található arról, hogyan lehet félelmetes digitális képkeretet készíteni málna pi -vel. Sajnos az rpi nem támogatja a 4K felbontást. az Odroid C2 könnyen képes kezelni a 4K felbontást, de ezek közül az rpi oktatóanyagok egyike sem működik a C2 egység számára. elvitte
3,5 hüvelykes HDD tartó az 5,25 hüvelykes meghajtó rekeszhez: 3 lépés

3,5 hüvelykes merevlemez-tartó az 5,25 hüvelykes meghajtórekeszhez: A legtöbbünknek még mindig vannak régi CD/DVD-ROM-i, amelyekre már nincs szüksége, de sajnálja, hogy kidobja. Ez az oktatható módszer a régi CD/DVD-ROM-ok második életének megadására
