
Tartalomjegyzék:
- Szerző John Day [email protected].
- Public 2024-01-30 09:42.
- Utoljára módosítva 2025-01-23 14:48.

Nagyon szerencsés vagyok, hogy remek kilátás nyílik az otthoni iroda ablakából. Amikor távol vagyok, látni akarom, mi hiányzik, és gyakran távol vagyok. Korábban volt saját weboldalam és egy otthoni időjárás -állomásom, amely ftp -n keresztül feltöltötte az összes időjárási adatot, és egy fényképet kivett az ablakon, azonban a webhely -szolgáltató megterhelővé tette a webhely karbantartását, így sok év után lemondtam azt. Szerettem volna helyettesítő módszert találni az ablakon való kinézésre pl. ingyenes weboldalak, blogok, e -mailek… de a legtöbb esetben az automatikus ftp -átvitel ezekre a lehetséges megoldásokra blokkolva volt. További bonyodalom az, hogy gyakran hónapokig vagyok távol, így bármilyen megoldásnak megbízhatónak kell lennie.
Engem az Instructables szerzője, Olivi3r és az Instructable inspirált egy biztonsági kamera létrehozására. Körülbelül egy napos kézszorítás után működött. Ez az utasítás néhány fontos részletet ad hozzá.
Alapvetően az a cél, hogy minden reggel fényképet készítsek a webkamerával, majd a fényképet csatolmányként elküldjem magamnak a gmail -en keresztül. Ez a következőképpen fog történni:
- A váltakozó áramú tápellátás 15 percre bekapcsol, 110VAC időzítő segítségével
- A számítógép bekapcsol
- A webkamera szoftver fényképeket készít
- Egy Windows kötegelt fájl fut, amely:
- Futtasson egy PowerShell -parancsfájlt, amely elküldi az e -mailt és a mellékletet
- A kötegelt fájl parancs leállítja a számítógépet
- A váltakozó áram kikapcsol
Figyelmeztetések: Nem vagyok Windows programozó - ne kérdezze, ha nem működik. Ezt a megközelítést úgy tudtam elérni, hogy az interneten búvárkodtam, amíg meg nem találtam a szükséges betekintést a fájljaim hibakeresésébe. Másodszor, azt akartam, hogy ez Windows XP gépen fusson, biztos vagyok benne, hogy vannak jobb megoldások egy Windows 10 számítógépen. Valójában valószínűleg jobb megoldások vannak egy XP gépen. Ha találsz ilyet, írd meg kommentben. Ha laptopon futtatja ezt a módszert, az kockázatos lehet, mert a számítógépnek be kell kapcsolnia, amikor a hálózati feszültséget bekapcsolják. Az Instructables kódszerkesztőnek csúnya szokása van, hogy más HTML -címkéket illeszt be a kódba (beleértve az Olivi3r kódját is). Azt hiszem, ezeket mind szerkesztettem, de vigyázz.. Végül az Instructables "Teljes előnézeti" gomb csak egy üres fehér oldalt adna nekem - szóval WYSIWYG!
Ezt 4 lépésben fogjuk megtenni:
- Készítse elő a számítógépet
- Írjon és hibakeresjen egy PowerShell -szkriptet
- Kötegelt fájl írása és hibakeresése
- Csomagold be az egészet, és Bob a nagybátyád!
1. lépés: Készítse elő a számítógépet
Először áss ki egy régi asztalt a szekrényből. Ha Windows XP (SP3) rendszeren fut, akkor működni fog. Ezt az utasítást XP -re tervezték, de a megközelítésnek ugyanaznak kell lennie a Windows 10 rendszeren. Kapcsolja be és hívja meg a BIOS -t (rendszerint F1, del vagy F2 a rendszerindítási folyamat során). Keressen valamit, például "Energiagazdálkodás", és állítsa "AC Power Recovery - ON" -ra. Ez indítja el a számítógépet, amikor bekapcsolja a váltakozó áramot. Próbáld ki.
Le kell tiltania az összes jelszót, és be kell jelentkeznie rendszergazdaként. Ennek oka az, hogy a számítógépnek felügyelet nélkül be kell fejeznie az indítási folyamatot. Lépjen a Vezérlőpult, Felhasználói fiókok elemre, és szükség esetén hajtsa végre a megfelelő módosításokat.
Ezután szüksége van egy webkamerára és egy webkamera -alkalmazásra, amely elkészíti a képet és tárolja azt. Dorgem -et használok - egyszerű és ingyenes. Állítsa be a Dorgemet, hogy készítsen képet és tárolja az asztalon. Új kép készítésekor ne változtassa meg a kép nevét, hanem írja felül az utolsó képet. Ebben a példában a kép a Pic.jpg. Ezenkívül vegye figyelembe, hogy a képet az asztalon tárolom. Ez azért fontos, mert a könyvtár elérési útja egyszerű. Húzza át a Dorgem ikont a Windows STARTUP mappájába.
Most - néhány trükkös részlet:
A kevésbé biztonságos alkalmazások engedélyezéséhez módosítania kell Chrome -fiókját. Goggle "chrome kevésbé biztonságos alkalmazások", és válassza ki az első lehetőséget - valószínűleg ezt. Kapcsolja be ezt a funkciót. E -mail értesítést kap, amely tájékoztatja a beállítás veszélyeiről. Lehet, hogy nem kell ezt tennie, ha másik e -mail szervert használ, pl. Yahoo, AOL…
Ezután engedélyeznie kell a PowerShell -parancsfájlok végrehajtását. Ha Windows 10 rendszert futtat, ez egyszerűbb - kattintson a Windows ikonra (a képernyő bal alsó sarkában), görgessen lefelé a programok listáján a Windows PowerShell -hez, bontsa ki, kattintson jobb egérgombbal a PowerShell elemre, és válassza a "Futtatás rendszergazdaként" lehetőséget. Ez megnyitja a PowerShell ablakot. XP -n a folyamat egy kicsit bonyolultabb - használja a Fájlkezelőt, keresse meg a PowerShell könyvtárat (például C: / Windows / system32 / WindowsPowerShell / v1.0), kattintson a jobb gombbal a PowerShell ikonra, és válassza a "Pin to start menu" lehetőséget. Most már hozzáférhet a PowerShellhez, ha rákattint a Start ikonra (bal alsó sarokban), majd a PowerShell ikonra. Kattintson a PowerShell ikonra, és a megjelenő ablakban írja be a következő parancsot:
készlet-végrehajtási politika távirányítású
A rendszer megerősítést kér az "y" gombbal.
Erősítse meg, hogy sikeresen módosította a végrehajtási házirendet, írja be:
végrehajtási politika
Rendben! A számítógép készen áll.
2. lépés: PowerShell -fájl írása és hibakeresése
Másolja és illessze be ezt a szöveget a Jegyzettömbbe:
$ EmailTo = "[email protected]"
$ EmailFrom = "[email protected]" $ Subject = "View" $ Body = "x" $ SMTPServer = "smtp.gmail.com" $ SMTPMessage = New-Object System. Net. Mail. MailMessage ($ EmailFrom, $ EmailTo, $ Subject, $ Body) $ attachment = New-Object System. Net. Mail. Attachment ("C: / Documents and Settings / Administrator / Desktop / pic.jpg") $ SMTPMessage. Attachments. Add ($ melléklet) $ SMTPClient = Új objektum Net. Mail. SmtpClient ($ SmtpServer, 587) $ SMTPClient. EnableSsl = $ True $ SMTPClient. Credentials = New-Object System. Net. NetworkCredential ("userID", "password"); $ SMTPClient. Send ($ SMTPMessage)
Mentse ezt a fájlt az asztalra "SendPic.ps1" néven.
Végezze el a megfelelő módosításokat; Ön, felhasználói azonosító és jelszó. A felhasználói azonosító általában megegyezik a teljes Gmail -címmel.
Ha nem használja a Gmailt, akkor rootolnia kell az internetet, hogy megtalálja az Smtp -kiszolgálóhoz társított portot, és módosítsa az "587" -et a megfelelő portra, pl. smtp.mail.yahoo.com és a port 465.
A Jegyzettömb használata helyett a PowerShell szerkesztő áll rendelkezésre.
Most a nagyhoz kattintson a jobb gombbal a SendPic PowerShell fájlra, és válassza a "Futtatás PowerShelllal" lehetőséget. Ha működik, néhány másodpercen belül megkapja és elküldi az e -mailt. Ha nem, akkor el kell kezdeni a hibakeresést.
Hibakeresés
Hozzon létre egy új PowerShell -fájlt az asztalon test1 néven, amely melléklet nélkül küld e -mailt:
$ EmailTo = "[email protected]"
$ EmailFrom = "[email protected]" $ Subject = "test" $ Body = "x" $ SMTPServer = "smtp.gmail.com" $ SMTPMessage = New-Object System. Net. Mail. MailMessage ($ EmailFrom, $ EmailTo, $ Subject, $ Body) $ SMTPClient = New-Object Net. Mail. SmtpClient ($ SmtpServer, 587) $ SMTPClient. EnableSsl = $ True $ SMTPClient. Credentials = New-Object System. Net. NetworkCredential ("userID", "Jelszó"); $ SMTPClient. Send ($ SMTPMessage)
Nyissa meg a fájlt a PowerShell szerkesztővel, kattintson jobb gombbal a fájlra, és válassza a "Szerkesztés" lehetőséget. A szerkesztőből futtatva elolvashatjuk azokat a hibaüzeneteket, amelyek villognak, ha duplán kattint a fájlra.
cd. / desktop
. / test1.ps1
Ha ez nem sikerül, akkor valószínűleg egy könyvtárhiba okozza. Győződjön meg arról, hogy a PowerShell az asztali könyvtárra mutat. A parancssor így néz ki:
PS C: / Users / you / Desktop>
Ha nem, akkor emlékeznie kell a régi DOS parancsokra; cd, dir,. / stb, hogy a PowerShell az asztalra mutasson. Próbálja újra, ha nem működik, olvassa el a hibaüzenetet, hogy segítsen megtalálni a problémát
. / teszt1
3. lépés: Kötegelt fájl írása és hibakeresése
Nyissa meg a Jegyzettömböt, és másolja a következő szöveget:
PING localhost -n 180> NUL
powershell.exe. / SendPic.ps1 shutdown -s -t 100
A PING utasítás valódi hackelés, amely 180 másodpercenként küld kommunikációs kérést minden másodpercben. A késleltetésnek elég hosszúnak kell lennie ahhoz, hogy a számítógép elinduljon, létrehozza az internetkapcsolatot és elkészítse a webkamera fényképét. A Windows újabb verziói támogatják a TIMEOUT -ot - sokkal tisztább.
A következő utasítás végrehajtja a PowerShell fájlt, amely elküldi az e -mailt a csatolt fényképekkel együtt.
Az utolsó állítás hatására a számítógép 100 másodperces késleltetés után kikapcsol. Ez az idő elegendő az e -mail elküldéséhez.
Mentse a fájlt az asztalra SendPic.bat néven (nem. TXT, mint ha nem adja hozzá a kiterjesztést a fájlnévhez. Húzza át a fájlt a Windows STARTUP mappájába.
Kattintson duplán a kötegelt fájl ikonra. Meg kell kapnia az e -mailt. Hú! Túl könnyű. Igen, sok minden elromolhat.
Hibakeresés
Mind a.bat, mind az előző.ps1 fájl hibakeresésével az a probléma, hogy a hibák túl gyorsan villognak az olvasáshoz. Lassíthatja az alábbiakkal:
SZÜNET
PING localhost -n 180> NUL PAUSE powershell.exe. / SendPic.ps1 PAUSE shutdown -s -t 100 PAUSE
A PAUSE megvárja, amíg megnyomja az ENTER gombot. Olvassa el a hibaüzenetet. Ismétlem, valószínűleg könyvtári probléma. A probléma megoldása után távolítsa el a PAUSE utasításokat, különben a program lefagy.
Ha befejezni szeretné a kötegelt fájlt végrehajtása közben, kattintson a megnyitott cmd ablakban, és írja be a ^C (Ctrl C) billentyűt.
4. lépés: Csomagolás

A Windows rendszert futtató régi asztali számítógépek nem a megbízhatóságukról híresek. Mi az első dolog, amit a számítógép csomagolásakor tesz? Kapcsolja ki az áramot! Tehát ezt fogjuk tenni. Keressen egy AC időzítő kapcsolót a Walmart vagy az Amazon oldalon. Az olcsók mechanikusak (kevesebb, mint 10 dollár), a drágábbak elektronikusak (több mint 20 dollár). Programozza be a kapcsolót, hogy például 8 órakor kapcsoljon be, és 15 perc múlva kapcsoljon ki. Csatlakoztassa a számítógépet az időzítő aljzathoz.
Amikor az időzítő kapcsoló áramot küld a számítógépnek, a következő eseménysor indul:
- A BIOS érzékeli a hálózati feszültséget, a számítógép elindul
- A Windows elindul (jelszó bejelentkezés nélkül)
- A webkamera program elindul és képet készít
- Elindul a kötegelt fájl végrehajtása
- Késleltetés a rendszerindítási folyamat befejezéséhez, a kép rögzítéséhez és az internetes bejelentkezéshez
- Futtassa a PowerShell fájlt e -mail küldéséhez melléklettel
- Késés az e -mail kitöltésében
- A számítógép leállítása
Az időzítő kapcsoló ezután lekapcsolja a számítógépet. Ez kulcsfontosságú a megbízható, felügyelet nélküli működéshez. Túléltem időszakos merevlemez -meghibásodásokat, programleállásokat és egyéb számítógép -leállókat, de amikor a rendszer meghibásodik, az egy újraindítás után visszatér.
Ez a megközelítés könnyen alkalmazkodik a biztonsági felügyelethez, például használjon iSpy -t, hogy rögzítsen egy rövid videoklipet mozgás észlelésekor, és küldjön egy e -mailt a videó mellékletével. Valójában a koncepció kiterjeszthető e -mail értesítés küldésére minden esemény észlelésekor, valamint egy Arduino és az univerzumban elérhető fizikai érzékelők hozzáadásával - az ég a határ!
Ajánlott:
Hogyan készítsünk személyre szabott mini asztali ventilátort egy régi számítógépről - elfér a zsebében: 6 lépés

Hogyan készítsünk személyes mini asztali ventilátort egy régi számítógépről - elfér a zsebében: Megmutatom, hogyan lehet személyes mini asztali ventilátort készíteni egy régi számítógépről. Bónusz, hogy még a zsebben is elfér. Ez egy nagyon egyszerű projekt, ezért nem sok tapasztalatra vagy szakértelemre van szükség. Tehát kezdjük
Egyszerű asztali tápegység régi laptop töltővel: 5 lépés

Egyszerű asztali tápegység egy régi laptop töltővel: Tehát ez az én asztali tápegységem, ez egy nagyon egyszerű felépítés, mindössze 4 vezetékkel kell hozzáadni / csatlakoztatni. A fő áramellátást egy régi laptop töltő biztosítja, amely 19 V és 3,4 A max. Érdemes megemlíteni, hogy a laptop töltője egy 2 vezetékes verzió
Az asztali eszköz - személyre szabható asztali asszisztens: 7 lépés (képekkel)

Az asztali eszköz - személyre szabható asztali asszisztens: Az asztali eszköz egy kicsi személyes asztali asszisztens, amely képes megjeleníteni az internetről letöltött különféle információkat. Ezt az eszközt én terveztem és készítettem a CRT 420 - Speciális témák osztályhoz a Berry College -ban, amelyet az oktató vezet
Automatikus házi etető egy régi digitális óra használatával: 10 lépés (képekkel)

Automatikus háziállat -etető egy régi digitális karóra használatával: Sziasztok, ebben az oktatóanyagban megmutatom, hogyan készítettem el egy automatikus házi etetőt egy régi digitális órával. Beágyaztam egy videót is arról, hogyan készítettem ezt a feedert. Ez az oktatható részvételre kerül a PCB -versenyen, és szívességként megköszönném
Kötegelt programozás. kötegelt ablakban .: 3 lépés
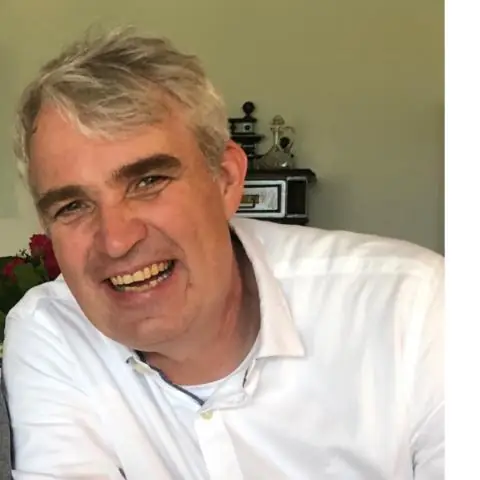
Kötegelt programozás. kötegelt ablakban: ebben az instuctable (batch tényleg) imma megtanítja a kötegelt programot. (ez az első, kérem, legyen szelíd)
