
Tartalomjegyzék:
- 1. lépés: Koppintson a „Beállítások” ikonra
- 2. lépés: Koppintson az „Általános” fülre
- 3. lépés: Koppintson az „iPhone Storage” elemre
- 4. lépés: Nézze meg, mi használja a legtöbb tárhelyet
- 5. lépés: Menjen vissza a kezdőképernyőre
- 6. lépés: Koppintson a "Fotók" ikonra
- 7. lépés: Görgessen le és nyissa meg a „Nemrég törölt” albumot
- 8. lépés: Koppintson a „Kiválasztás” elemre
- 9. lépés: Válassza az „Összes törlése” lehetőséget
- 10. lépés: Válassza a „Törlés” lehetőséget
- 11. lépés: Térjen vissza a kezdőképernyőre
- 12. lépés: Törölje a nem használt alkalmazásokat
- 13. lépés: Térjen vissza az „iPhone tárhelyhez”
- Szerző John Day [email protected].
- Public 2024-01-30 09:42.
- Utoljára módosítva 2025-01-23 14:48.
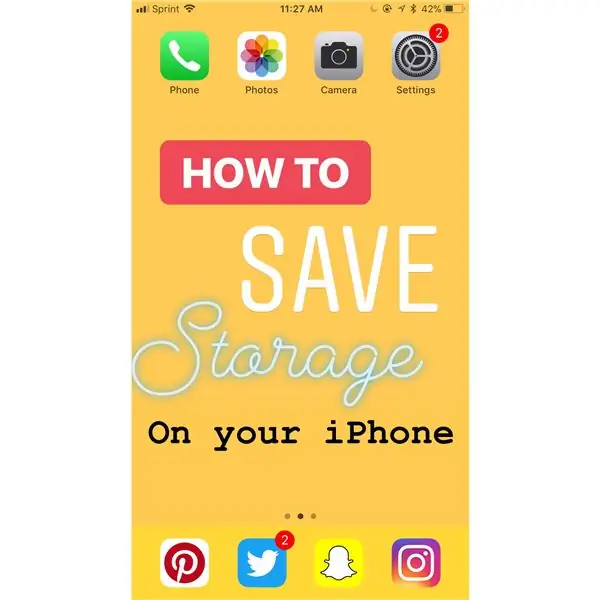
Az iPhone lassabban működik, mint általában? Talán megpróbáltál képet készíteni, de nem sikerült, mert megtelt a tárhelyed. Az iPhone -tárhely megtakarítása elsöprőnek tűnhet, de nagyon egyszerű, gyors, és sok iPhone -problémát megold.
1. lépés: Koppintson a „Beállítások” ikonra
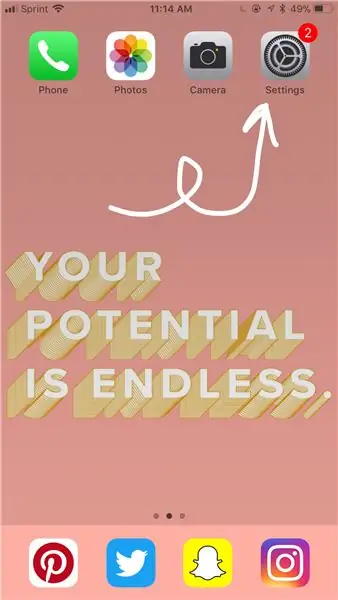
Ez bárhol lehet a telefonon. Lehet, hogy keresnie kell a telefonját, hogy megtalálja.
2. lépés: Koppintson az „Általános” fülre
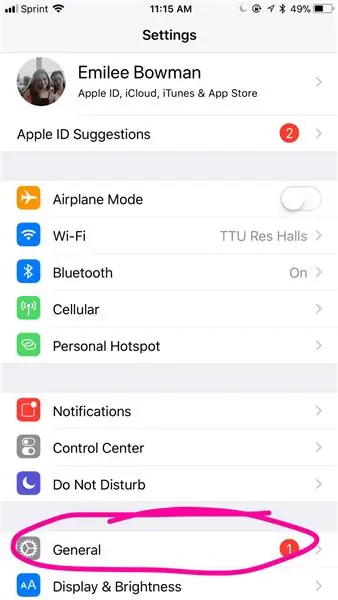
Ez az alja felé.
3. lépés: Koppintson az „iPhone Storage” elemre
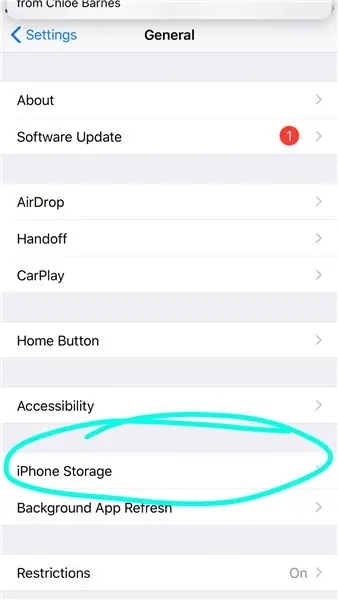
Ez is az alja felé.
4. lépés: Nézze meg, mi használja a legtöbb tárhelyet
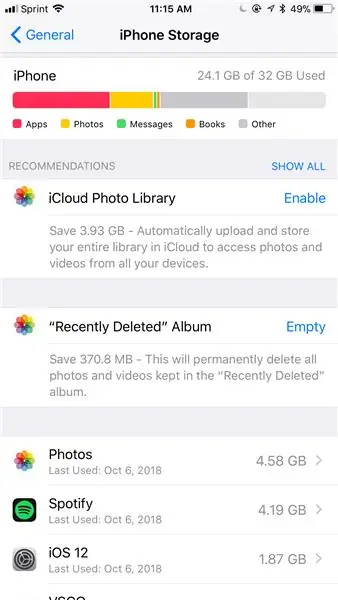
- A különböző színek különböző dolgokat jelentenek a tárhely használatával, amint az a színes sáv alatt látható
- Minél hosszabb a színes sáv, annál több tárhelyet használ
- Kövesse a tárhely kezelésével kapcsolatos ajánlásokat.
5. lépés: Menjen vissza a kezdőképernyőre
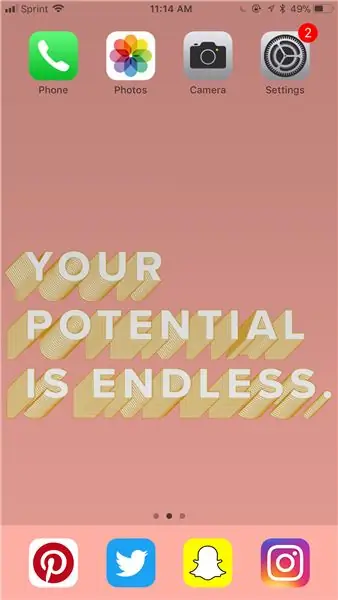
6. lépés: Koppintson a "Fotók" ikonra
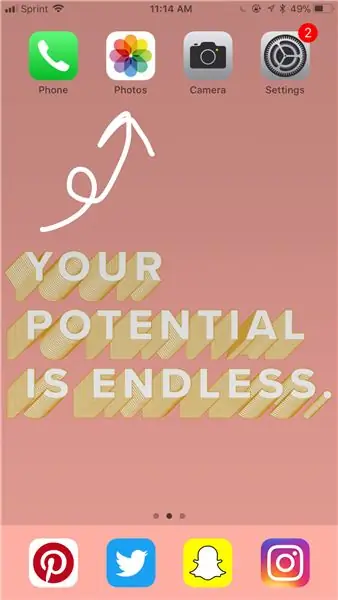
Ez bárhol lehet. Lehet, hogy keresnie kell a telefonján, ha nem találja.
7. lépés: Görgessen le és nyissa meg a „Nemrég törölt” albumot
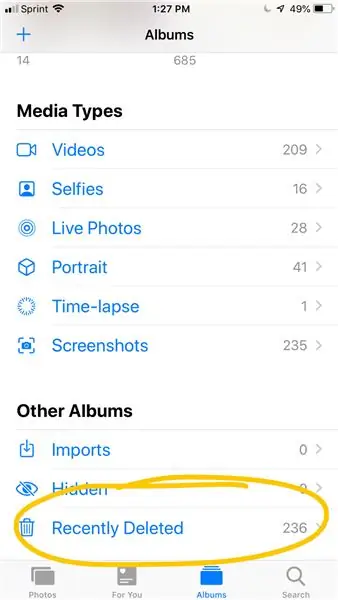
Lesz egy kuka ikon.
8. lépés: Koppintson a „Kiválasztás” elemre
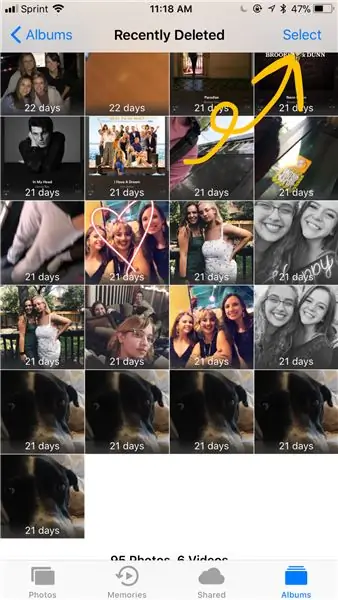
A jobb felső sarokban található.
9. lépés: Válassza az „Összes törlése” lehetőséget
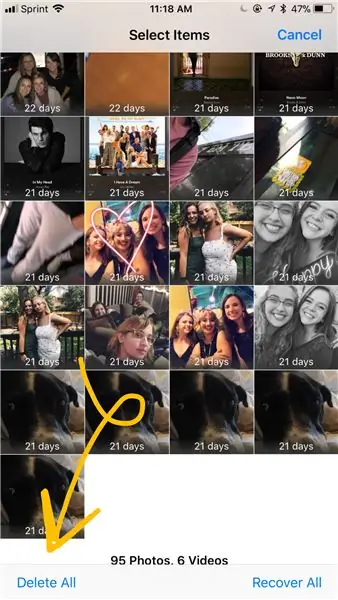
A bal alsó sarokban található.
10. lépés: Válassza a „Törlés” lehetőséget
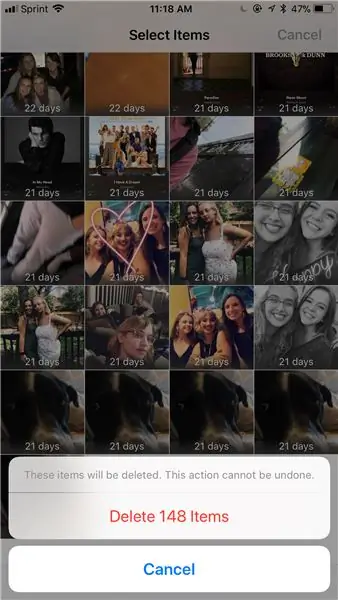
Piros betűkkel lesz írva.
11. lépés: Térjen vissza a kezdőképernyőre
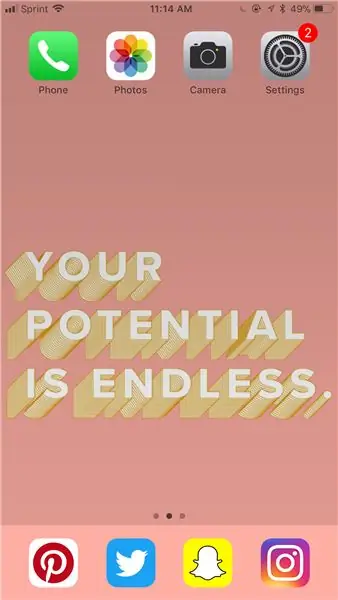
12. lépés: Törölje a nem használt alkalmazásokat
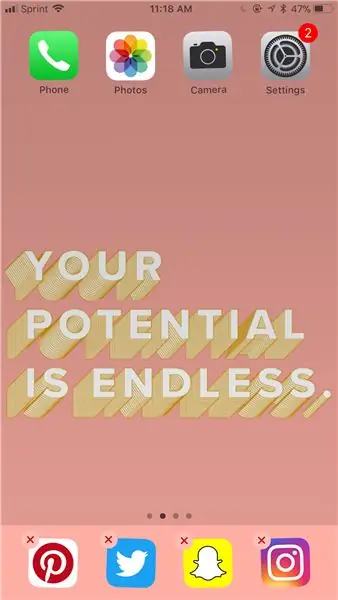
Nyomja le az alkalmazás ikont, hogy az alkalmazás rázkódni kezdjen, majd koppintson az „x” gombra.
13. lépés: Térjen vissza az „iPhone tárhelyhez”
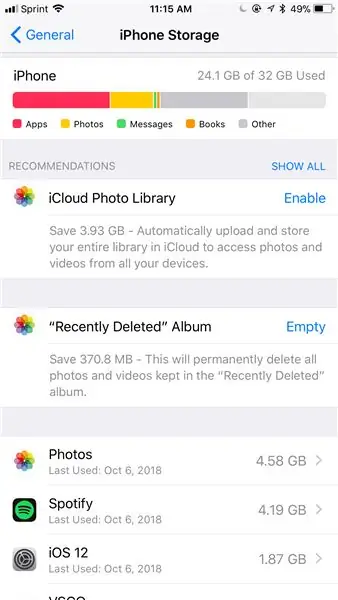
Kövesse az 1-3. Lépést, és nézze meg, mennyi tárhelyet takarított meg!
Ajánlott:
Ingyenes webhely megszerzése (TLD, tárhely, SSL): 16 lépés

Ingyenes webhely megszerzése (TLD, tárhely, SSL): A webhelyek nagy dologgá válnak. Korábban nagy cégeknek, mint például a Microsoftnak, a Google -nak stb. Talán néhány blogger és kisebb cég is ezt tette. De most, különösen a COVID-19 járvány idején (igen, ezt 2020-ban írom), a
AUTOMATIKUS SZEMÉLY VAGY TARTÓ. A bolygó mentése: 19 lépés (képekkel)

AUTOMATIKUS SZEMÉLY VAGY TARTÓ. A PLANET MENTÉSE: Mielőtt hozzákezdenénk, javaslom, hogy nézze meg az első videót, mielőtt ezt elolvassa, mert nagyon hasznos. HI, a nevem Jacob, és az Egyesült Királyságban élek. Az újrahasznosítás nagy probléma, ahol élek. Sok szemetet látok a mezőkön, és káros lehet. Th
A papírmegőrző: WC -papír mentése sokkterápiával: 4 lépés

A papírmegőrző: takarítson meg WC -papírt sokkterápiával: Mindannyian láttuk az élelmiszerüzlet üres polcait, és úgy tűnik, hogy egy ideig WC -papírhiány lesz. Ha nem raktározott fel korán, valószínűleg abban a helyzetben van, mint én. Van egy 6 fős házam, és csak néhány tekercs tart ki
Az Esp8266EX vagy az Esp-01 eredeti firmware-jének biztonsági mentése: 4 lépés

Hogyan készítsünk biztonsági másolatot az Esp8266EX vagy Esp-01 eredeti firmware-ről: Miért? fontos az eredeti firmware biztonsági mentése. egyszerűbb is is = az eredeti ebben az oktatóanyagban megmutatom, hogyan kell biztonsági másolatot készíteni az esp8266ex eredeti firmware -jéről. Az ESP8266EX egy olcsó Wi-Fi mikrochip, teljes TCP/IP veremmel és mikrovezérléssel
Új geocaching útvonal mentése az iPhone -on: 8 lépés
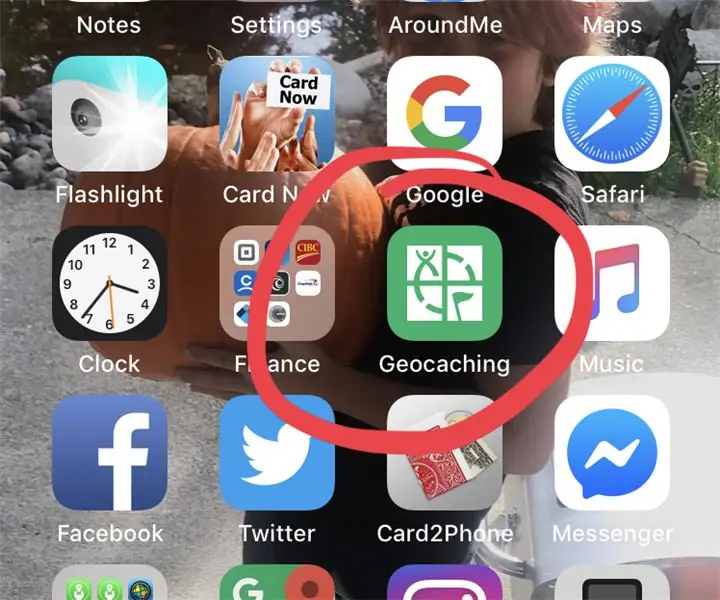
Új geocaching -útvonal mentése az iPhone -on: Próbál gyorsítótárakat találni az iPhone -on, de nem tudja kitalálni, hogyan kell navigálni a rejtvény utolsó részéhez, vagy meg kell néznie, hol van a Trail fejléce a gyorsítótárhoz. Ne keressen tovább, ez az oktatható útmutató végigvezeti Önt ezen a folyamaton. Nézze meg a geocachinomat
