
Tartalomjegyzék:
- Kellékek
- 1. lépés: Legyen e -mail fiókja
- 2. lépés: Regisztráljon a Freenomra
- 3. lépés: Regisztráljon az Infinityfree szolgáltatásra
- 4. lépés: Csak egy megjegyzés az SSL -ről
- 5. lépés: A domain megszerzése
- 6. lépés: Fizetés
- 7. lépés: A tartomány csatlakoztatása: 1. rész
- 8. lépés: A tartomány csatlakoztatása: 2. rész
- 9. lépés: A tartomány csatlakoztatása: 3. rész
- 10. lépés: A fiók létrehozása
- 11. lépés: Fejezze be a létrehozást
- 12. lépés: Tartalom hozzáadása
- Ez az új honlapom
- 13. lépés: A legjobb rész !
- 14. lépés: Az SSL dióhéjban, mivel ez az utasítás már elég hosszú: 1/2 rész
- 15. lépés: SSL: 2. rész
- 16. lépés: Kész
- Szerző John Day [email protected].
- Public 2024-01-30 09:39.
- Utoljára módosítva 2025-01-23 14:47.

A weboldalak nagy dologgá válnak. Korábban nagy cégeknek, mint például a Microsoftnak, a Google -nak stb. Talán néhány blogger és kisebb cég is ezt tette. De most, különösen a COVID-19 járvány idején (igen, ezt 2020-ban írom), a weboldalak iránti kereslet növekszik. És a legtöbb ember elmehet és találhat egy oktatóanyagot az interneten arról, hogyan lehet webhelyet szerezni. Vásárolja meg a domaint, vegye meg a tárhelyet, stb. Úgy értem, ha webhelyre van szüksége a vállalkozásához, akkor nagyszerű, ez a lehetőség megfelel Önnek, és ez valószínűleg nem. De ha olyan vagy, mint én, valaki, aki személyes weboldalt szeretne, és nem akar pénzt költeni rá, akkor ez az Ön számára.
Ez a következő szakasz a különböző típusú tartományokat tárgyalja, mi a tárhely és az SSL stb. Ha már tudja, melyek ezek, hagyja ki ezt a részt.
- Mi az a domain? A domain a webhely URL -címe, például a www.google.com. A tartománynév általában egy IP -címre mutat, például 64.68.90.255. Képzelje el, ha egy weboldalra szeretne menni, akkor ehhez hasonló számokat kellett megjegyeznie! Egy.com domain név általában körülbelül 10 dollárba kerül, 5 dollárt ad vagy vesz. Azonban itt megmutatom, hogyan szerezhetek egyet ingyen. Ne feledje, ez nem.com, de ugyanúgy működik.
- Mi a tárhely? A tárhely a webhelyén tárolja a fájlokat, ahol a tartalmat tárolja, például a HTML -t.
- Mi az SSL? Ez teszi webhelyét, ahogy nevezik, "biztonságos". Az SSL lehetővé teszi, hogy webhelye tetején zöld lakat legyen. Ez nem feltétlenül szükséges, de növeli webhelye minősítését a keresőmotorban.
Ez a bevezető kicsit hosszú volt, így dióhéjban ez az oktatóanyag megmondja, hogyan kezelhet ingyenes webhelyet ingyenes tárhely és SSL használatával. És hadd ismételjem meg. Ha olyan online vállalkozást szeretne üzemeltetni, ahol tranzakciókat hajt végre, ezt nem igazán ajánlom. Egy személyes oldal esetében azonban ez nagyon jól működik.
Kellékek
Amire szükséged van (igen, kijelenthetem a nyilvánvalót).
- Internet-hozzáférés
- E -mail fiók, amelyhez hozzáférhet
- Számítógép az internethez való hozzáféréshez (ami nyilvánvalóan megvan, ha ezt olvassa)
- És némi ismeret a HTML -ről (még ne aggódjon, ha nem, mindig megtanulhatja azt a www.w3schools.com webhelyeken, ami nagyon hasznos. Elsajátíthatja az alapokat, és lemásolhatja azokat a webhelyére, tesztelni, látni, hogyan működik, stb.)
1. lépés: Legyen e -mail fiókja

Ehhez a projekthez szüksége lesz egy e -mail fiókra (például a gmail -re), amelyhez hozzáférhet, mivel regisztrálnia kell bizonyos szolgáltatásokra, és igazolnia kell e -mail címével. Manapság ez mindig így megy, nem…
2. lépés: Regisztráljon a Freenomra

Regisztrálnia kell a Freenomra, a www.freenom.com címen. Azoknak, akik azt mondják: "ó, ez csak egy újabb freenom oktatóanyag", azt hiszem, igen, de van ingyenes tárhelyem és SSL -m is, így végül elég tisztességesnek bizonyul. Egyébként azt hiszem, nem mindenki hallott itt a Freenomról. Próbálom ezt rövidre zárni, így alapvetően a Freenom ingyenes domaineket biztosít, amelyek rendelkeznek.tk,.ml,.ga,.gq és.cf fájlokkal. Bővebb információért elolvashatja az oldalukat. Egyébként nem fogok mélyrehatóbban foglalkozni a Freenom regisztrációjával, de biztos vagyok benne, hogy ha weboldalt szeretne készíteni, akkor kitalálhatja. Így megy! Iratkozz fel most!
3. lépés: Regisztráljon az Infinityfree szolgáltatásra

Igen, ideje regisztrálni egy másik szolgáltatásra. Ez lesz a webhoszt, mivel a Freenom a domainszolgáltató. Mindenesetre regisztráljon a www.infinityfree.net oldalon. Ismét nem fogok mélyebbre menni arról, hogyan kell regisztrálni az Infinityfree szolgáltatásra, úgyhogy csak menjen, menjen, menjen!
4. lépés: Csak egy megjegyzés az SSL -ről

Ha kíváncsi arra, hogy miért nem "regisztráljon SSL -szolgáltatásokra bármely webhelyen", akkor ez a végén lesz. Tehát azoknak, akik nem akarják az SSL -t, nem kell venniük. FIGYELEM. UGRÁS A KÖVETKEZŐ LÉPÉSRE, HA NEM AKARJA A VÁLASZOT OKOS ALKATOS NERD KÉRDÉSRE. És minden csöppség számára, hogy vajon miért a tanúsítvány hitelesítésszolgáltatója a Jacute Technologies CA -ban, a boston.cf számára, a Jacute Technologies CA csak az én hitelesítésszolgáltatóm, amelyet helyi tesztelésre használok. Nem, nem adok ki Önnek ingyen tanúsítványt, nem én leszek az ingyenes SSL -szolgáltató a végén (bár jó lenne).
5. lépés: A domain megszerzése


Rendben, ideje megszerezni a domain nevet. INGYENES. Tehát ezen a ponton be kell jelentkeznie a Freenomba, ha nem, lépjen be. Írja be a tartománynevet (kiterjesztés nélkül, pl. Com), és nézze meg, hogy elérhető -e ingyenes tartományként. Ha igen, folytassa a következő lépéssel. Továbbá nem, a nevem nem bob, csak így hív az oldal. Ez egy "becenév", ahem alias. MEGJEGYZÉS: Ne használja a.tk kiterjesztést. Az Infinityfree -ben tilos. Használja a többi tartománybővítmény egyikét. Lehet, hogy a képeken a.tk használata látható az első néhány lépésben, de később átváltok a.ml -re. Tehát használjon olyan kiterjesztést, amely nem.tk. Használjon.ml -t vagy a többiek egyikét.
6. lépés: Fizetés




Rendben, elég szabványos fizetési rész. Kivéve, hogy nincs szükség hitelkártyára:). Csak kattintson tovább, ahogy a képeken is látható, amíg el nem éri a rendelés -visszaigazoló képernyőt. Kattintson vissza az ügyfélterületre, majd a STOP gombra.
7. lépés: A tartomány csatlakoztatása: 1. rész


Tehát ezen a ponton Önnek is be kell jelentkeznie Infinityfree fiókjába. A kezdőlapon egy fiók létrehozása gombnak kell lennie, mivel a fiókja új (az enyém már rendelkezik ilyennel, mivel ezt a fiókot már korábban is használtam. Igen, videojátékokkal játszom, innen a neve „Mr. Smurf 176”). Kattintson a "fiók létrehozása" gombra. Ezután válassza az "egyéni domain" lehetőséget. Azt fogja mondani, hogy domainjének először az Infinityfree névszerverekre kell mutatnia. Rendben, folytassa a következő lépéssel.
8. lépés: A tartomány csatlakoztatása: 2. rész



Miután megnyitotta a domain hozzáadása/egyéni domain oldalt az Infinityfree alkalmazásban, majd lépjen át a Freenom oldalra. Az oldal jobb felső sarkában kattintson a Szolgáltatások> Saját tartományok lehetőségre. Ez elvezet a domainek oldalára. Kattintson arra, amelyet ehhez a projekthez használ. Ezután a kezelési képernyő tetején három lehetőséget lát. Információs, frissítési és felügyeleti eszközök. Kattintson a Felügyeleti eszközök> Névszerverek elemre. Ezután váltsa névszervereit egyéni névszerverekre. Ezután az 1. névkiszolgáló alatt írja be az ns1.epizy.com címet, a második nyílásba pedig az ns2.epizy.com címet. Ezek az Infinityfree névszerverek. Folytassa a következő lépéssel, és nézze meg a képeket, ha zavarban van. Ezután térjen vissza az infinity egyéni fiók hozzáadása domain oldalához.
9. lépés: A tartomány csatlakoztatása: 3. rész

Itt fogja megállítani, ha.tk -t használ. Tehát itt egy azonos nevű.ml -t használok. Tehát csak győződjön meg arról, hogy nem a.tk -t használja, hanem egy.ml -t vagy a többi ingyenes bővítményt. A.tk csak egy bemutató kép volt, ami már megvolt. Egyébként a következők újak.
Írja be a domainjét, amelyet a Freenomnál regisztrált, és váltott a névszerverekre. Ezután kattintson a keresési domain elemre. A következő oldalra visz. Ha nem, akkor várnia kell néhány órát. Ezután frissítse, és folytassa.
10. lépés: A fiók létrehozása

Ha lehetővé teszi a folytatást, akkor a fenti képhez hasonló oldalra kerül. Töltse ki ezt az oldalt tetszése szerint. Elég egyszerű. Ezután kattintson a Folytatás gombra.
11. lépés: Fejezze be a létrehozást

A folytatás után két lehetősége lesz. Nézet a Vezérlőpulton, és Nézet az Ügyfélterületen. Nyomja meg a Nézet az ügyfélterületen gombot. A fenti képhez hasonló képernyő jelenik meg. Most kattintson a vezérlőpultra. El kell fogadnia a feltételeket és nem. Ezután a vezérlőpultra lép. Erre most nincs szüksége, így bezárhatja, de ha meg szeretné nézni, nyugodtan. Ez egy szabványos cPanel, azoknak, akik tudják, hogy igen. Ha nem, akkor alapvetően csak a webhely vezérlőpultja. Mindenesetre zárja be ezt, és térjen vissza az Ügyfélterület oldalra. Töltse be újra, és várjon egy kicsit, talán néhány percet. Ezután töltse be újra, és meg kell tenni a "beállítást". Folytassa a következő lépéssel.
12. lépés: Tartalom hozzáadása




Most, hogy a webhely beállítása megtörtént, menjen a fájlkezelőbe. Csak kattintson a gombra. Ezután lépjen a fájlkezelőbe. Fontos megjegyzés: Kattintson ide a htdocs mappára, mielőtt itt folytatná !!! A fenti képeket referenciaként láthatja. Észreveheti, hogy van egy index2.html fájl. Azok, akik már tapasztalták ezt a fájlkezelő dolgot, és tudják, hogy a.htaccess hogyan vezérli az indexfájlokat, akkor kihagyhatja a következő részt, és folytathatja a következő lépést, mivel ez a rész elmagyarázza az indexfájlokat, a hozzáadást és a frissítse a tartalmat stb., de ha teljesen magabiztos, akkor ezt hagyja ki, és folytassa a következő lépéssel.
A fájlkezelő: A tartalom helye.
Mi a fájlkezelő? Itt tárolják webhelye tartalmát, más néven fájljait. Először ne törölje az index2.html fájlt. Csak kattintson a plusz gombra a fájlkezelő alján, kattintson a fájlra, és hívja index.html fájlnak. Ha már a fájlban van, másolja be és illessze be a következő programot a fájlba, nyomja meg a Mentés gombot, majd kattintson a képernyő tetején található frissítés gombra. Úgy néz ki, mint egy kör nyilakkal.
Új weboldalam
Ez az új honlapom
Ez fejléc volt, és ez egy bekezdés
13. lépés: A legjobb rész !

Most mindannyian vártuk: Írja be webhelye URL -jét a címsorba! Látni fogja a webhelyén elhelyezett tartalmat. Ha elsőre nem megy, ne aggódj! Néha eltart egy ideig, amíg az oldal elterjed a világban. Csak néhány óra múlva próbálja újra. Ha többet szeretne megtudni a HTML -ről, akkor a www.w3schools.com webhelyet ajánlom, és bővítheti webhelyét. Kipróbálhatja a kezelőpanel összes funkcióját. A HTML -t máshol is megtanulhatod. Van webhelye, most használja, ahogy akarja! Hú, NEM erre akartam rímelni. Nos, hát. Igen, tudom, eljutok az SSL -hez. De itt megállhat, ha úgy tetszik: az SSL teljesen opcionális.
14. lépés: Az SSL dióhéjban, mivel ez az utasítás már elég hosszú: 1/2 rész



Lehet, hogy észrevette az INGYENES SSL gombot az Infinityfree fiók képernyőjének tetején. Nos, találd ki? Kattints rá! Ezután kattintson az SSL -tartomány hozzáadása lehetőségre. Gépelje be domainjét az egyéni domain alá. Ezután kattintson az SSL domain hozzáadása elemre. Lesznek CNAME rekordok, amelyeket be kell állítani, az Ingyenes SSL oldalon linkelt Infinityfree oldal megmondja, hogyan kell ezt megtenni. Vagy tudok! A vezérlőpulton van. Görgessen le a CNAME rekordokhoz, és kattintson rá. Állítsa be azokat a rekordokat, amelyekre utasítja, majd kattintson a Mentés gombra.
15. lépés: SSL: 2. rész


Rendben, miután frissítette az ingyenes SSL oldalt, néhány perc múlva kérheti a tanúsítványt. Ezután várjon a tanúsítványra: még néhány perc. Kattintson a frissítés gombra, és másolja a tanúsítványt a vezérlőpult SSL -tanúsítványai részébe. Nem tudom itt megjeleníteni a bizonyítványom képeit, mivel az privát. De meg tudom mutatni az SSL gombot! És az oldal.
16. lépés: Kész
Köszönöm, hogy elolvasta, remélem, hogy ez hasznos volt, legalább megmutatva az eszközöket. Az Infinityfree tudásbázis elég jó, ha bármilyen kérdése van.
Ajánlott:
Egy alapvető elektrokardiogram megszerzése, erősítése és szűrési áramkörének kialakítása: 6 lépés

Alapvető elektrokardiogram megszerzése, erősítése és szűrési áramkörének kialakítása: Ennek az utasításnak a teljesítéséhez csak számítógépre, internet -hozzáférésre és néhány szimulációs szoftverre van szükség. Ebből a célból minden áramkör és szimuláció az LTspice XVII rendszeren fut. Ez a szimulációs szoftver
Szerzői jogi logó megszerzése: 4 lépés
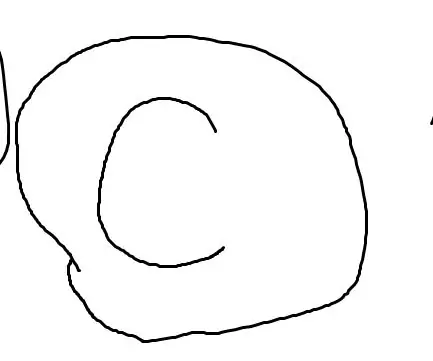
Hogyan szerezhetünk be szerzői jogi emblémát: A szerzői logók azok a jelentések, amelyek szerint a szerzői jog tulajdonosának engedélye nélkül nem másolhatja senki munkáját. De hogyan kapja meg? Megmutatjuk a logó elkészítésének legegyszerűbb módjait. Szüksége lesz: Windows -számítógépre. Bármilyen verzió
Idő megszerzése az Internetről az ESP8266 használatával - NTP Clock Project ESP8266 Nodemcu segítségével: 5 lépés

Idő megszerzése az Internetről az ESP8266 használatával | NTP Clock Project ESP8266 Nodemcu segítségével: Ebben az oktatóanyagban megtudjuk, hogyan juthat időhöz az ESP8266/nodemcu használatával az Arduino IDE segítségével. Az idő megszerzése különösen hasznos az adatok naplózásában, hogy időbélyegezze a mért értékeket. Ha az ESP8266 projektje rendelkezik internet -hozzáféréssel, időt nyerhet a Network T
A tárhely mentése az iPhone -on: 13 lépés

Hogyan takaríthat meg tárhelyet az iPhone -on: Az iPhone lassabban működik, mint általában? Talán megpróbáltál képet készíteni, de nem sikerült, mert megtelt a tárhelyed. Az iPhone -tárhely megtakarítása elsöprőnek tűnhet, de nagyon egyszerű, gyors, és sok iPhone -problémát megold
Képek mentése a Flickr -ből W/o Az Űrlabda Gif megszerzése Firefoxban: 8 lépés

Képek mentése a Flickr -ből W/o Az Űrlabda Gif letöltése Firefoxban: Ha böngészett a http://www.flickr.com webhelyen, és valaha megpróbált menteni egy képet, amely nem teszi lehetővé az Összes méret kiválasztását, akkor valószínűleg megtalálta hogy nem a képet menti, hanem egy kicsi gif -fájlt, amelyet " spaceball. " Az oktatható műsorok
