
Tartalomjegyzék:
- 1. lépés: Első lépés - Határozza meg, hogy minden képméret megtekinthető -e
- 2. lépés: 2. lépés - Az oldal megtekintése
- 3. lépés: 3. lépés - Így néz ki az oldalforrás
- 4. lépés: 4. lépés - Keresse meg a kép helyét
- 5. lépés: 5. lépés - A képek helyének megkeresése Folytatás
- 6. lépés: 6. lépés - Másolja az URL -t (kép helye)
- 7. lépés: 6. lépés - A kép megtekintése
- 8. lépés: 7. lépés - Tekintse meg a képet
2025 Szerző: John Day | [email protected]. Utoljára módosítva: 2025-01-23 14:48
Ha böngészett a https://www.flickr.com webhelyen, és valaha megpróbált menteni egy képet, amely nem teszi lehetővé az Összes méret kiválasztását, akkor valószínűleg azt tapasztalta, hogy nem a képet menti, hanem egy kis-g.webp
1. lépés: Első lépés - Határozza meg, hogy minden képméret megtekinthető -e
Határozza meg, hogy megtekintheti -e az összes méretet, ha keres egy ikont és a "Minden méret" szót, ahol a kék kör látható ezen a képen. Ha látja és rákattint a "Minden méret" ikonra, kattintson rá, és másolni tudja a képet a megjelenő oldalról. Ha nem, kövesse ezeket az utasításokat.
2. lépés: 2. lépés - Az oldal megtekintése
Ezután nézze meg az oldal forrását az Eszköztár menü Nézet, majd a „Forrás” elemére kattintva, vagy válassza az Alt-V-O billentyűt.
3. lépés: 3. lépés - Így néz ki az oldalforrás
Ellenőrizd.
4. lépés: 4. lépés - Keresse meg a kép helyét
Ha az oldalforrás nyitva van, válassza a CTRL -F billentyűt, vagy kattintson a Szerkesztés -> Keresés az eszköztáron lehetőségre. A mezőbe írja be a v = 0 értéket, azaz a nullát, ne az O betűt. Az első v = 0 kiemelésre kerül.
5. lépés: 5. lépés - A képek helyének megkeresése Folytatás
Most nyomja meg az Enter billentyűt a billentyűzeten. A második v = 0 kiemelve van. Válassza ki az URL -t (hely) úgy, hogy kiemeli a "http" -től a v = 0 -tól balra, egészen a "g" -ig a-j.webp
6. lépés: 6. lépés - Másolja az URL -t (kép helye)
Válassza ki az URL -t (hely) úgy, hogy kiemeli a "http" -től a v = 0 -tól balra, egészen a "g" -ig a-j.webp
7. lépés: 6. lépés - A kép megtekintése
Most illessze be az URL -t a böngésző címsorába, és nyomja meg az Enter billentyűt.
8. lépés: 7. lépés - Tekintse meg a képet
Voálá! A képet most meg kell jeleníteni a böngészőben. Kattintson a jobb gombbal, és válassza a "Kép mentése másként" lehetőséget. Gratulálok és örülök a képednek!
Ajánlott:
Egy alapvető elektrokardiogram megszerzése, erősítése és szűrési áramkörének kialakítása: 6 lépés

Alapvető elektrokardiogram megszerzése, erősítése és szűrési áramkörének kialakítása: Ennek az utasításnak a teljesítéséhez csak számítógépre, internet -hozzáférésre és néhány szimulációs szoftverre van szükség. Ebből a célból minden áramkör és szimuláció az LTspice XVII rendszeren fut. Ez a szimulációs szoftver
Ingyenes webhely megszerzése (TLD, tárhely, SSL): 16 lépés

Ingyenes webhely megszerzése (TLD, tárhely, SSL): A webhelyek nagy dologgá válnak. Korábban nagy cégeknek, mint például a Microsoftnak, a Google -nak stb. Talán néhány blogger és kisebb cég is ezt tette. De most, különösen a COVID-19 járvány idején (igen, ezt 2020-ban írom), a
Szerzői jogi logó megszerzése: 4 lépés
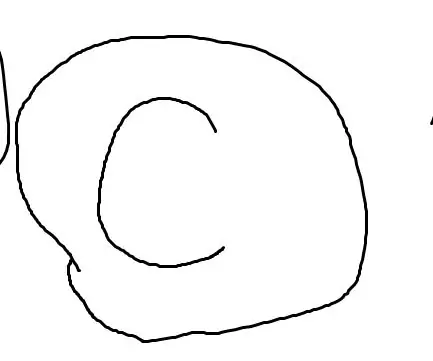
Hogyan szerezhetünk be szerzői jogi emblémát: A szerzői logók azok a jelentések, amelyek szerint a szerzői jog tulajdonosának engedélye nélkül nem másolhatja senki munkáját. De hogyan kapja meg? Megmutatjuk a logó elkészítésének legegyszerűbb módjait. Szüksége lesz: Windows -számítógépre. Bármilyen verzió
Idő megszerzése az Internetről az ESP8266 használatával - NTP Clock Project ESP8266 Nodemcu segítségével: 5 lépés

Idő megszerzése az Internetről az ESP8266 használatával | NTP Clock Project ESP8266 Nodemcu segítségével: Ebben az oktatóanyagban megtudjuk, hogyan juthat időhöz az ESP8266/nodemcu használatával az Arduino IDE segítségével. Az idő megszerzése különösen hasznos az adatok naplózásában, hogy időbélyegezze a mért értékeket. Ha az ESP8266 projektje rendelkezik internet -hozzáféréssel, időt nyerhet a Network T
Képek mentése a feladathoz: 4 lépés (képekkel)

Képek mentése a feladathoz: 1. Nyisson meg egy új Google -dokumentumot, és használja ezt az oldalt a képek védelméhez. Használja a ctrl (vezérlő) és a " c " kulcsot másolni.3. Használja a ctrl (vezérlő) és a " v " billentyűt a beillesztéshez
