
Tartalomjegyzék:
2025 Szerző: John Day | [email protected]. Utoljára módosítva: 2025-01-23 14:48



Ez a projekt azután jött létre, hogy szeretett laptopom optikai meghajtója rosszul kezdett működni. A CD -tálca többször kiugrott, valahányszor megnyomtam a laptopomat, vagy bármilyen módon mozgattam. A probléma diagnosztizálása az volt, hogy valami laza csatlakozásnak kellett lennie, amely megszakította a kilökő kapcsolót, amikor elmozdították. Ez egyre irritálóbbá vált, és végül úgy döntöttem, hogy teszek valamit ellene. A laptopom 2 éve alatt csak egyszer használtam az optikai meghajtót, így azt gondoltam, hogy valószínűleg meglennék nélküle.
A tálca eltávolítása azt jelentette, hogy egy nagy lyuk van a számítógépem oldalán, ezért meg kell töltenem valamivel. Láttam, hogy olyan rekeszeket vásárolhat, amelyekbe behelyezhet egy második merevlemezt a laptopjához. Igazából erre nem volt szükségem, ezért inkább az eredeti merüléssel megegyező méretű, üres alkatrészt terveztem és 3D -ben kinyomtattam, olyan helyre, ahol el tudtam helyezni az útlevél méretű notebookot, és minden projektötletemet megtartottam. Ez egy vidám kis projekt és beszélgetésindító volt, és tökéletesen működött. Elgondolkodtatott azonban, hogy valószínűleg más dolgokat is illeszthetne ebbe az új talált ingatlanba a laptopomban. Elgondolkodtam azon, hogy mit tegyek oda, és rájöttem, hogy beágyazhatok egy Raspberry Pi -t a számítógépembe, amelyet útközbeni projektekhez, és jobban programozható IO -t használhatok a számítógépemhez. Ennek az ötletnek a kifejlődésekor felmerült bennem az ötlet, hogy a Pi -t a laptop által biztosított energiával táplálom az optikai meghajtó futtatásához, és a PC -hez csatlakozom a laptopomról a VNC segítségével. Ez azt jelentette, hogy bárhol elérhettem a Raspberry Pi asztali gépét anélkül, hogy szükségem lett volna az összes perifériára. Ez egy kicsit olyan, mint a pi-top, itt azonban továbbra is tudom használni a laptopomat, ahogy eredetileg tervezték, kivéve a cd-meghajtó hiányát.
Ebben az utasításban áttekintem, hogyan építettem ezt a projektet, valamint a felmerült és leküzdött problémákat. Ez nem igazán lesz hagyományos oktatható, ahol minden lépést végigmegyek, amit vallásosan követni kell, mert úgy gondolom, hogy ez meglehetősen hiányos, mivel manapság nagyon kevés ember rendelkezik eltávolítható optikai meghajtórekeszekkel a laptopjában. Ehelyett ebben az utasításban remélem megmutatom, hogyan oldottam meg a különböző tervezési problémákat, hogy senki más ne tegye meg, amikor hasonló projekteken dolgozik.
Linkeket adok az alkatrészekhez és az összes használt 3D fájlhoz, így ha valakinek pontosan ugyanaz a laptopja van (Lenovo ThinkPad T420) vagy kompatibilis, akkor ő is elkészítheti a projektet. Ha valami nem világos, kérjük, írjon megjegyzést, és szívesen segítek.
1. lépés: Használt alkatrészek



Ehhez a projekthez csak 3 fő részre volt szükség:
Egy málna pi, friss NOOBS telepítéssel, derékszögű csapokkal forrasztva. A Pi Zero W -vel mentem a kis forma miatt, és azért, mert nincs szükségem további hálózati hardverekre. Utólagosan rájöttem, hogy talán egy szabványos méretű málna pi -t, például a Pi 3 b+ -ot tudtam elhelyezni, ha kioldom a nagy csatlakozókat, például az USB- és Ethernet -portokat.
28 x 132 OLED I2C kijelző. Ez megjeleníti a pi IP -címét, így könnyebben csatlakozhat SSH vagy VNC használatával. Vettem néhány olcsót Kínából, mert nem akartam aggódni, hogy összetöröm őket, de az Adafruitból is kaphat szebbeket. Szerencsére a termékeikhez tartozó Adafruit könyvtár a kínai könyvtárhoz is használható.
Vékony férfi -női SATA kábel. Ezt arra használják, hogy áramot vegyenek a laptopból. Minden vezetéknek a tápegységből kell származnia (erről később).
2. lépés: 3D tervezés



Ahhoz, hogy a Raspberry Pi illeszkedjen az optikai meghajtó tálcájának nyílásába, létre kellett hoznom valamit, amelynek mérete megegyezik a meghajtóval. Egy pár féknyereg segítségével levettem a meghajtó méreteit, és rajzoltam egy vázlatot ezekkel a méretekkel a CAD szoftverben. Itt az Onshape böngészőalapú eszközt használom. Ez nagyon jó, és azt jelenti, hogy nem kell letöltenie egy csomó szoftvert a számítógépére, és ami a legjobb, hogy Linux alatt működik. Én azonban a Fusion 360 -at és az Instructable saját 3D nyomtatási osztályát javaslom, ha el szeretné kezdeni ezt a fajta tervezést, és az operációs rendszer támogatott. Kinyomtam a vázlatot, hogy felépítsem az alkatrészt a megfelelő méretre, és elkezdtem lyukakat hozzáadni ahhoz az oldalhoz, ahol a meghajtó kapcsai csavarokkal illeszkednek. A klipek rendkívül hasznosak, mert a helyükön tartják a merülést, de eltávolíthatók a meghajtóról is, így nem kell saját maguknak újratervezni őket. Az alapforma megszerzése után elkezdtem vázolni a felső felületre az összes lyukat, amit a Raspberry Pi, a SATA csatlakozó, a vezetékek és a kijelző számára akartam kialakítani. Még maradt egy kis hely, így helyet adtam hozzá, hogy kenyérsütőt helyezzek útközben a prototípusok elkészítéséhez. Elöl egy vázlatot is készítettem, hogy kinyomjam, hogy legyen hely a kijelzőnek.
Többször ki kellett nyomtatnom és módosítanom kell a formatervezésemet, hogy megfelelő legyen, és minden lyuk a megfelelő helyen és méretben legyen. Egy dolgot szem előtt kell tartani, a nyomtató toleranciája, miközben úgy tervezi, hogy minden tökéletesen illeszkedjen.
Kinyomtattam az enyémet körülbelül 20% kitöltéssel és 0,15 mm rétegmagassággal, és szinte tökéletes lett.
Az Onshape fájljaim itt tekinthetők meg. Vagy egyszerűen letöltheti az STL -t. Ezt a Lenovo ThinkPad T420 -hoz tervezték, valószínűleg nem kompatibilis a legtöbb más laptoppal.
3. lépés: A Pi áramellátása




A Pi áramellátása valószínűleg a projekt legbonyolultabb része volt. A laptopom SATA -csatlakozója nem biztosítja az 5 V -os tápellátást, hacsak nem észleli, hogy eszköz van jelen. A weben való böngészés után megtaláltam a SATA-io 2.6 revíziós dokumentációját, amely röviden megemlíti, hogy az eszköz észleléséhez 1k ellenállásnak kell lennie az eszköz jelen lévő csapja és a föld között. Az összes csapot azonosítottam a Wikipédia oldal és egy multiméter segítségével. A kábelemen kiderült, hogy a két fekete vezeték GND és +5v, a sárga és a piros pedig a Device Present (DP) és a Manufacturing Diagnostic (MD) tűk. Rövidre vágtam az adatkábelt, és nem volt szükségem az MD csapra, ezért azt is elvágtam, és hőre zsugorodó csővel szigeteltem. Forrasztottam egy 1k -os ellenállást a DP és a GND között, és a GND oldalát vettem ki, és meghosszabbítottam ezt a vezetéket. Így csak 5 V és GND maradt, amelyeket közvetlenül a Pi hátoldalához forrasztottam a tápegység mikro USB -portja mögötti két párnán.
JEGYZET:
Ez a projekt legveszélyesebb része, és még mindig csodálkozom, hogy ezzel nem törtem össze a számítógépemet. Győződjön meg arról, hogy ha hasonlót csinál, pontosan megérti, mit csinál, különben könnyen tönkreteheti a dolgokat.
4. lépés: Megjelenítés


Kijelző hozzáadása a projektemhez nem volt rendkívül szükséges, de nagyon megkönnyíti a Pi -hez való csatlakozást. Kioldottam a csapokat a kijelzőről, és mellékeltem néhány rövid vezetéket. Ezeknek a vezetékeknek a végét forrasztottam a málna pi tüskéinek hátuljára az adafruit tanulási rendszer I2C útmutatója szerint. A vezetékek hátra forrasztása meglehetősen bonyolult volt, mivel a derékszögű csapokat nem volt könnyű megkerülni forrasztópáka segítségével. Valószínűleg könnyebb lett volna a huzalokat a csapokhoz forrasztani, majd a csapokat a Pi -hez forrasztani. Összehasonlítottam a vezetékek hosszát a nyomtatott rész távolságaival, hogy megbizonyosodjak arról, hogy a vezetékek nem túl hosszúak.
5. lépés: Összerakás és csatlakozás a Pi -hez



Már csak a Pi felállítása volt hátra. I Csatlakoztattam az összes perifériájával (képernyő, billentyűzet és egér), és ennek az oktatóanyagnak megfelelően beállítottam a VNC -t. Ezután engedélyeztem az I2C -t a málna pi -n ezzel az oktatóanyaggal. És végül telepítette az összes könyvtárat az I2C kijelző futtatásához ebből az oktatóanyagból. Észre fogja venni, hogy a stats.py példát használom a projektemben, de ha akarom, szerkeszthetem, de tökéletes ehhez az alkalmazáshoz. Ahhoz, hogy a képernyő indításkor megjelenítse a statisztikákat, hozzáadtam a stats.py vázlat futtatásához szükséges parancsot az /etc /profile aljához a következő használatával:
sudo nano /etc /profile
majd az aljához hozzáadjuk:
sudo python /Adafruit_Python_SSD1306/examples/stats.py
mentse és lépjen ki a Ctrl-X, Y, Enter billentyűkombinációval
Most, amikor újraindítom a pi -t, egy kis indítás után megjelenik a statisztika. Miután minden működött, beletettem a nyomtatott részbe, ügyelve arra, hogy a SATA -kábel a megfelelő irányba kerüljön, és behelyeztem a laptopba, és működött.
Ahhoz, hogy a laptopomról VNC -vel kapcsolódhassak a Pi -hez, mindkét számítógépnek ugyanazon a hálózaton kell lennie. Ahhoz azonban, hogy a Pi hálózathoz csatlakozzon, csatlakoznom kellett a pi -hez, vagy egy képernyőt kellett használnom. Mivel nem szeretném, ha minden alkalommal, amikor hálózatot váltok, képernyőhöz kell kötni, inkább a laptopom által létrehozott hotspothoz kell csatlakoztatnom. A laptopom nem tudja megismételni internetkapcsolatát a wifi -ről, mivel csak egy hálózati kártyával rendelkezik. Ez azt jelenti, hogy be kell állítanom a laptop hotspotját, hogy csatlakozzon a VNC -n keresztül menő Pi -hez, majd rá kell kérnem a Pi -t, hogy csatlakozzon más helyi hálózathoz, amelyhez a laptopom csatlakozhat. Miután mindketten ugyanazon a hálózaton vannak internetkapcsolattal, újra csatlakozhatok a VNC -hez. És ott van nálunk! Most már dolgozhatok a Pi -n az internethez csatlakoztatva a laptopom felületéről.
6. lépés: Következtetés

Ezt a projektet nagyon szórakoztató volt felépíteni, és most boldog vagyok, hogy a laptopom elpazarolt helyét valami hasznosabbra fordítottam. Sokat tanultam a munka során, és remélem, hogy ez inspirálta Önt valami hasonló felépítésére. Ha bármilyen kérdése, ötlete vagy tippje van, ossza meg megjegyzésekben, és feltétlenül válaszolok.
Ha valami hasznosat kaptál ebből az Instructable -ből, kérlek, szavazz rá a Trash To Treasure versenyen:)
Ajánlott:
Újrahasznosítható asztali ventilátor (hibamentes): 10 lépés (képekkel)

Újrahasznosítható asztali ventilátor (hibamentes): Ez egy tanulságos, hogyan készítsen egy rendkívül egyszerű mini asztali ventilátort, amelyet újrahasznosítanak az összes italcsészéből, amelyet valószínűleg kidobnak (számomra valószínűleg a Boba tea csészék), és alternatívája a hűsítésnek forró napsütéses napon. Ezt a
Újrahasznosítható anyagokból készült továbbfejlesztett elektrosztatikus turbina: 16 lépés (képekkel)

Újrahasznosítható anyagokból készült továbbfejlesztett elektrosztatikus turbina: Ez egy teljesen karcolásból épített, elektrosztatikus turbina (EST), amely a nagyfeszültségű egyenáramot (HVDC) nagy sebességű, forgó mozgássá alakítja. A projektemet a Jefimenko Corona Motor ihlette, amelyet a légkörből származó villamos energia táplál
DIY USB Slimline optikai meghajtó ház: 5 lépés
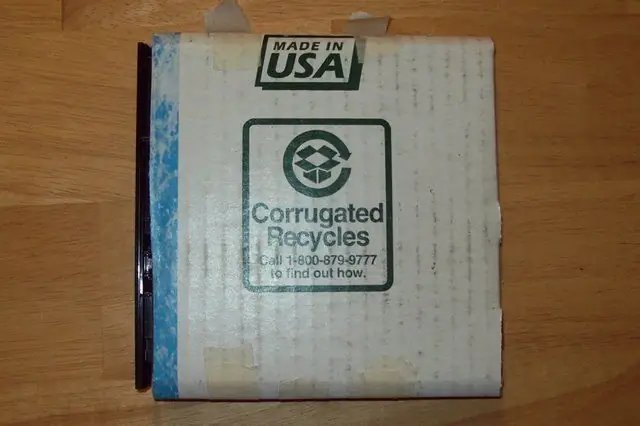
DIY USB Slimline optikai meghajtó ház: Hogyan készítsünk USB-házat a laptop optikai meghajtójához-KARTONON kívül! Egy törött laptop birtokában találtam magam, amely még mindig tökéletes DVD-RW-DL meghajtóval rendelkezett, ezért azt gondoltam: " miért ne használhatná jól? " Ehhez az oktatható dologhoz szüksége van:
Több merevlemez vagy optikai meghajtó egy számítógépen, amely valóban nem képes: 8 lépés

Több merevlemez vagy optikai meghajtó egy olyan számítógépen, amelyik tényleg nem képes: ELSŐ EVARE Így megtaníthatóvá tettem ezt az évekig tartó trollkodás és körbeolvasás után, és végre volt bátorságom saját kezűleg elkészíteni. Dióhéjban megmutatom, hogyan kell hardvert (ebben az esetben két IDE merevlemezt és két IDE optikai meghajtót) egy IDE m -be telepíteni
Az optikai meghajtó frissítése a Powermac G4 Quicksilver készülékről 2001/2002: 3 lépés

Hogyan frissítheti az optikai meghajtót a Powermac G4 Quicksilver 2001/2002 eszközéről: Ebben az áttekinthetőben megmutatom, hogyan frissítheti az ODD -t és egyéb dolgokat a Powermac G4 Quicksilver 2001/2002 eszközről. Ez csak néhány percet vesz igénybe, és azoknak a felhasználóknak is ajánlott, akik nem annyira jók a számítógépek frissítésében. Ezek a lépések
