
Tartalomjegyzék:
- Szerző John Day [email protected].
- Public 2024-01-30 09:42.
- Utoljára módosítva 2025-01-23 14:48.


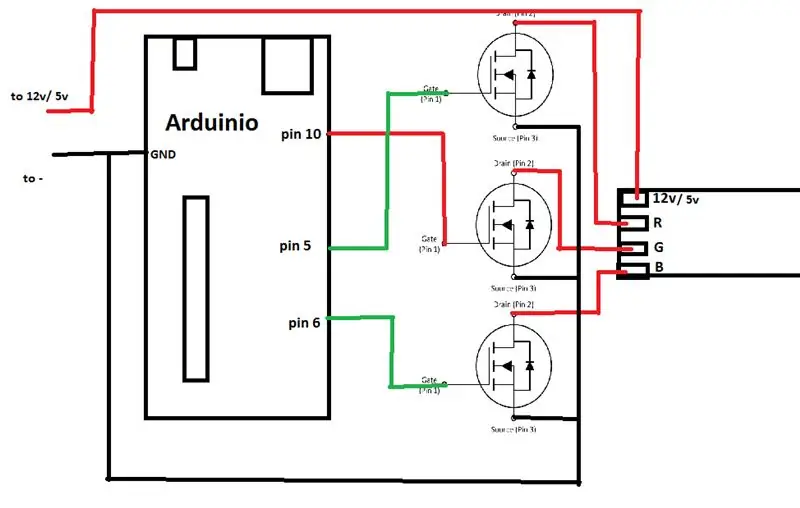
Ebben az utasításban megmutatom, hogyan vezérelheti hangjával az RGB led vagy led szalagot. Ezt a CoRGB alkalmazás teszi lehetővé, amely ingyenesen elérhető a Windows App Store -ban. Ez az alkalmazás a CortanaRoom projektem része. Ha befejezte ezt a projektet, bemehet a szobájába, és megkérheti a Cortanát, hogy kapcsolja be a led csíkot például kék színben, és a Cortana bekapcsolja az Ön számára. Ehhez az oktatóanyaghoz nem kell sok.
1x windows 10 db
3x N csatornás mosfet (megtehető anélkül is, de csak 1 RGB led csatlakoztatható)
1x arduino usb porttal
1x RGB led vagy RGB ledszalag közös + -al
Ha nem vagy ilyen műszaki, vagy nem rendelkezel minden összetevővel, itt vásárolhatsz barkácskészleteket az ebay -ről:
Itt található a cortanaRGB funkcióinak listája, és nézze meg a videót is!
-Kapcsolja be vagy ki a led szalagot több színben hanggal
A támogatott színek a következők
Piros
Kék
Zöld
Lila
Rózsaszín
narancssárga
Sárga
Ciánkék
-Aktiválja a fade hatást hanggal
-egyéni fade sebesség beállítása
-Aktiválja a villogó hatást hanggal
-állítson be egyedi villogó színt és villogási sebességet
-Aktiválja az egyszínű fade effektet hanggal
-állítsa be az egyszínű halványítás sebességét és színét
-CortanaRGB akkor is megjegyzi a beállításokat, ha bezárja az alkalmazást
-A teljes súgólista beépíthető -Hozzon létre saját egyéni RGB színt csúszkákkal
-Intelligens elrendezés
-CortanaRGB a háttérből csak hanggal aktiválható.
-Több hangutasítási lehetőség egy funkcióhoz. Például a "Kérem kapcsolja pirosra a ledet" működni fog, de a "kérem kapcsolja be a ledemet piros színben" is működik
-több soros átalakító chip támogatása
Tehát kezdjük!
Ha nem vagy ilyen műszaki, vagy nincs meg az összes alkatrész, itt vásárolhatsz barkács készleteket az ebay -ről:
www.ebay.com/itm/382629407670
1. lépés: Készítsük el a hardvert
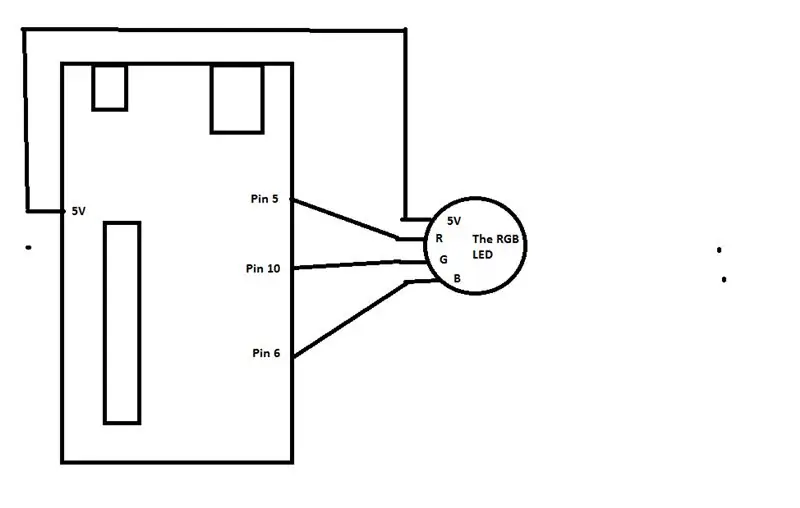
Jegyzet!
A fenti vázlat nem 100% -osan helyes az új CoRGB alkalmazás frissítése óta.
A következő változott
Az Arduino 10 tű most zöld
Az Arduino 11 tű most piros
Először meg kell építenünk a hardvert. Ezt a vázlat követésével tegye meg. Használja a bonyolultat, ha RGB led szalagot vagy RGB ledek tömbjét használja. Ha csak egy vagy két LED -et használ, akkor a kevésbé bonyolultat is használhatja. Ez azért van, mert az Arduino nem tudja kezelni a nagy áramot.
Rövid magyarázat a bonyolultra.
A vázlatban 3 N-csatornás mosfet láthat. Én IRF44N -t használok. Győződjön meg arról, hogy a mosfet nagy áramerősségű. Csatlakoztassa a mosfetteket az alábbiak szerint:
Kapu: Csatlakoztassa ezt a tűt az Arduino DigitalPin -hez. Ne felejtse el a megfelelő digitális tűt a megfelelő színben használni. Ellenkező esetben a színek nem megfelelőek.
Leeresztés: Csatlakoztassa közvetlenül az RGB led szalaghoz vagy a Led tömbhöz.
Forrás: Csatlakoztassa ezt a tűt a GND -hez.
A vázlat bal oldalán található 12V/5V vezetékeket a tápegységhez kell csatlakoztatni. Én 12V-os led-szalagot használtam, tehát egy 12V-os 3A-os tápegységet használok, amit lefektettem. Győződjön meg arról, hogy a tégla elegendő árammal rendelkezik a ledszalaghoz.
Győződjön meg arról, hogy a LED szalag VAGY az RGB LED közös Anód !. Ellenkező esetben valami működni fog
2. lépés: Az Arduino beállítása
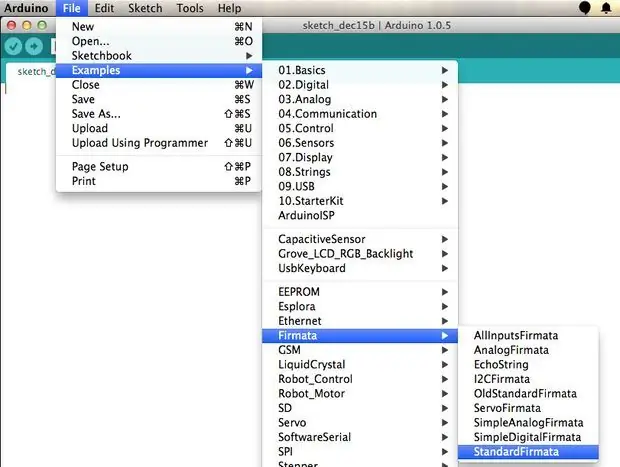
Most fel kell töltenünk néhány kódot az Arduino -ba. Ehhez először csatlakoztassa az Arduino -t a számítógéphez.
Azután:
1. nyissa meg az arduino ide2. menj a fájlba
3. menjen a példákra
4. menjen a Firmatába
5. válassza a StandardFirmata lehetőséget
6. Kattintson a feltöltés gombra, és kész.
3. lépés: A CortanaRGB beállítása
A CortanaRGB most leegyszerűsödött!
Egyszerűen töltse le a CoRGB alkalmazást a Windows áruházból, és máris indulhat!
www.microsoft.com/nl-nl/p/corgb/9npsndqp6ms3
Ha problémái vannak az arduino -hoz való csatlakozáskor, akkor szükség lehet a PID és a VID módosítására. Ehhez kövesse az alábbi lépéseket.
1. Windows billentyű + x, és válassza az Eszközkezelő2.lépjen a portokba
3. Kattintson jobb gombbal a készülékre, és válassza ki a tulajdonságokat
4. lépjen a részletek fülre
5. a tulajdonságválasztó területen kattintson a hardver lds elemre
6. most látni fogja a VID -jét és a PID -jét
Ezután nyissa meg a CoRGB alkalmazást, és görgessen lefelé a segítségért. Ezután görgessen lefelé, és megjelenik egy PID és VID mező. Adja meg a PID- és VID -azonosítóját, mint például "VID_2341" és "PID_0043". Most kattintson a Csatlakozás gombra, és működnie kell.
**** régi ****
Most le kell töltenünk és telepítenünk kell a CortanaRGB -t. Először töltse le a CortanaRGB -t a github -ból:
github.com/sieuwe1/CortanaRGB
Miután letöltötte a CortanaRGB -t, először a számítógépet fejlesztői módba kell állítania. Ez azért van, hogy az alkalmazást a hülye Windows Store tanúsítvány nélkül futtassa. Tegye ezt:
1 Lépjen a beállításokhoz
2 menjen a Biztonság és frissítések oldalra
3 menjen a fejlesztőkhöz
4 Kattintson a Fejlesztői mód feliratra
Ezután lépjen a letöltött mappába. Itt láthatja a Compiled nevű mappát. Nyissa meg ezt a mappát, és láthatja az Add-AppDevPackage nevű fájlt. Kattintson a jobb gombbal erre a fájlra, majd kattintson a Futtatás power shellvel parancsra. Ezután kövesse a képernyőn megjelenő utasításokat, és kész.
Most már csak kapcsolatba kell lépnünk a CortanaRGB és az arduino között. Ehhez először az arduino PID -jére és VID -jére van szükségünk.
Ezeket beszerezheti:
1. Windows billentyű + x, és válassza az Eszközkezelő2.lépjen a portokba
3. jobb gombbal kattintson a készülékre, és válassza ki a tulajdonságokat
4. lépjen a részletek fülre
5. a tulajdonságválasztó területen kattintson a hardver lds elemre
6. most látni fogja a VID -jét és a PID -jét
Most, hogy ezek megvannak, nyissa meg a CortanaRGB alkalmazást. Megtalálhatja, ha beírja a cortanaRGB -t a Start menübe. Ezután görgessen le a gombhoz, amely azt írja, hogy segítség. Kattintson erre a gombra, majd görgessen lefelé, amíg meg nem jelenik két szövegdoboz. Írja be a VID szövegmezőbe a VID -t, a PID szövegmezőbe pedig a PID -t. Számomra a PID és a VID a következő volt: "VID_2341" és "PID_0043".
***************
4. lépés: Élvezze

Most már készen áll mindent beállítani. Ha mindent helyesen csinált, akkor most megkérheti a Cortanát, hogy kapcsolja be a LED szalagot. Ha valami nem működik bátran tegyen fel kérdéseket. Remélem, hogy ez az oktatóanyag segített Önnek, és élvezni tudta új intelligens szobáját.
Kérjük, nézze meg a másik, CortanaRoom nevű, elsajátítható programomat is. Ez egy olyan alkalmazás, amely egy RGB led szalagot is vezérel, de a fényeit is.
www.instructables.com/id/Use-Cortana-and-a…
Ajánlott:
Egy robot, amely megmondja, hogy az elektronikai kereskedő megcsal -e vagy sem: 6 lépés

Egy robot, amely megmondja, hogy egy elektronikai árus megcsal -e vagy sem: Tavaly én és apám elmentünk egy frissen megnyitott robotika/elektronikai üzletbe, nagyon közel lakóhelyünkhöz. Ahogy beléptem, tele volt elektronikával, szerovakkal, szenzorokkal, Málna pisszal és Arduinokkal. Másnap ugyanabba a boltba mentünk és vásároltunk
Építsen egy Arduino -t egy Nissan Qashqai -ba, hogy automatizálja a visszapillantó tükörbehajtást vagy bármi mást: 9 lépés (képekkel)

Építsen egy Arduino -t egy Nissan Qashqai -ba, hogy automatizálja a visszapillantó tükörbehajtást vagy bármi mást: A Nissan Qashqai J10 -ben van néhány bosszantó dolog a kezelőszervekkel kapcsolatban, amelyek könnyen jobbak lehetnek. Az egyik, hogy ne felejtse el megnyomni/kinyitni a tükröket, mielőtt kiveszi a kulcsot a gyújtásból. A másik a kis konfiguráció
Győződjön meg arról, hogy csak 12V-AC váltóáramú invertert használ a LED-es fényfüzérekhez, ahelyett, hogy 12V-ra újra bekötné őket.: 3 lépés

Győződjön meg arról, hogy csak 12V-AC váltóáramú invertert használ a LED-es fényfüzérekhez, ahelyett, hogy 12V-ra újra bekötné őket: A tervem egyszerű volt. Szerettem volna darabokra vágni egy falra szerelt LED-es fényfüzért, majd újra bekötni, hogy 12 volt legyen. Az alternatíva az volt, hogy teljesítményátalakítót használtak, de mindannyian tudjuk, hogy rettenetesen nem hatékonyak, igaz? Jobb? Vagy azok?
Programozza számítógépét, hogy automatikusan kikapcsoljon, ha megadja, hogy mikor szeretné ezt megtenni: 4 lépés

Programozza számítógépét, hogy automatikusan kikapcsoljon, ha megadja, hogy mikor szeretné ezt megtenni: hé, ez egy másik utasítás a mindennapi életemből … múltkor sok szoftvert kellett letöltenem a számítógépre, és hagynom kellett letölteni egyik napról a másikra, nem akartam bekapcsolva tartani a PC -t a letöltések befejezése után és a s
Hackeljen be egy vezeték nélküli kaputelefont egy vezeték nélküli riasztókapcsolóba vagy be/ki kapcsolóba: 4 lépés

Hackeljen be egy vezeték nélküli kaputelefont egy vezeték nélküli riasztókapcsolóba vagy be/ki kapcsolóba: Nemrég építettem egy riasztórendszert, és telepítettem a házamba. Mágneses kapcsolókat használtam az ajtókon, és bekötöttem a padláson. Az ablakok egy másik történet, és a kemény huzalozás nem volt lehetőség. Szükségem volt egy vezeték nélküli megoldásra, és ez
