
Tartalomjegyzék:
2025 Szerző: John Day | [email protected]. Utoljára módosítva: 2025-01-23 14:48
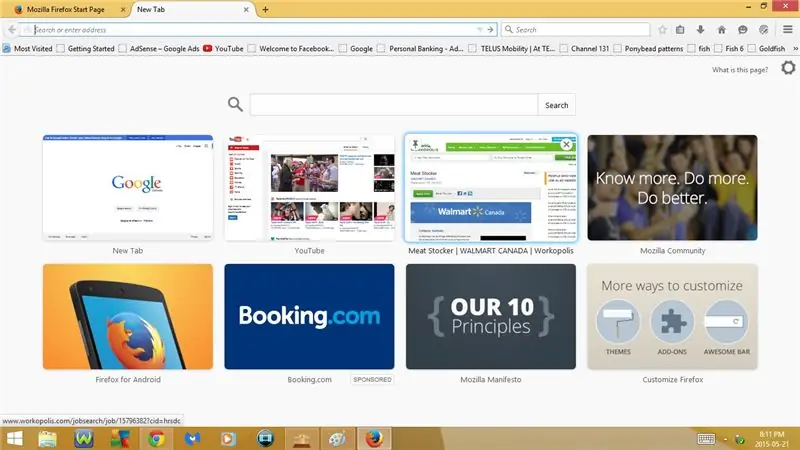

Ez az utasítás néhány hasznos billentyűparancsot mutat be a Firefox számára
Kérlek iratkozz fel a csatornámra
Kösz:)
1. lépés: Billentyűparancsok: 1. rész
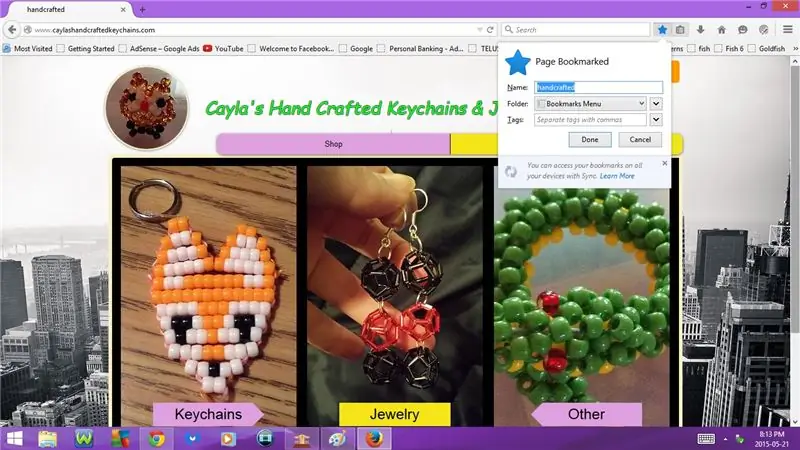
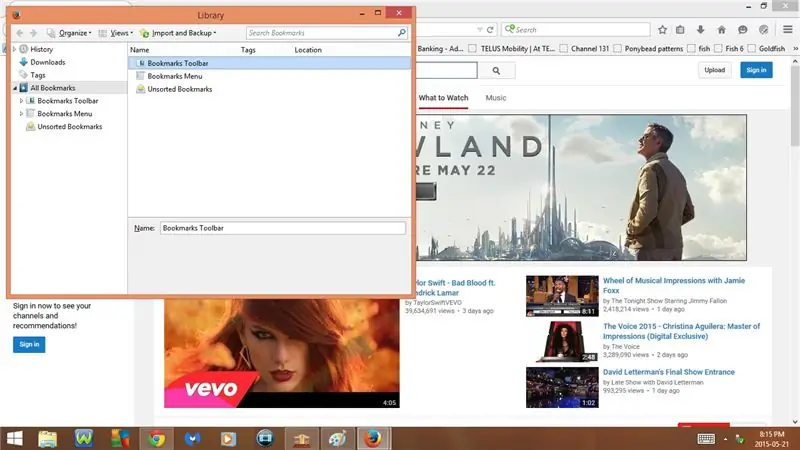
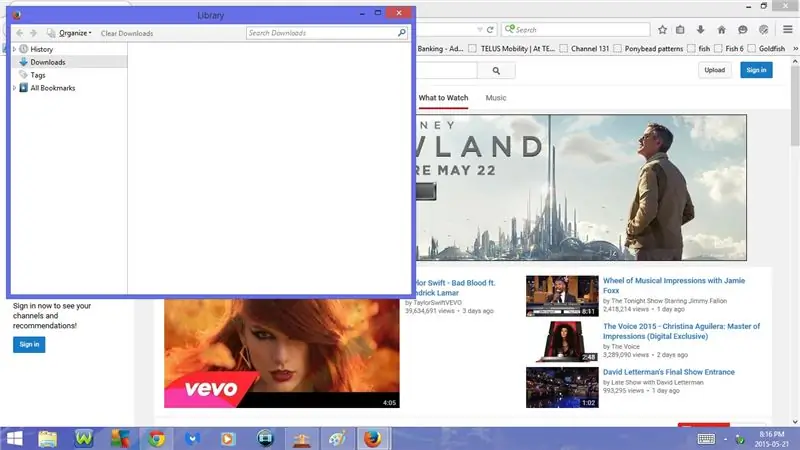
1. Ctrl + T
Nyisson meg egy új lapot
2. Ctrl + D
Könyvjelző weboldal
3. Ctrl + Shift + B
Könyvjelzők megjelenítése
4. Ctrl + J
Nyissa meg a Letöltések lehetőséget
5. Ctrl + +
Nagyítás
6. Ctrl+ -
Kicsinyítés
7. Ctrl + N
Nyisson meg egy új ablakot
8. Ctrl + Shift + P
Nyisson meg egy új privát ablakot
- Ugyanaz, mint az inkognitóablak a Chrome -ban vagy az InPrivate böngészés az Internet Explorerben
- Lehetővé teszi, hogy weboldalakra lépjen anélkül, hogy azok megjelennének az előzményekben
9. Ctrl + P
Nyissa meg a Nyomtatás lehetőséget
10. Ctrl + H
Nyissa meg a Böngészési előzményeket
2. lépés: Billentyűparancsok: 2. rész
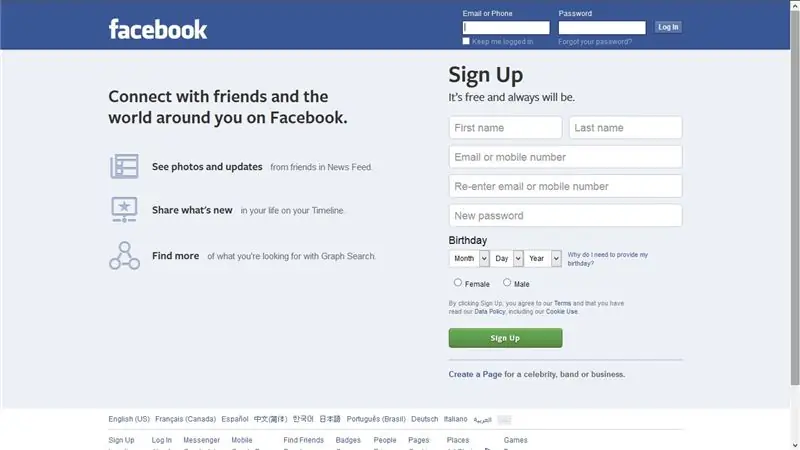
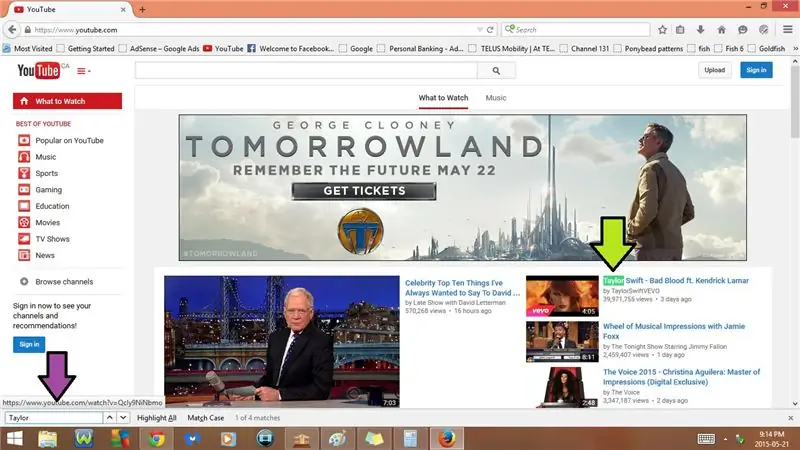
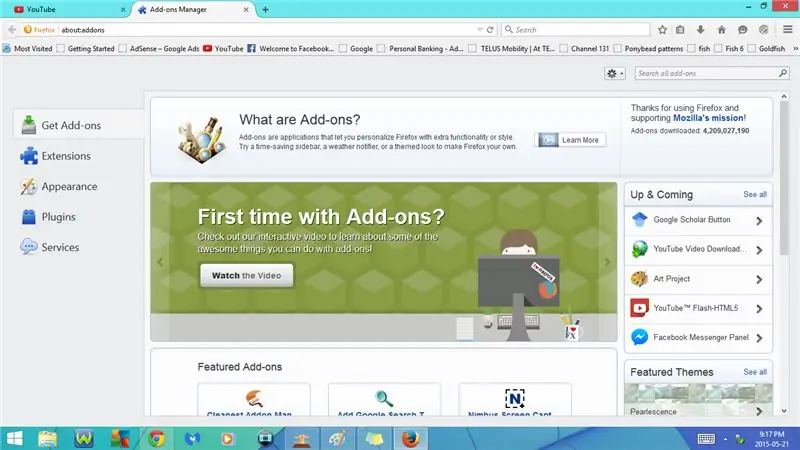
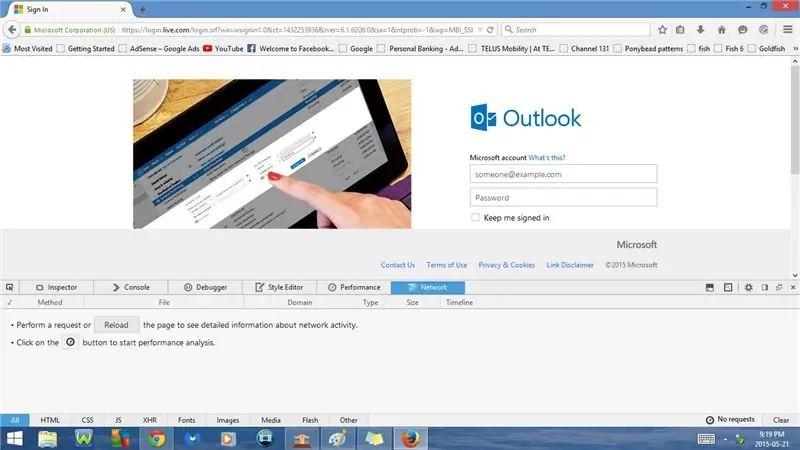
11. F11 vagy Fn + F11
Teljes képernyő
- ha ismét megnyomja az F11 vagy az Fn + F11 billentyűket, akkor visszatér a normál állapotba
12. Ctrl + F
Nyissa meg a Find lehetőséget
- Megnyit egy keresősávot az oldal alján
- Itt beírhat egy szót/szavakat, és kiemeli ezt a szót/szavakat a weboldalon
13. Ctrl + Shift + A
Nyissa meg a Bővítménykezelőt
- Innen bővítményeket, bővítményeket és bővítményeket szerezhet be
14. Ctrl + Shift + I
Nyissa meg a Webfejlesztői eszközöket
- Felügyelő
- Konzol
- Hibakereső
- Stílusszerkesztő
- Teljesítmény
- Hálózat
15. Ctrl + 0
A zoom beállítása alapértelmezettre (100%)
16. Ctrl + S
Nyissa meg a Mentés oldalt
17. Ctrl + Shift + C
Nyissa meg az Inspector -t (webfejlesztői eszközök)
18. Ctrl + Shift + K
Nyissa meg a konzolt (webfejlesztői eszközök)
3. lépés: Billentyűparancsok: 3. rész
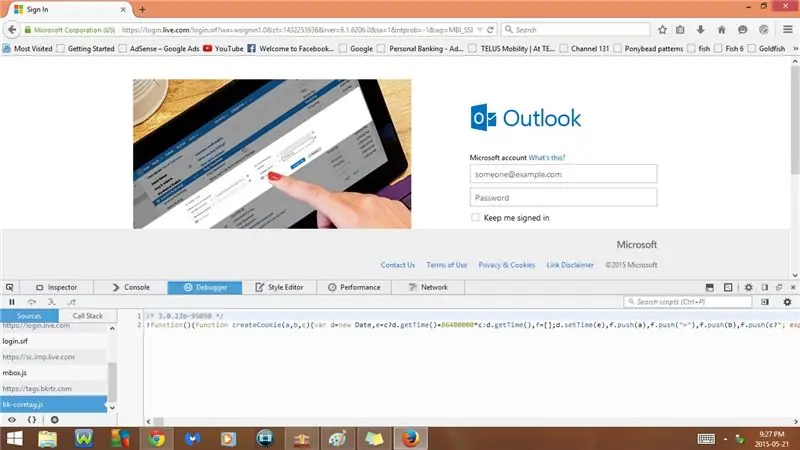
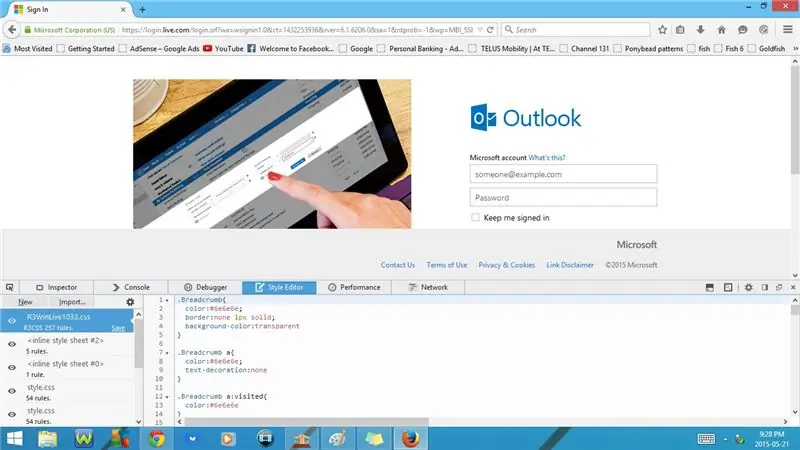
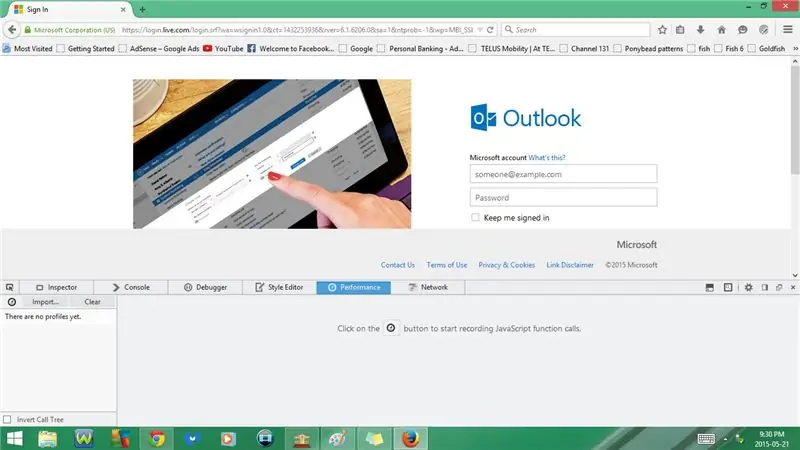
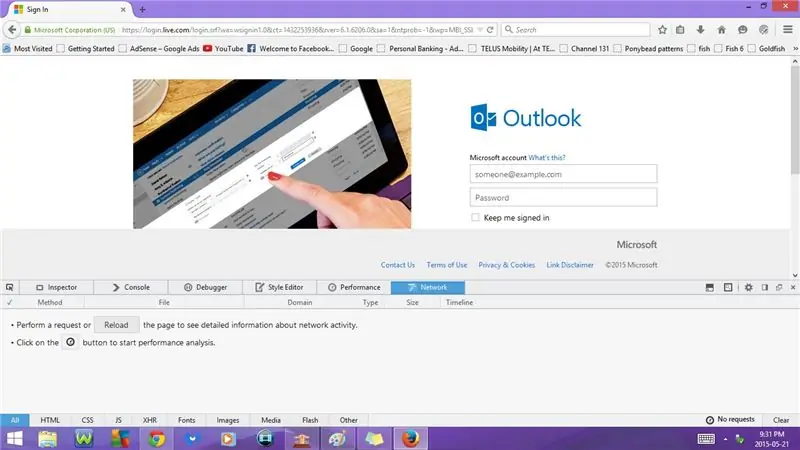
19. Ctrl + Shift + S
Nyissa meg a hibakeresőt (webfejlesztői eszközök)
20. Shift + F7 vagy Shift + Fn + F7
Nyissa meg a stílusszerkesztőt (webfejlesztői eszközök)
21. Shift + F5 vagy Shift + Fn + F5
Nyitott teljesítmény (webfejlesztői eszközök)
22. Ctrl + Shift + Q
Nyílt hálózat (webfejlesztői eszközök)
23. Shift + F2 vagy Shift + Fn + F2
Nyissa meg a Fejlesztői eszköztárat
24. Shift + F8 vagy Shift + Fn + F8
Nyissa meg a Web IDE -t
25. Ctrl + Shift + J
Nyissa meg a Böngésző konzolt
26. Ctrl + Shift + M
Nyissa meg a reszponzív tervezési nézetet
27. Shift + F4 vagy Shift + Fn + F4
Nyissa meg a Firkálótáblát
28. Ctrl + U
Nyissa meg az oldal forrását
29. Ctrl + W
Ajánlott:
Linux: Billentyűparancsok a pasziánszhoz !!: 6 lépés

Linux: Billentyűparancsok a pasziánszhoz !!: Íme néhány hasznos billentyűparancs a linuxos pasziánszhoz Kérjük, iratkozz fel a csatornámra
Billentyűparancsok a számológéphez !!: 4 lépés

Billentyűparancsok a számológéphez !!: Ez az utasítás néhány hasznos billentyűparancsot mutat be a számológéphez Kérjük, iratkozzon fel a csatornámraKöszönöm
Billentyűparancsok az iTunes -hoz !!: 5 lépés

Billentyűparancsok az iTunes -hoz !!: Ez az Insturctable néhány hasznos billentyűparancsot mutat be az iTunes számára. Kérjük, iratkozzon fel a csatornámra
Billentyűparancsok Windows 7 rendszerhez !!: 3 lépés

Billentyűparancsok Windows 7 -hez !!: Ez az utasítás néhány hasznos billentyűparancsot mutat be a Windows 7 rendszerhez. Kérjük, iratkozzon fel a csatornámra
Az Instructables Search beépülő modul telepítése Firefoxhoz: 4 lépés

Instructables Search Plug-in telepítése Firefoxhoz: Ez egy egyszerű útmutató, amely megmondja, hogyan kell telepíteni az Instructables kereső beépülő modult a Firefox számára. Így közvetlenül az Ön böngészőjéből is kereshet az Instructables -ben, még akkor is, ha nem tartózkodik az Instructables oldalon
