
Tartalomjegyzék:
- Szerző John Day [email protected].
- Public 2024-01-30 09:42.
- Utoljára módosítva 2025-01-23 14:48.
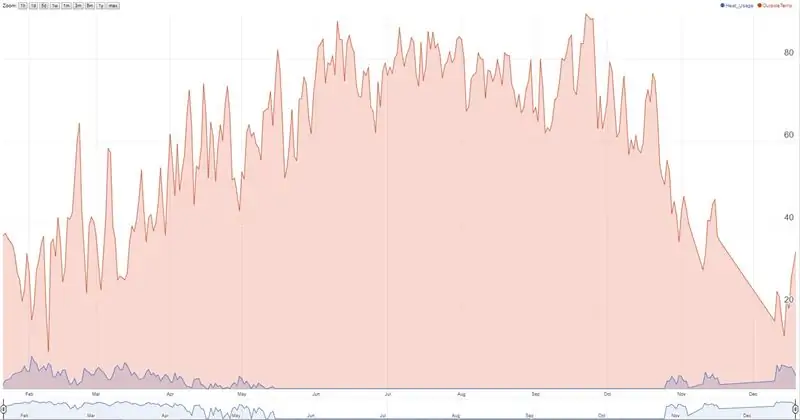
A Nest termosztát nyomon követi a hőmérsékletet, a páratartalmat és a kemence/váltakozó áramú felhasználást, és a felhasználók csak 10 napig láthatják a korábbi adatokat. Szerettem volna előzetes adatokat gyűjteni (> 10 nap), és rábukkantam a google táblázatkezelő szkriptjére, amely minden beállított időpontban pingál, és a helyi időjárási adatokat is lekéri az openweathermap.org webhelyről, és elmenti a táblázatba.
Egy évig minden jól ment, és a forgatókönyv hirtelen abbahagyta az adatgyűjtést. Némi google keresés után rájöttem, hogy a google spreadhseet esetében minden 5 percben egy sor azt jelenti, hogy eléri a google táblázatok maximális korlátját. Frissítettem az eredeti szkriptet, hogy 5 percenként továbbra is pingáljam a Nest -et, de naponta 1 sorban gyűjtöm az adatokat. A szkript ellenőrzi az utolsó sort, és ha ugyanaz a nap, akkor az adatokat ugyanahhoz a sorhoz fűzi, ahelyett, hogy új sort adna hozzá.
Köszönet az eredeti forgatókönyvért. Csak néhány módosítást végeztem az igényeimnek megfelelően.
// michael-pesce munkái: https://gist.github.com/michael-pesce/a4ba55d4fc4…// BEEZLY munkái:
Kulcsszavak: Nest Thermostat History, Nest Heat, Nest Temperature History, Nest Thermostat Hack, Nest Thermostat Tips, Nest Energy History, Nest Daily Use, Nest Daily Usage, Nest termostat data download
1. lépés: Hozzon létre egy új Google -táblázatot (Mentés másként a megosztott táblázatban)
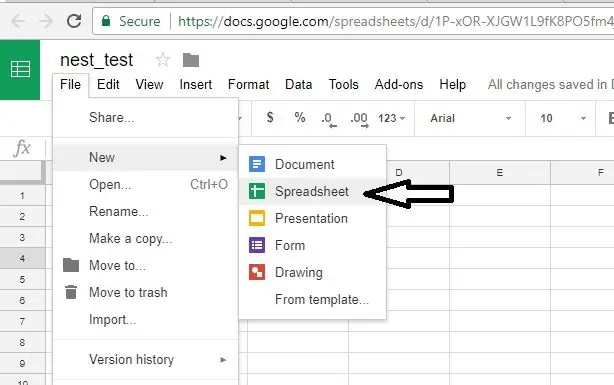
Kezdje az alább linkelt megosztott Google -lappal (Nyissa meg a fájlt, kattintson a Fájl elemre, majd a "másolat készítése" elemre, és mentse el a Google meghajtóba).
P. S: Ne kérje tőlem, hogy adjak engedélyt a fájl szerkesztéséhez. Mielőtt bármilyen módosítást hajtana végre, amelyet nem fog tudni végrehajtani, mert ezt csak olvasható táblázatként osztottam meg, készítsen "másolatot" a saját Google meghajtóján, majd folytassa a szerkesztéssel.
docs.google.com/spreadsheets/d/1zTHUfiltWomhPYmfD3TYRRoJZsgcjrQ_A2xHSTK5_dE/edit?usp=sharing
Azok számára, akiknek problémái vannak az engedélyezéssel: Próbálja ki a következő fájlban található szkriptet. További funkciókkal rendelkezik a Nest új 2.0 engedélyezési protokolljaival kapcsolatban. Nem próbáltam, így ha bármilyen kérdéssel vagy problémával találkozik, kérjük, tegye közzé a megjegyzések részben. Hitel az mcr2582 -nek.
www.dropbox.com/s/8rbtg7pb0xl9n9x/nest%20t…
A Coder56 szkriptjének egy másik változata: További részletek a megjegyzések részben. Nem próbáltam, de a szkript nagyon jól szervezett, és úgy tűnik, hogy sok felhasználó számára jól működik.
docs.google.com/spreadsheets/d/15bTn9_Cv9I…
2. lépés: Másolja a szkriptet
Ha nem mentett egy példányt a megosztott Google -lapomra, hagyja ki ezt a lépést.
- A menüsorban kattintson az Eszközök -> Szkriptszerkesztő… parancsra a Script Editor megnyitásához (új ablak)
- A Script Editorban törölje az összes alapértelmezett szkriptet/fájlt, és hozzon létre egy újat (ezt neveztem "NestScript.gs" -nek)
- Vágja ki és illessze be ezt az egész szöveget a csatolt fájlból a NestScript.gs fájlba, majd Mentse el a szkriptet (Ehhez a lépéshez használja az 1. lépésben megosztott google lap szkriptjét. már rendelkeznie kell a szkripttel. Ha nem tette meg, megnyithatja a fájlt, és a szkript részhez másolhatja a szöveget. Töröltem a szkript szövegfájlját, amely ehhez a lépéshez volt csatolva, mivel nem volt naprakész, és zavart okozhat.).
3. lépés: Telepítse webes alkalmazásként
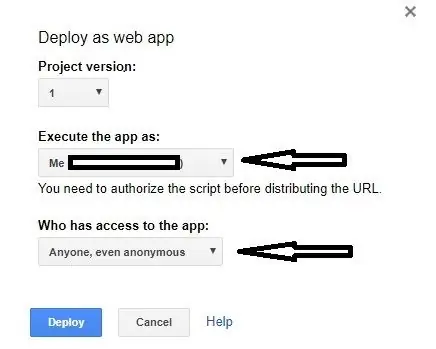
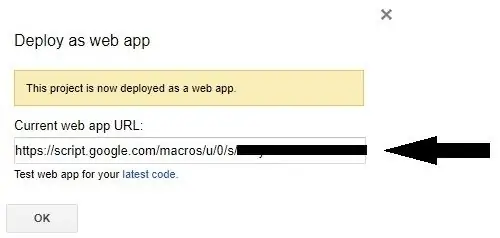
- A menüsorban kattintson az Eszközök -> Szkriptszerkesztő… parancsra a Script Editor megnyitásához (új ablak)
- A menüsorban kattintson a Közzététel -> Telepítés webes alkalmazásként lehetőségre
- Válassza a "Futtassa az alkalmazást, mint én" lehetőséget
- Válassza ki, hogy ki fér hozzá az alkalmazáshoz: „Bárki, akár névtelen”
-
Másolja/vegye tudomásul az új webes alkalmazás linkjét, és a későbbi lépések során hozzáadódik az alábbi runDataCollection rutinhoz (az első kód).
4. lépés: Kioldók
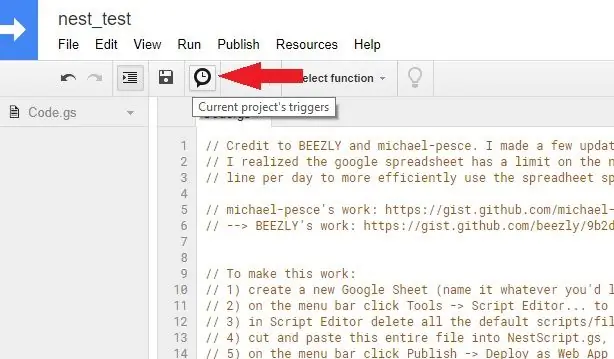
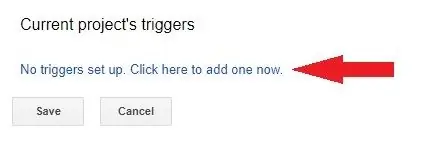
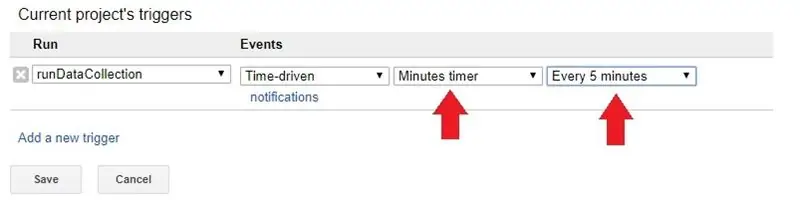
Itt határozza meg az adatok gyűjtésének gyakoriságát.
- A menüsorban kattintson az Aktuális projekt indítói elemre
- Kattintson az új trigger hozzáadása lehetőségre
- A Futtatáshoz válassza a runDataCollection, Events: idővezérelt függvényt, és válassza ki a többit az Ön preferenciái szerint (én 5 percenként)
5. lépés: További információk a szkriptben

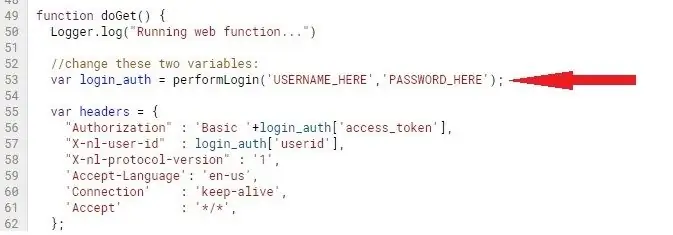
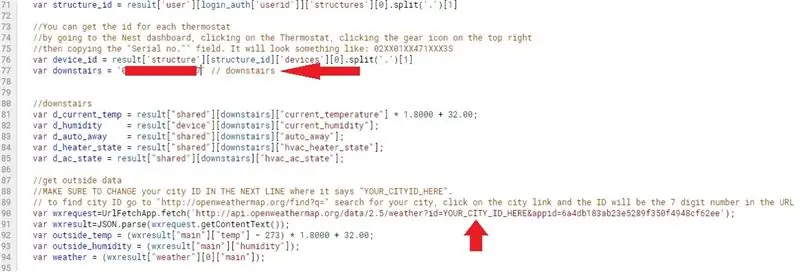
Módosítsuk a szkriptet az adott termosztátra, városra és Google -lapra.
Minden módosítás szerepel a szkript sorszámával. A szkriptnek erre a sorára kell lépnie, és frissítenie kell az alábbiak szerint. (A sorszámoknak helyeseknek kell lenniük, ha a 40. sor "runDataCollection ()…").
- 45. sor: adjon hozzá webapp linket a runDataCollection útválasztáshoz (ezt megjegyezte az előző lépések egyikében)
- 53. sor: Nest felhasználónév és jelszó
- 77. sor: A termosztát eszköz azonosítója
Az egyes termosztátok azonosítóját a Nest irányítópultjára kattintva, a Termosztátra kattintva, a jobb felső sarokban lévő fogaskerék ikonra kattintva, majd a "Sorozatszám" mezőt másolhatja. Ez valahogy így fog kinézni: 02XX01XX471XXX3S
90. sor: Város -azonosító (a sor fölötti szkriptben található további utasítások hasznosak lehetnek.)
A városazonosító megkereséséhez lépjen a "https://openweathermap.org/find?q=" keresse meg városát, kattintson a város linkre, és az azonosító lesz az URL 7 számjegyű száma
103. sor: Google -lap azonosítója (a sor fölötti szkriptben található további utasítások hasznosak lehetnek.)
A lap azonosítója a shee URL -ből lekérhető
6. lépés: Fejezze be a táblázatot
Ha a megosztott táblázatommal kezdte, hagyja ki ezt a lépést.
Ennek a két sornak szerepelnie kell a táblázatban, hogy a kód működjön.
Első sor (fejléc sor): A szóköz elválasztja az oszlopokat
Dátum/idő Hónap Nap Év Hőmérséklet Páratartalom Kívül Hőmérséklet Kint Páratartalom Hőhasználat AC_használat Időjárás AutoAway
Második sor:
Adja hozzá a tegnapi dátumot az első oszlophoz, és nullákat a többi oszlophoz.
Ez az. Hagyja, hogy a szkript fusson, és naponta egy sort kell hozzáadnia, és a beállított triggerfrekvenciánként pingálnia kell a termosztátnak és a helyi időjárásnak.
Ha újratelepíti a webalkalmazást, használja az új verziót. Problémáim voltak ugyanazok a verziók használatával, amikor a szkript nem fut
Ha a szkript nem fut, nézze át újra az előző lépéseket, és győződjön meg arról, hogy pontosan frissítette a szkriptet az alábbi lépések szerint. Ez a legvalószínűbb oka annak, hogy a szkript nem fut
Ismert problémák (ha valaki tudja a javítást, kérjük, válaszoljon a megjegyzések részben):
1) A szkriptnek nem sikerül adatokat beszereznie a fészekből egész nap. 5 percenként van nálam a ravaszt, ami 288 leolvasást eredményez egy nap alatt. ~ 170 -et kapok. A legalacsonyabb, amit kaptam, 16, a legmagasabb pedig 264.
Ajánlott:
Nest termosztát, foglaltságkövetés: 12 lépés

Nest termosztát, foglaltságkövetés: A Nest termosztátomat használó otthoni hűtőautomatizálásomat a közelmúltig az IFTTT működtette a Life360 "elsőként hazaérkező" segítségével. és " utoljára elmenni otthonról " kiváltókat. Ez nagyszerű volt, mert hozzá tudtam adni családtagjaimat a Li -hez
Intelligens ESP8266 termosztát: 6 lépés (képekkel)

Intelligens termosztát ESP8266: Bienvenue sur ce nouvel cikk. On se retrouve aujourd'hui pour un projet que j'ai réalisé durant tout ce temps libre que m'a offert le confinement. Ce projet m'a été proposé par mon père, en effet il vient de déménager dans une vieille maison et l
HestiaPi Touch - nyitott intelligens termosztát: 9 lépés (képekkel)

HestiaPi Touch - Nyitott intelligens termosztát: A HestiaPi Touch -ról A HestiaPi Touch egy teljesen nyílt forráskódú intelligens termosztát otthona számára. Minden digitális fájl és információ elérhető az alábbiakban és a fő weboldalunkon. Ezzel nyomon követheti otthonának hőmérsékletét, relatív páratartalmát és légkörét
A hőcserélő ventilátor termosztát vezérlése: 7 lépés (képekkel)

Egy hőcserélő ventilátor termosztát vezérlése: Sziasztok! Ebben az utasításban megmutatom, hogyan lehet automatizálni a hőcserélő ventilátort egy olcsó termosztát modul segítségével. Figyelmeztetés: Ez a projekt hálózati feszültséget használ, és megfelelően kell kezelni. Nem tudom, mit csinál, ne próbálja
Csatlakoztatott termosztát: 6 lépés (képekkel)

Csatlakoztatott termosztát: Az otthoni hőmérséklet pontos figyelése határozottan az egyik legjobb módja az energiaszámla megtakarításának. Ugyanakkor szeretne jól érezni magát egy meleg otthonban télen. A jelenlegi termosztátom csak statikus programozást tesz lehetővé: I
