
Tartalomjegyzék:
- Lépés: Válassza ki az útválasztót
- 2. lépés: Felszerelés
- 3. lépés: Szoftverletöltések
- 4. lépés: Firmware telepítése
- 5. lépés: Bejelentkezés és jelszó létrehozása
- 6. lépés: Wi-Fi hálózat beállítása Pt1
- 7. lépés: Wi-Fi hálózat beállítása Pt2
- 8. lépés: Az UPnP telepítése
- 9. lépés: A projekt befejeződött
- Szerző John Day [email protected].
- Public 2024-01-30 09:42.
- Utoljára módosítva 2025-01-23 14:48.

Az OpenWrt egy nyílt forráskódú Linux-disztribúció, amelyet a felhasználók általában telepítenek az otthoni Wi-Fi útválasztóikra.
Biztonság:
Az OpenWrt-alapú útválasztó firmware gyakran biztonságosabb, mint az otthoni útválasztó firmware-je, mivel rendszeres biztonsági frissítéseket kap. A boltban látható sok útválasztónak számos biztonsági rése van a szoftvercsomagokban, mivel a gyártók gyakran elavult (esetenként 10 éves) csomagokat használnak firmware -építési folyamatuk során. Bizonyos esetekben ezek a biztonsági rések elég súlyosak ahhoz, hogy az útválasztó átvehető legyen és egy Botnet része legyen.
Testreszabhatóság:
Az OpenWrt firmware is személyre szabható, mivel a Linux teljes funkcionalitású verzióját tartalmazza. További csomagok telepíthetők a csomagkezelőn keresztül. Íme néhány telepíthető szolgáltatás:
- VPN
- Dinamikus DNS
- UPnP
- QOS
- Eszközenkénti forgalmi statisztika
- Hálózati hálózatépítés
Élvonalbeli jellemzők:
Az OpenWRT a Linux Wi-Fi hálózati verem továbbfejlesztésének tesztágya. Ezeket a fejlesztéseket gyakran stabilizálásuk után integrálják az OpenWRT -be. Az OpenWRT használatával azonnal élvezheti a javított sebességet és teljesítményt.
Lépés: Válassza ki az útválasztót
A stabil teljesítmény érdekében az OpenWRT használatakor szükség van egy jól támogatott útválasztóra. A rossz támogatással rendelkező útválasztók gyakran nem megbízható Wi-Fi-vel rendelkeznek, és gyakran összeomlanak.
Ez az oktatóanyag az OpenWRT telepítését ismerteti az Archer C7 v3 -on. Ez az útválasztó támogatja az OpenWRT -t. Ha kérdései vannak az eszköz kompatibilitásával kapcsolatban, olvassa el az OpenWRT Wikit, és tegye fel kérdéseit a forum.openwrt.org címre.
NYILATKOZAT: A harmadik féltől származó útválasztó firmware telepítése szinte biztosan érvényteleníti a garanciát. Fontolja meg két útválasztó, az egyik készlet és a másik OpenWRT használatát, így mindig van biztonsági mentése arra az esetre, ha problémái vannak az OpenWRT útválasztóval. Olcsó eszközök állnak rendelkezésre a 20 dolláros tartományban.
2. lépés: Felszerelés

1. TP-Link Archer C7 V3
Az Archer C7 megvásárolható a kiskereskedelmi üzletekben (Walmart, BestBuy) vagy az Amazon -on:
www.amazon.com/TP-Link-AC1750-Smart-WiFi-R…
2. Két Ethernet kábel (egyet az útválasztónak mellékelnie kell).
Az Ethernet -kábelek gyakoriak, és megtalálhatók a kiskereskedelmi üzletekben (Walmart, BestBuy) vagy az Amazon -on.
www.amazon.com/AmazonBasics-RJ45-Cat-6-Eth…
3. lépés: Szoftverletöltések

Az Archer C7 V3 esetében két fájlra lesz szüksége:
-
OpenWRT firmware
downloads.openwrt.org/releases/
-
tftpd32 (hordozható verzió) (Windows)
tftpd32.jounin.net/tftpd32_download.html
Az Archer C7 V3 -hoz
Az OpenWRT firmware verziószáma minden frissítéssel változik.
Letöltés:
Először lépjen a legnagyobb verziószámú mappába, majd keresse meg és töltse le
/targets/ar71xx/generic/archer-c7-v2-squashfs-factory-us.bin
A V3 ugyanazt a firmware -t használja, mint a V2 jelenleg (2019. február 8).
Ez az amerikai verzióra vonatkozik. Vannak más verziók is más régiókra (EU). Ellenőrizze, hogy melyik verziója van. Ezt az útválasztó alján lévő címkén kell feltüntetni a modell neve közelében.
4. lépés: Firmware telepítése




Az Archer C7 V3 firmware -jének felvillanásához először csatlakoztassa mindkét Ethernet kábelt a képen látható módon.
Csatlakoztassa a számítógéphez az egyik sárga porthoz csatlakoztatott Ethernet -kábelt. Ezután csatlakoztassa a kék porthoz csatlakoztatott Ethernet -kábelt a modem Ethernet -portjához (kábel, DSL stb.)
Módosítsa az Ethernet -adapter IP -címét a statikus 192.168.0.66 IP -címre, ahogy a diavetítés mutatja.
Bontsa ki a tftpd32 archívumot, és másolja az OpenWRT firmware -t abba a mappába, ahol a tftpd32 fájlok találhatók.
Nevezze át az archer-c7-v2-squashfs-factory-us.bin (amerikai verzió neve) nevet ArcherC7v3_tp_recovery.bin névre.
Futtassa a tftpd32 alkalmazást, és lépjen a "Naplónapló" fülre.
Amíg az Archer C7 V3 ki van kapcsolva, tartsa lenyomva a reset gombot, és kapcsolja be a bekapcsológombot (lásd a képet). Tartsa lenyomva csak a reset gombot, amíg meg nem jelenik a tevékenység a szervernaplóban.
Most várjon néhány percet, amíg a C7 felvillan. Ha elkészült, látni fogja, hogy négy lámpa világít: a bekapcsoló LED, a Csillag alakú LED, a Földgömb alakú LED és az egyik négyzet alakú LED.
Most térjen vissza az Ethernet -adapter beállításaihoz, ahol korábban volt, és állítsa vissza az IP -címét és a DNS -beállításait Automatikus értékre (használja az előző diavetítést, hogy visszataláljon).
Húzza ki a számítógéphez csatlakoztatott Ethernet -kábelt, majd dugja vissza.
5. lépés: Bejelentkezés és jelszó létrehozása


Most, hogy a firmware telepítve van, lépjen az OpenWrt bejelentkezési képernyőre a https://192.168.1.1 címen, majd jelentkezzen be a root felhasználónévvel és jelszó nélkül. Amikor a főoldalon tartózkodik, kattintson a "Nincs jelszó beállítása!" Gombra. gyors. Adjon meg egy erős jelszót, majd kattintson a "Mentés és alkalmazás" gombra.
6. lépés: Wi-Fi hálózat beállítása Pt1



Most beállítja a Wi-Fi hálózatokat. Kettő lesz belőlük. Az egyik 2,4 Ghz (nagy hatótávolság, alacsony sebesség). A másik az 5Ghz (rövid hatótávolság, nagy sebesség). Ha ugyanazt a nevet és jelszót adja meg, az eszközök automatikusan csatlakoznak a legjobbhoz, attól függően, hogy milyen közel vannak a Wi-Fi útválasztóhoz.
Először a 2,4 GHz -es hálózatot állítjuk be.
A felső menüsor használatával lépjen a Hálózat-> Vezeték nélküli menüpontra
Kattintson a "Szerkesztés" gombra a Wi-Fi hálózaton a 802.11bgn végződésű Wi-Fi kártya alatt.
Az „Általános beállítások” lapon állítsa a csatornát automatikusra, a szélességét pedig 40 Mhz -re. Az átviteli teljesítményt automatikusra kell állítani.
Most a hálózat beállítási oldalán lépjen a speciális fülre, és válassza ki a régiót.
Az "Interfész konfigurálása" részben állítsa be a kívánt Wi-Fi hálózat nevét az "ESSID" alatt.
Most lépjen a "Vezeték nélküli biztonság" fülre. Állítsa a titkosítást "WPA2-PSK" értékre, és írja be a kívánt Wi-Fi jelszót.
Kattintson a "Mentés és alkalmazás" gombra
Most kattintson az "Engedélyezés" gombra az imént létrehozott hálózaton.
7. lépés: Wi-Fi hálózat beállítása Pt2



Most beállítjuk az 5 GHz -es hálózatot.
A Pt1 befejezése után a fő vezeték nélküli konfigurációs oldalon lesz.
Kattintson a "Szerkesztés" elemre a Wi-Fi hálózaton a 802.11nacNow végződésű Wi-Fi kártya alatt a hálózat beállítási oldalán, lépjen a speciális fülre, és válassza ki a régiót. Ezután térjen vissza az "Általános beállítások" fülre. Azt javaslom, hogy a csatornát hagyja az alapértelmezett 36 -on. Ez megkönnyíti a hálózatot az eszközök számára. A csatorna szélességének 80 Mhz -nek kell lennie, és az adási teljesítményt automatikusra kell állítani. Az "Interfész konfigurálása" részben állítsa be a kívánt Wi-Fi hálózat nevét az "ESSID" alatt.
Most lépjen a "Vezeték nélküli biztonság" fülre. Állítsa a titkosítást "WPA2-PSK" értékre, és írja be a kívánt Wi-Fi jelszót. Kattintson a "Mentés és alkalmazás" gombra
Most kattintson az "Engedélyezés" gombra a létrehozott hálózaton.
8. lépés: Az UPnP telepítése

Az UPnP egy szoftveres szolgáltatás, amely lehetővé teszi a hálózaton lévő eszközök számára, hogy kérjék, hogy az útválasztó továbbítson nekik meghatározott forgalmat. Ezt gyakran használják többjátékos videojátékokhoz, valamint intelligens otthoni eszközökhöz. Azt javaslom, hogy telepítse ezt, így otthoni készülékei megfelelően működnek. Haladó felhasználók kihagyják ezt a lépést, ha inkább kézi portátirányítást szeretnének beállítani, de ez az átlagfelhasználó számára nehéz.
Először lépjen a "Rendszer-> Szoftver" oldalra.
Ezután kattintson a "Listák frissítése …" gombra.
Ezután írja be a "luci-app-upnp" nevet a "Csomag letöltése és telepítése:" feliratú űrlapba, majd kattintson az "OK" gombra.
Most lépjen a Rendszer-> Áttekintés pontra a webes felületen. Ez frissíti a menüsort, és lehetővé teszi az UPnP konfigurációs menü megjelenését a Szolgáltatások-> UPnP alatt.
Most jelölje be az "UPnP és NAT-PMP szolgáltatás indítása" lehetőséget, majd kattintson a "Mentés és alkalmazás" gombra.
9. lépés: A projekt befejeződött
Miután követte ezeket az utasításokat, most van egy jó alapkonfigurációjú OpenWrt útválasztója.
Bátran kísérletezzen az útválasztó beállításaival. Ha további funkciókat szeretne hozzáadni az OpenWrt útválasztóhoz, számos cikk található az interneten, amelyek bemutatják, hogyan kell ezt megtenni.
Ajánlott:
Olcsó vezeték nélküli érzékelő hálózat 433 MHz -es sávon: 5 lépés (képekkel)

Olcsó vezeték nélküli érzékelőhálózat 433 MHz -es sávon: Nagyon köszönöm Teresa Rajba -nak, hogy kedvesen beleegyezett abba, hogy felhasználhassam a cikkben közzétett adataikat.*A fenti képen - az öt érzékelő -küldő egység, amelyeket tesztelésre használtam hálózatok? Egy egyszerű meghatározás
IOT123 - ASSIMILATE IOT HÁLÓZAT: 26 lépés
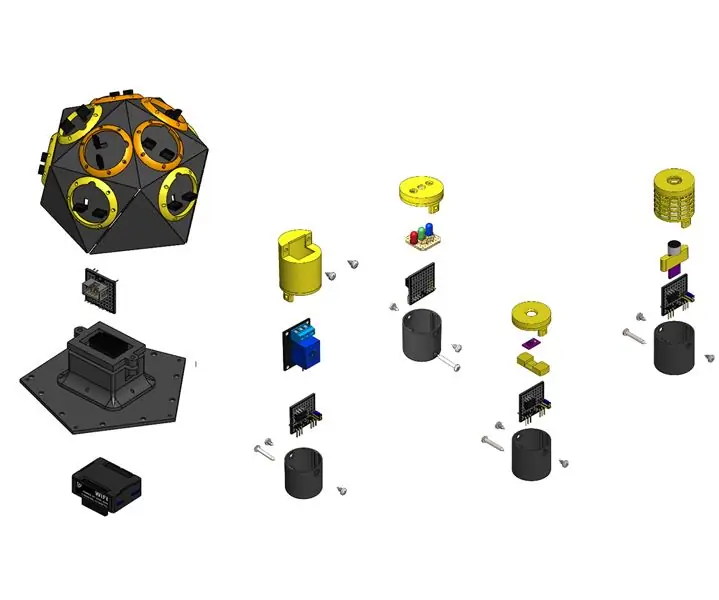
IOT123 - ASSIMILATE IOT NETWORK: Az ASSIMILATE IOT NETWORK olyan protokollkészlet, amely lehetővé teszi az érzékelők, szereplők, dologcsomópontok és helyi brókerek könnyű integrálását a külvilággal. Ez az utasítás az utasítások; indexeli a különböző projekteket, és
Egy Arduino WiFi hálózat (érzékelők és működtetők) - a színérzékelő: 4 lépés

Egy Arduino WiFi hálózat (érzékelők és működtető egységek) - a színérzékelő: Hányszor van olyan alkalmazás az Ön alkalmazásaiban, amely távol van tőled? Mennyire lehet kényelmes, ha egyetlen mester eszközt használ a számítógép közelében a wifi hálózaton keresztül csatlakoztatott különböző szolga eszközök kezelésére? Ebben a projektben
Otthoni hálózat beállítása: 6 lépés

Otthoni hálózat beállítása: A hálózat beállítása elsőre ijesztően hangzik, de ha már megvan minden, amire szüksége van, nagyon könnyű megtenni. A hagyományos beállításhoz modem és útválasztó szükséges, de néhánynak több felszerelésre van szüksége, néhánynak pedig kevesebbre. Sokféle
Ez egy kéz? (Raspberry Pi kamera + neurális hálózat) 1/2 rész: 16 lépés (képekkel)

Ez egy kéz? (Raspberry Pi Camera + Neural Network) 1/2 rész: Néhány nappal ezelőtt az edzőteremben megsérült a jobb csuklóm. Később minden alkalommal, amikor a számítógépes egeret használtam, sok fájdalmat okozott a meredek csuklószög miatt. Ekkor ütött belém " nem lenne jó, ha bármilyen felületet átalakíthatnánk nyomkövetővé
