
Tartalomjegyzék:
- 1. lépés: A RaspberriPi merevlemez villogása / a szükséges szoftver telepítése (Ubuntu Linux használatával)
- 2. lépés: Projekt klónozása / Szoftver -illesztőprogramok telepítése
- 3. lépés: Szükséges kellékek
- 4. lépés: Csatlakoztassa a készüléket
- 5. lépés: Készítse el az eszközt
- 6. lépés: Készítse el az eszközt (folytatás …)
- 7. lépés: Állítsa be az alkalmazás helyes futtatását a Settings.py konfigurációs fájlban
- 8. lépés: Ütemezett parancsfájlok beállítása
- 9. lépés: Választható: Saját időjárási képek létrehozása a kijelzőn megjelenítendő
2025 Szerző: John Day | [email protected]. Utoljára módosítva: 2025-01-23 14:48

Magas tűrésű hőmérsékletmérő és klímagyűjtő a tetőtérben vagy más kültéri szerkezetekben
1. lépés: A RaspberriPi merevlemez villogása / a szükséges szoftver telepítése (Ubuntu Linux használatával)
Letöltés "RASPBIAN JESSIE LITE"
Hozza létre új merevlemezét a DashboardPI számára
Helyezze be a microSD -t a számítógépbe USB -adapter segítségével, és hozza létre a lemezképet a dd paranccsal
Keresse meg a behelyezett microSD -kártyát a df -h paranccsal, távolítsa el, és hozza létre a lemezképet a disk copy dd paranccsal
$ df -h/dev/sdb1 7.4G 32K 7.4G 1%/media/XXX/1234-5678
$ umount /dev /sdb1
Vigyázat: győződjön meg arról, hogy a parancs teljesen pontos, ezzel a paranccsal más lemezeket is károsíthat
if = a RASPBIAN JESSIE LITE képfájl helye = a microSD -kártya helye
$ sudo dd bs = 4M if =/path/to/raspbian-jessie-lite.img of =/dev/sdb (megjegyzés: ebben az esetben a/dev/sdb, a/dev/sdb1 egy meglévő gyári partíció microSD)
A RaspberriPi beállítása
Helyezze be az új microSD -kártyát a raspberrypi -be, és kapcsolja be a HDMI -porthoz csatlakoztatott monitorral
Belépés
felhasználó: pi pass: málna
A biztonság érdekében módosítsa fiókja jelszavát
sudo passwd pi
Engedélyezze a RaspberriPi speciális beállításait
sudo raspi-config
Válasszon: 1 Bontsa ki a fájlrendszert
9 Speciális beállítások
A2 gazdagépnév módosítsa "AtticTemp" -re
A4 SSH Az SSH szerver engedélyezése
A7 I2C Az i2c interfész engedélyezése
Engedélyezze az angol/amerikai billentyűzetet
sudo nano/etc/default/keyboard
Módosítsa a következő sort: XKBLAYOUT = "mi"
Indítsa újra a PI billentyűzetet a billentyűzetkiosztási változtatásokhoz / a fájlrendszer átméretezéséhez
$ sudo shutdown -r most
Automatikus csatlakozás a WiFi-hez
sudo nano /etc/wpa_supplicant/wpa_supplicant.conf
Adja hozzá a következő sorokat, hogy a raspberrypi automatikusan csatlakozzon az otthoni WiFi -hez (ha a vezeték nélküli hálózat neve például "linksys", a következő példában)
network = {ssid = "linksys" psk = "WIRELESS PASSWORD ITT"} Indítsa újra a PI -t, hogy csatlakozzon a WiFi hálózathoz
$ sudo shutdown -r most
Most, hogy a PI végre a helyi hálózaton van, távolról bejelentkezhet SSH -n keresztül. De először meg kell szereznie a jelenlegi IP -címet.
$ ifconfig Keresse meg az "inet addr: 192.168. XXX. XXX" parancsot a következő parancs kimenetében a PI IP -címéhez
Menjen egy másik gépre, és jelentkezzen be raspberrypi -jébe az ssh -n keresztül
$ ssh [email protected]. XXX. XXX
Kezdje el a szükséges csomagok telepítését
$ sudo apt-get frissítés
$ sudo apt-get upgrade
$ sudo apt-get install vim git python-kérések python-smbus i2c-tools python-imaging python-smbus build-essential python-dev rpi.gpio python3 python3-pip libi2c-dev
Frissítse a helyi időzóna beállításait
$ sudo dpkg-reconfigure tzdata
az interfész segítségével válassza ki az időzónáját
Állítsa be az egyszerű könyvtár l parancsot [opcionális]
$ vi ~/.bashrc
add hozzá a következő sort:
$ alias l = 'ls -lh'
$ forrás ~/.bashrc
A VIM alapértelmezett szintaxis kiemelésének javítása [nem kötelező]
$ sudo vi/etc/vim/vimrc
szüntesse meg az alábbi sort:
szintaxis bekapcsolva
2. lépés: Projekt klónozása / Szoftver -illesztőprogramok telepítése
Clone Project adattár
$ cd ~
$ git klón
DHT22 Telepítés
$ cd ~
$ git klón
$ cd Adafruit_Python_DHT/
$ sudo python setup.py install
$ sudo python ez_setup.py
$ cd példák/
$ vi simpletest.py
Módosítsa a következő sort:
szenzor = Adafruit_DHT. DHT22
Kommentelje a sort
pin = 'P8_11'
Szüntesse meg a sor megjegyzését, és módosítsa a PIN -kódot 16 -ra
csap = 18
Futtassa a tesztet
python simpletest.py
A parancssorban megjelenik a hőmérséklet és páratartalom metrikus értéke.
SSD1306 telepítése
Bontsa ki az illesztőprogramokat/SSD1306.zip fájlt a projekt mappába
Telepítse az illesztőprogramot
$ cd ssd1306/ $ sudo python setup.py install
Erősítse meg az eszköz regisztrációit, általában / 0x3c az i2c buszon
$ sudo i2cdetect -y 1
0 1 2 3 4 5 6 7 8 9 abcdef 00: - - - - - - - - - - - - - - 10: - - - - - - - - - - - - - - - - - 20: - - - - - - - - - - - - - - - - - 30: - - - - - - - - - - - - - 3c - - - 40: - - - - ------------50:------------ ----60:----------------70:--- ----- Futtassa a demót, és ellenőrizze, hogy a kijelző működőképes-e
$ cd példa/ $ python demo.py
3. lépés: Szükséges kellékek




RaspberriPi Zero
DHT22 hőmérséklet-páratartalom érzékelő
0,96 I2C IIC SPI soros 12864 OLED LCD LED fehér kijelző modul
2,4 400x240 16: 9 soros: UART/I2C/SPI TFT érintőképernyő
4. lépés: Csatlakoztassa a készüléket


SSD1306 kijelző
GND -> GND
ADATOK -> SDA
CLK -> SCL
VCC -> 3V
Digole kijelző
GND -> GND
ADATOK -> SDA
CLK -> SCL
VCC -> 3V
DHT22 párásító
VCC -> 5V
GND -> GND
ADATOK -> GPIO 18 / PIN 12
5. lépés: Készítse el az eszközt


Vágja a plexit úgy, hogy illeszkedjen a készülék elejéhez a 3D nyomtatott keret alá
Szerelje be az üveget csavarokkal a 3D nyomtatott keretbe
6. lépés: Készítse el az eszközt (folytatás …)



Forró ragasztó alkatrészek az előlapon
Huzal egység belül
Szerelje fel a hátlapot, és készen kell állnia az indulásra
7. lépés: Állítsa be az alkalmazás helyes futtatását a Settings.py konfigurációs fájlban
Keresse meg a settings.py fájlt, és állítsa be az aktuális beállításokat
# prognoz.io API kulcs a helyi időjárási információkhoz
weatherAPIURL = 'https://api.forecast.io/forecast/'
weatherAPIKey = 'AZ API KULCSA AZ ELŐREJELZÉSRE. IO'
# opcionális a távoli hőmérséklet/páratartalom naplózó futtatásához
deviceLoggerAPI = 'mydevicelogger.com'
# keressen a google -ban, hogy megkapja az otthoni szélességi/hosszúsági fokot
szélesség = 41,4552578
hosszúság = -72,1665444
8. lépés: Ütemezett parancsfájlok beállítása
$ crontab -e
Adja hozzá a következő sorokat: */7 * * * * python /home/pi/AtticTemp/displays.py
Választható: Temp Logger API szkripthez 10 percenként
$ crontab -e
Adja hozzá a következő sorokat: */10 * * * * python /home/pi/EnvironmentClock/temp-check.py
9. lépés: Választható: Saját időjárási képek létrehozása a kijelzőn megjelenítendő
Töltse fel saját 128x128 -as fájlját a következő URL -re:
www.digole.com/tools/PicturetoC_Hex_converter.php
Válassza ki a feltölteni kívánt képfájlt, és adja hozzá a kívánt méretet a képernyőn (szélesség/magasság)
Válassza a "256 szín a színes OLED/LCD (1 bájt/pixel)" lehetőséget a "Használt" legördülő menüben
Szerezze be a hexadecimális kimenetet
Adja hozzá a hexadecimális kimenetet egy display/ build/ header (.h) fájlhoz, a többit használja útmutatóként a szintaxishoz.
Illessze be az új fájlt a digole.c fájlba #include myimage.h
Helyezzen be egy új parancssori horgot a képfájlba a. Megjegyzés: az alábbi parancs azt mondja, rajzolja le a képét 10 képpont fölött 10 képpont lefelé. Megváltoztathatja különböző X, Y koordinátákra, és megváltoztathatja a 128, 128 értékeket bármilyen méretűre is.
} else if (strcmp (digoleCommand, "myimage") == 0) {drawBitmap256 (10, 10, 128, 128, & myimageVariableHere, 0); // myimageVariable Itt van definiálva a (.h) fájlodban}
Most építse újra (figyelmen kívül hagyja a hibákat), hogy az új kép megjelenjen a következő paranccsal.
$./digole myimage
A Digole Display Driver újratelepítése [mellékelve] az opcionális változtatásokhoz
$ cd kijelző/build
$ gcc digole.c
$ mv a.out../../digole
$ chmod +x../../digole
Ajánlott:
Adatgyűjtő - naplózó számítógépes modul: 5 lépés
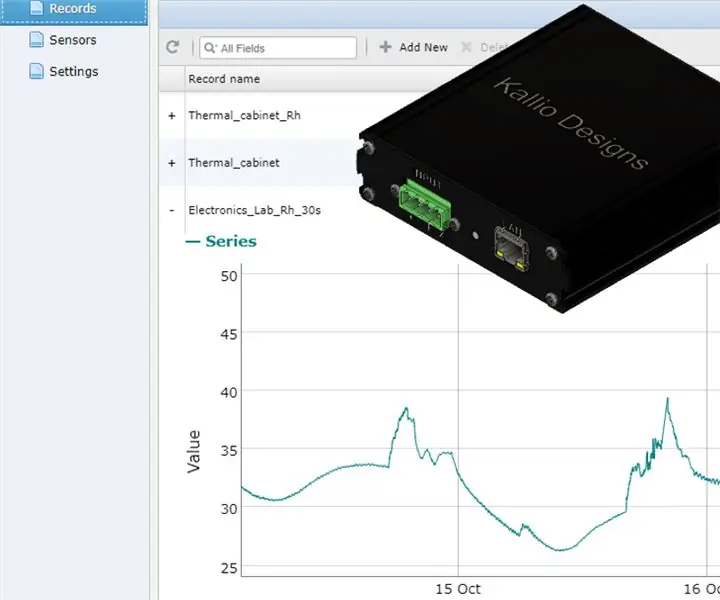
Adatgyűjtő - Naplózó számítógépes modul: Ethernet adatgyűjtő a HTTP -alapú adatgyűjtéshez az érzékelőhidakról, amelyek átalakítják az I2C interfészű érzékelőt Ethernet érzékelővé
DIY pulzusmérő (naplózó): 4 lépés

DIY pulzusmérő (naplózó): Ebben a projektben megmutatom, hogy egy kereskedelmi okosóra hogyan méri és figyeli a pulzusát, majd megmutatom, hogyan lehet létrehozni egy DIY áramkört, amely alapvetően ugyanazt teszi, azzal a kiegészítéssel, hogy tárolja a pulzusadatokat
Raspberry Pi GPS naplózó: 10 lépés (képekkel)
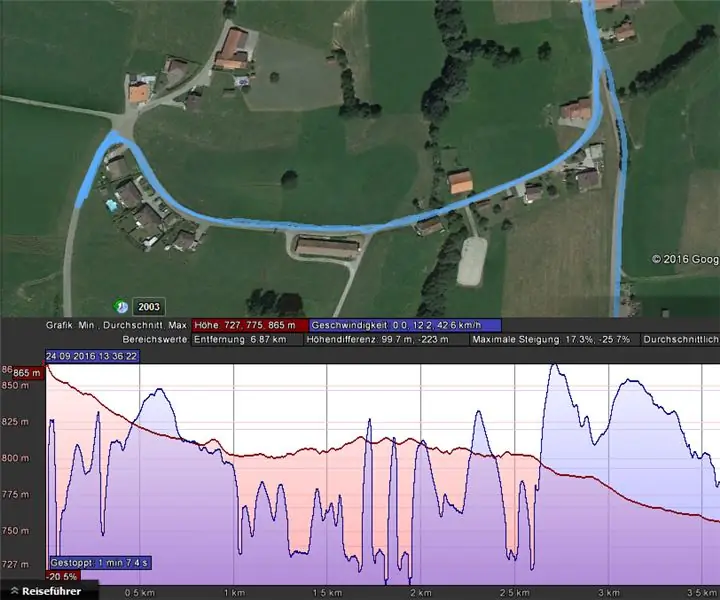
Raspberry Pi GPS naplózó: Ez az utasítás elmagyarázza, hogyan lehet kompakt GPS naplózót készíteni málna pi nullával. Ennek a rendszernek a fő előnye, hogy akkumulátort tartalmaz, és ezért nagyon kompakt. Az eszköz a.nmea fájlban tárolja az adatokat. A következő adatok kb
GPS naplózó Arduino OLed SD: 6 lépés (képekkel)

GPS naplózó Arduino OLed SD: GPS naplózó az aktuális és átlagos sebesség megjelenítéséhez, valamint az útvonalak nyomon követéséhez. Az átlagsebesség olyan területekre vonatkozik, ahol a pálya sebességszabályozója van. Az Arduino néhány szép funkcióval rendelkezik, amelyeket másolhat:- A koordinátákat egy napi fájl tárolja, a fájlnév alap
Gyorsulásmérő-naplózó SD-kártya memóriával: 6 lépés (képekkel)
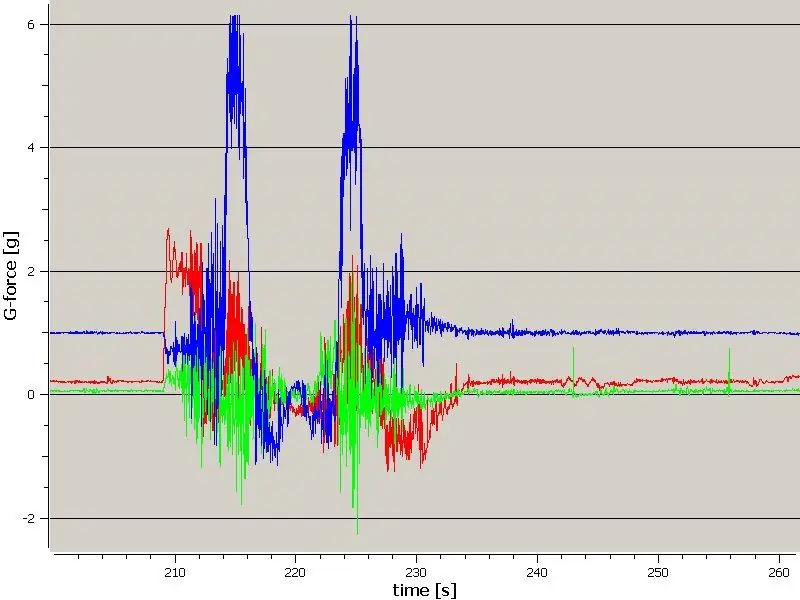
Gyorsulásmérő-naplózó SD-kártya memóriával: Naplózó egység a hullámvasút erőinek mérésére és SD-kártyára mentésére. Lehetőség van az egység szoftverének módosítására is, hogy más dolgokat is mérhessen, ha csatlakoztatható i2c-bus.Top Thrill Dragster
