
Tartalomjegyzék:
- 1. lépés: Lépjen a Start gombra, és válassza a Futtatás lehetőséget
- 2. lépés: Írja be a Gpedit.msc parancsot, majd kattintson az OK gombra
- 3. lépés: Válassza ki a Felhasználói konfigurációt, és kattintson duplán rá
- 4. lépés: Kattintson duplán a Felügyeleti sablonok elemre
- 5. lépés: Kattintson duplán a Windows összetevőire
- 6. lépés: Kattintson duplán a Windows Intézőre
- 7. lépés: A jobb egérgombbal eltávolítja a Mappa beállítások menüt…
- 8. lépés: Válassza a Letiltva gombot, majd kattintson az Alkalmaz, majd az OK gombra
- 9. lépés: Most lépjen a Vezérlőpultra, és nézze meg, mi van
- 10. lépés: Következtetés
- Szerző John Day [email protected].
- Public 2024-01-30 09:42.
- Utoljára módosítva 2025-01-23 14:48.
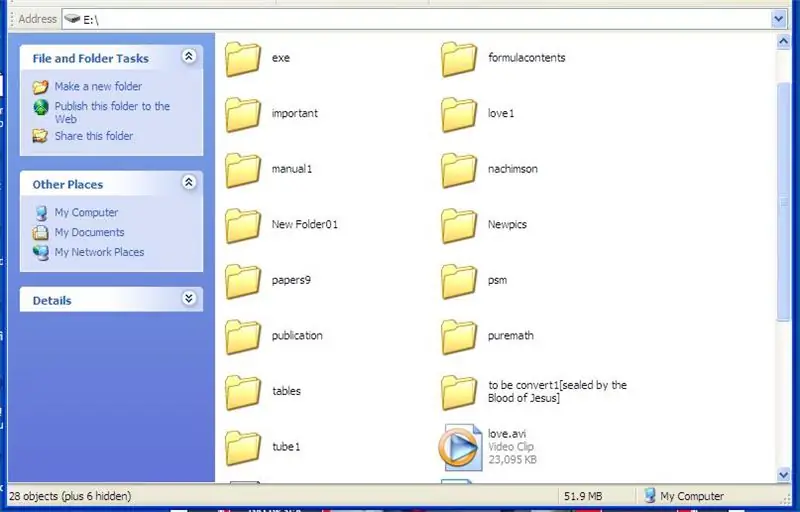
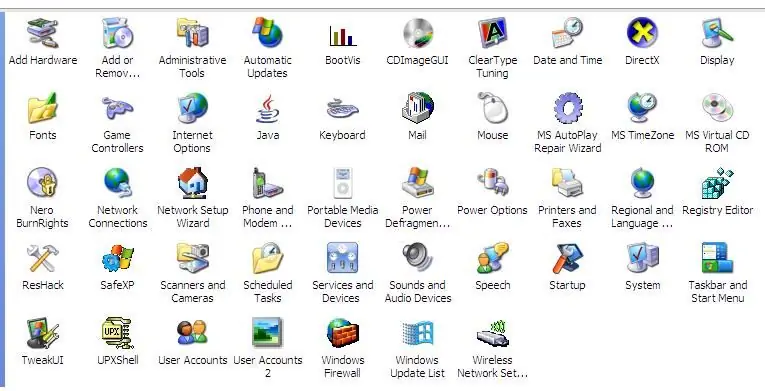
A számítógépes vírus egy önismétlődő, futtatható program, amely kárt vagy akár tönkretesz fájlokat vagy lemezeket. Mindig lefoglalja a lemezterületet és néha a fő memóriát. Különböző víruskereső szoftverek léteznek, amelyek hatékonyan eltávolíthatják a vírusokat, például a Norton, Avira, NOD32, Kaspersky, McAfee, AVG, Avast stb. levélféreg, fájlvírus, álhír, makrovírus, többrészes vírus stb.
Annak ellenére, hogy a vírusokat már eltávolították/törölték a számítógépről, kárt okozott a számítógépben. Az egyik a mappáiban megváltozott attribútum, archív/írásvédettről rejtettre. Így azt fogja gondolni, hogy a mappák egy részét már törölték vagy törölték a vírusok és vírusirtók. Csak nézze meg az állapotsort, hogy megnézze, hány rejtett mappa található a számítógép egy adott meghajtóján vagy elérési útján.
Ha ismét megpróbálja megváltoztatni annak attribútumát a vezérlőpult mappabeállításaiban, döbbenten fogja tudni, hogy a mappabeállítások ikon hiányzik. A vezérlőpulton eltávolították. Elrejtették néhány fontos mappájával együtt. És még ha megpróbálja visszaállítani a mappabeállítások ikont az eszköztáron a testreszabásával, semmi haszna nincs, ha soha nem kattinthat rá.
Természetesen továbbra is láthatja rejtett mappáit a WinRAR nevű tömörített fájlok speciális programjának használatával, amellyel törölheti a vírus által készített *.exe fájlt (a * jelzi a mappájának vagy a vírus által másolt fájlnak a nevét).
De sok olyan dolgot szeretne megtenni, amelyeket nem lehet WinRAR -on keresztül végrehajtani, mint például a mappák/fájlok másolása és beillesztése, a mappák/fájlok megtekintése miniatűrökben stb.
Az egyetlen megoldás a mappabeállítások visszaállítása a vezérlőpulton. Ebben az utasításban lépésről lépésre megtanítom a mappa beállításainak visszaállítására a vezérlőpulton. Megjelenik a Sajátgép mappában is, és az ikonja már használható az eszköztáron. Kérjük, győződjön meg arról, hogy az összes vírust már eltávolították, mielőtt ezt a speciális számítógépes oktatóprogramot alkalmazná.
Periander "theSeventhSage" Esplanahttps://thebibleformula.comhttps://www.internetsecretbook.com
www.youtube.com/thebibleformula
1. lépés: Lépjen a Start gombra, és válassza a Futtatás lehetőséget
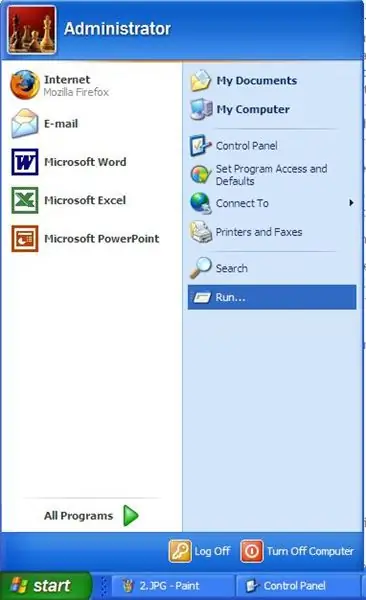
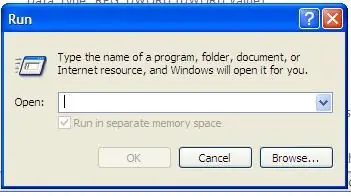
Egyszerűen nyomja meg (bal egérgombbal) a számítógép képernyőjének vagy asztalának bal szélső sarkában található Start gombot, és válassza a Futtatás parancsot a bal egérgombbal (dupla kattintás).
2. lépés: Írja be a Gpedit.msc parancsot, majd kattintson az OK gombra
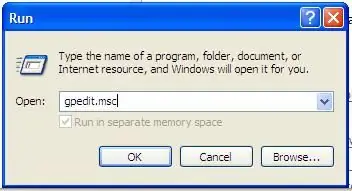
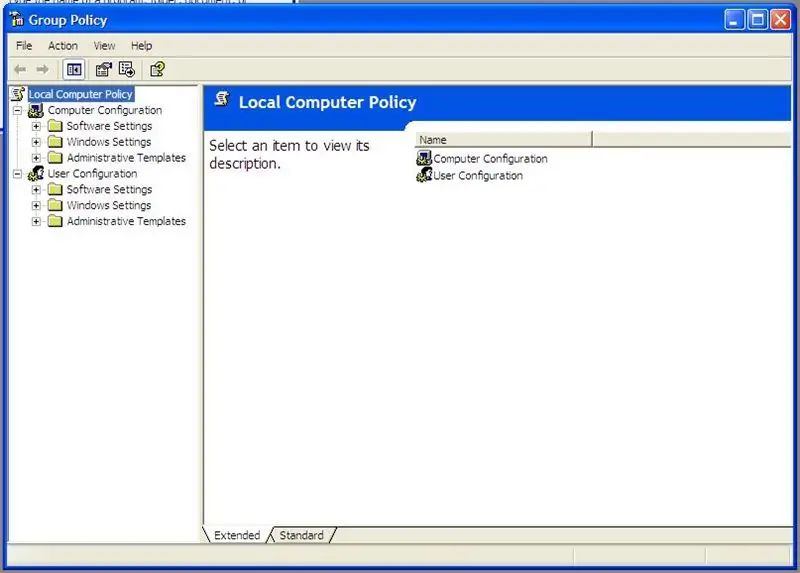
Gépelje be a "gpedit.msc" szavakat (idézőjelek és szóközök nélkül), majd kattintson az OK gombra. Látni fogja, hogy megnyílik a Csoportházirend és a helyi számítógépes házirend.
3. lépés: Válassza ki a Felhasználói konfigurációt, és kattintson duplán rá
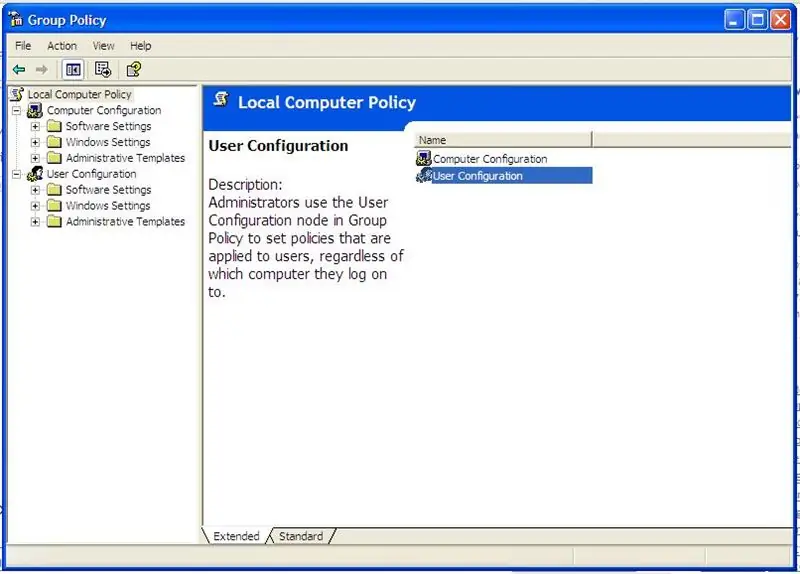
A helyi számítógépes házirendben kattintson duplán a „Felhasználói konfiguráció” elemre. Megnyílik a felhasználói konfiguráció.
4. lépés: Kattintson duplán a Felügyeleti sablonok elemre
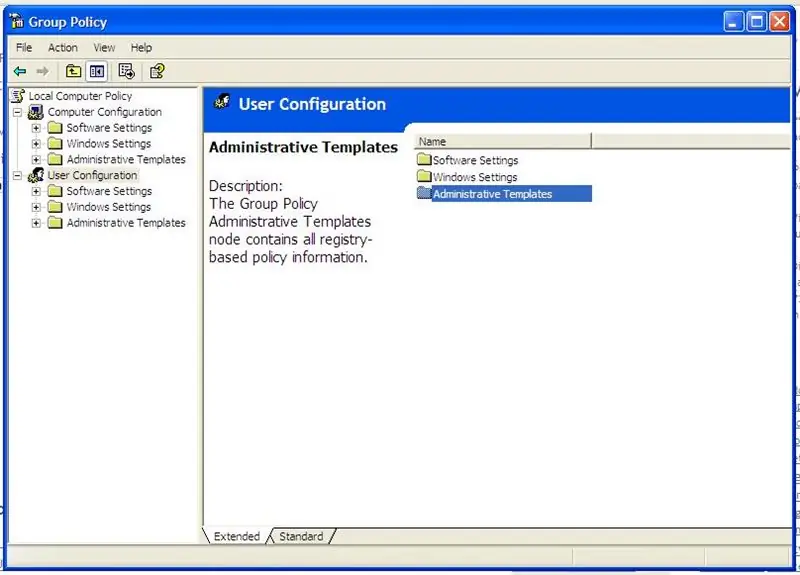
A felhasználói konfiguráció alatt nyissa meg az "Felügyeleti sablonokat" dupla kattintással.
5. lépés: Kattintson duplán a Windows összetevőire
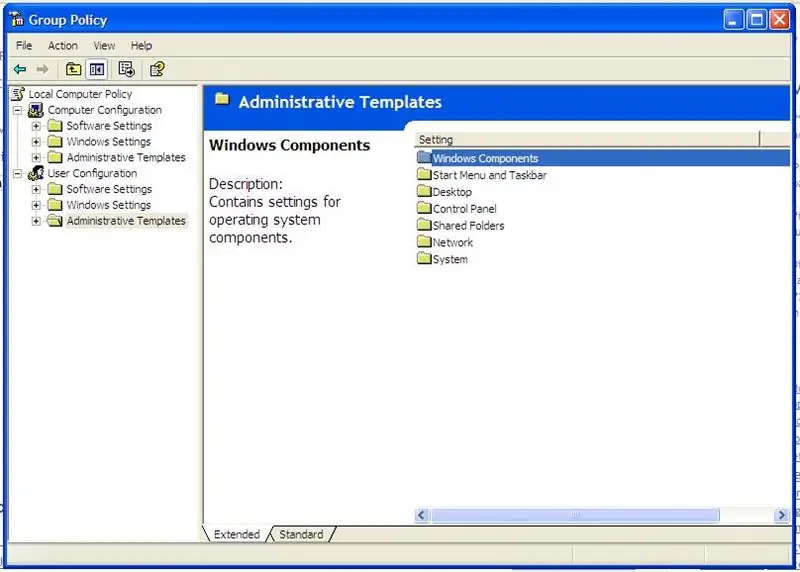
Nyissa meg a "Windows összetevőket".
6. lépés: Kattintson duplán a Windows Intézőre
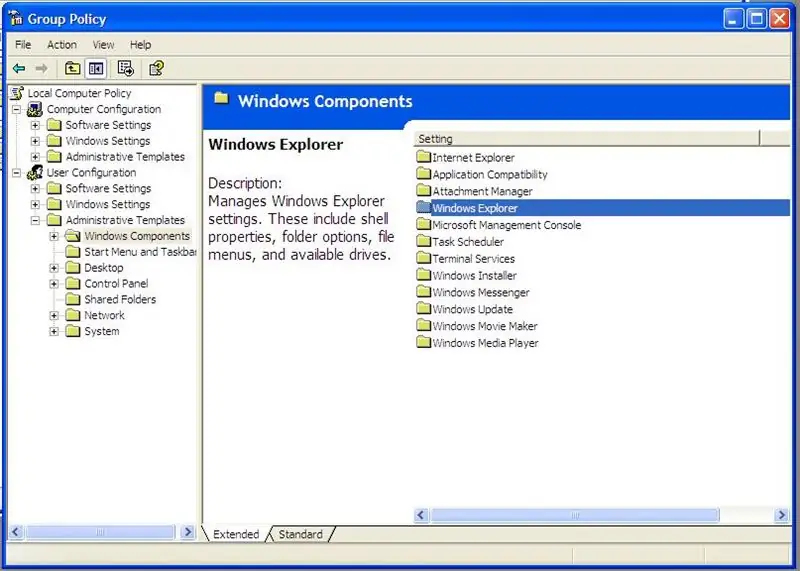
Nyissa meg a "Windows Intézőt".
7. lépés: A jobb egérgombbal eltávolítja a Mappa beállítások menüt…
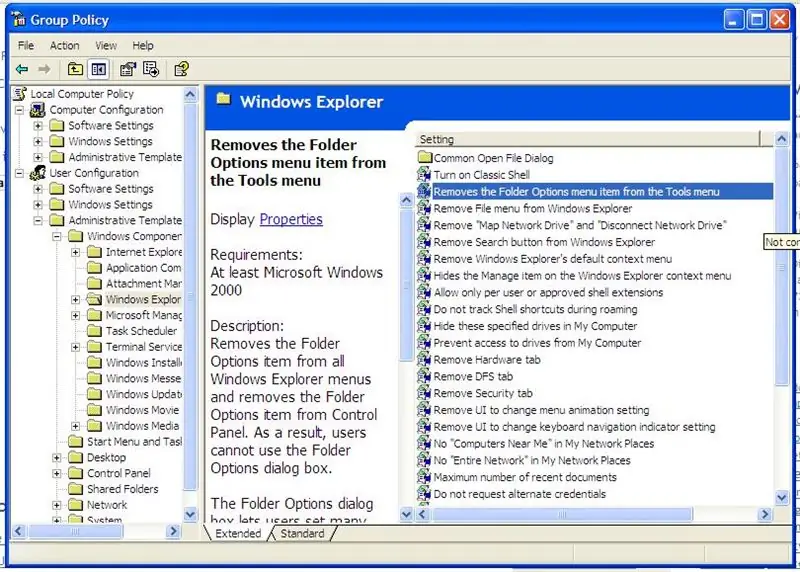
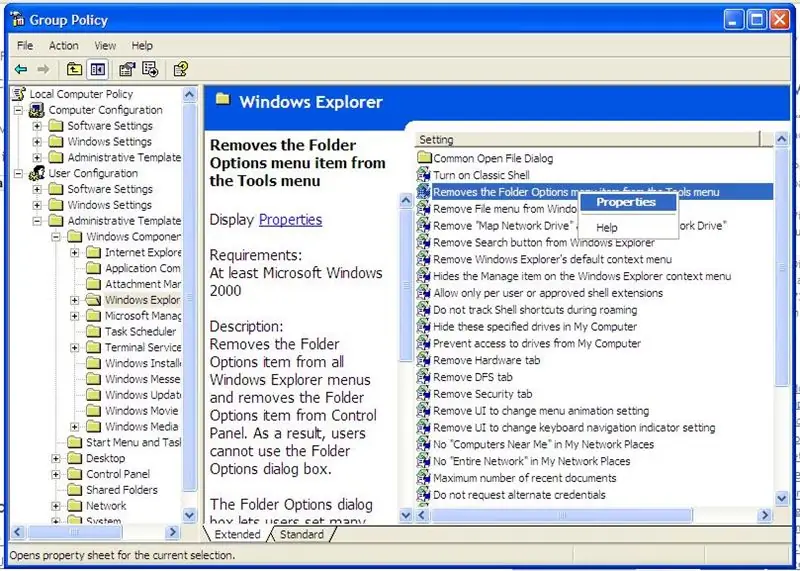
Kattintson a jobb egérgombbal a "Mappabeállítások menü eltávolítása az Eszközök menüből" elemre, és válassza a (bal egérgomb) tulajdonságokat.
8. lépés: Válassza a Letiltva gombot, majd kattintson az Alkalmaz, majd az OK gombra
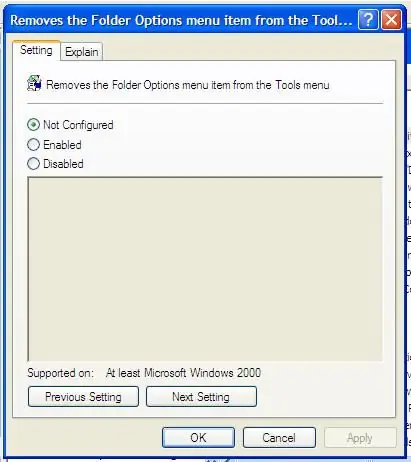
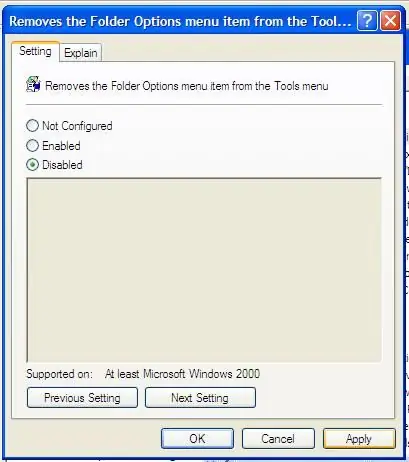
Tekintse meg az alábbi képeket, ha helyesen követte utasításunkat.
9. lépés: Most lépjen a Vezérlőpultra, és nézze meg, mi van
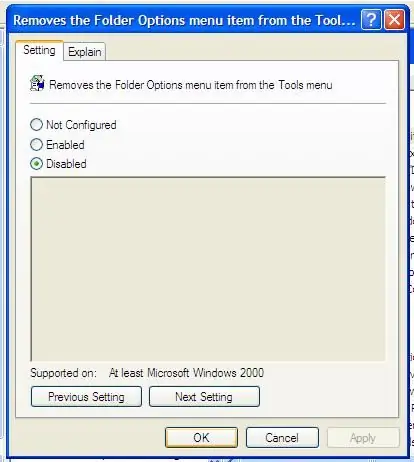
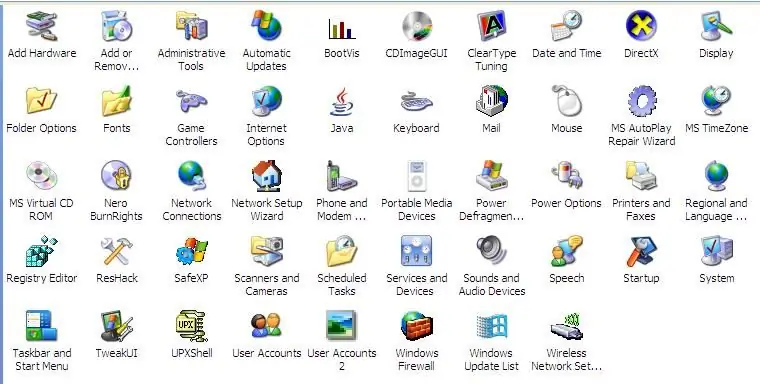
Ellenőrizze a kezelőpanelt, ha már visszaállította a mappa beállításait. Ha helyreállítottad, gratulálok !!!
10. lépés: Következtetés
Ha gondosan követi a fenti lépésről lépésre szóló utasításokat, most láthatja a rejtett mappákat. Csak válassza ki a mappa beállításait, kattintson rá duplán, és válassza a Nézet lapot. A speciális beállításokban a rejtett fájlok és mappák alatt válassza a Rejtett fájlok és mappák megjelenítése gombot. Változtassa meg a mappa attribútumát a jobb egérgombbal kattintva, és törölje a jelölést a „rejtett” gomb jelölőnégyzetéből. Amint láthatja, minden számítógépes problémára mindig van megoldás. Csak használd Isten adta elmédet, és ne vesztegesd el. Keressen az interneten, és megkapja. Www.geocities.com/perianthium786
Ajánlott:
A Game Boy vagy hasonló elektronika visszaállítása: 7 lépés (képekkel)

A Game Boy vagy hasonló elektronika visszaállítása: Először is köszönöm, hogy megnézte az oktatóanyagomat! Fantasztikus vagy. Másodszor, sok időt fordítottam a YouTube -videóra, úgyhogy nézd meg, ez mindent megmagyaráz. Videó:
A ragyogás visszaállítása (Macbook): 5 lépés

A ragyogás visszaállítása (Macbook): Nemrég (jó, több mint egy éve) frissítettem a megbízható Apple 10 éves laptopomról egy fényes, új Macbook pro -ra. Összességében nagyon elégedett voltam vele. De egy dolog hiányzik. Tudom, hogy butaságnak tűnik, de nagyon tetszett az izzó Apple
Firmware visszaállítása vagy frissítése az ESP8266 (ESP-01) modulon az Arduino UNO használatával: 7 lépés

Firmware visszaállítása vagy frissítése az ESP8266 (ESP-01) modulon az Arduino UNO használatával: Az általam használt ESP-01 modul eredetileg régebbi AI Thinker firmware-t kapott, ami korlátozza képességeit, mivel sok hasznos AT parancs nem támogatott. Általában jó ötlet frissíteni a firmware -t a hibajavítások érdekében, valamint a
Az előre beállított értékek mentése és visszaállítása NFC -vel (TfCD): 4 lépés

Előre beállított értékek mentése és visszaállítása NFC -vel (TfCD): Szeretnénk kipróbálni, hogyan működik egy bizonyos érték vagy beállítás módosítása, majd később visszahívjuk ezt a beállítást. Ehhez a kísérlethez NFC címkét használtunk az érték olvasására, majd mentésére. Később a címke újra beolvasható, és visszaküldheti az értéket, hogy visszaállítsa a bizonyítványt
A túl lemerült LiPo (lítium-polimer) akkumulátorok visszaállítása/újratöltése !: 6 lépés

A túl lemerült LiPo (lítium-polimer) akkumulátorok visszaállítása/újratöltése !: A LiPo akkumulátorokat soha ne merítse le 3,0 V/cella alatt, vagy véglegesen károsíthatja őket. Sok töltő nem is teszi lehetővé a 2,5 V/cella alatti LiPo akkumulátor töltését. Tehát, ha véletlenül túl sokáig járatja repülőgépét/autóját, akkor nincs mélypontja
