
Tartalomjegyzék:
2025 Szerző: John Day | [email protected]. Utoljára módosítva: 2025-01-23 14:48
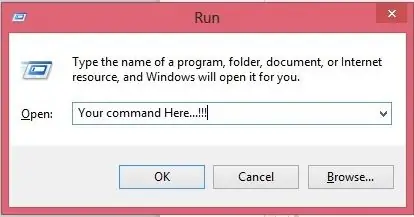
Itt megmutatom, hogyan hozhat létre saját futtatási parancsot a Windows operációs rendszerben. Valójában ez a Windows -funkció nagyszerű, ami hasznos az alkalmazásablak azonnali megnyitásához. Tehát most létrehozhatja a parancsot bármely alkalmazás megnyitásához, ha a RUN parancsot írja be. Kezdjük. látogassa meg blogunkat is, ahol további utasításokat találhat >> https://errorcoe401.blogspot.in További bejegyzésekért látogasson el FB oldalunkra >>
1. lépés: Sortcut létrehozása
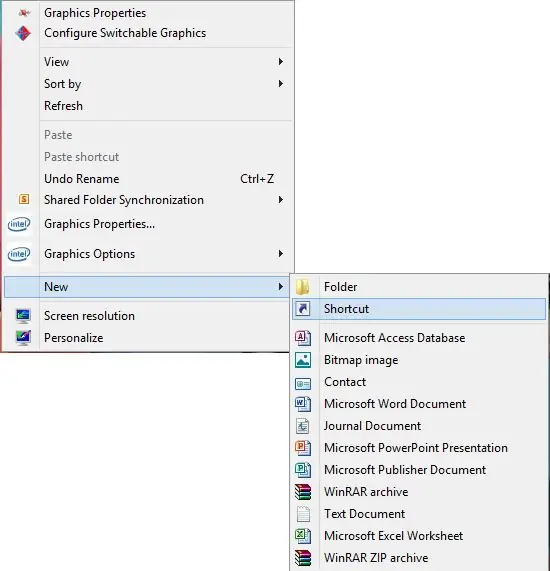
Itt létre kell hoznia az alkalmazás parancsikonját. Kattintson a jobb gombbal az asztalon, kattintson az új gombra, majd kattintson a parancsikonra. Ezután megjelenik egy ablak. Itt be kell illesztenie az alkalmazásfájl teljes elérési útját (legyen.exe fájl vagy.lnk fájl ro lehet más parancsikon). A fájlt a Tallózás gombbal is böngészheti.
2. lépés: Válassza ki az alkalmazást
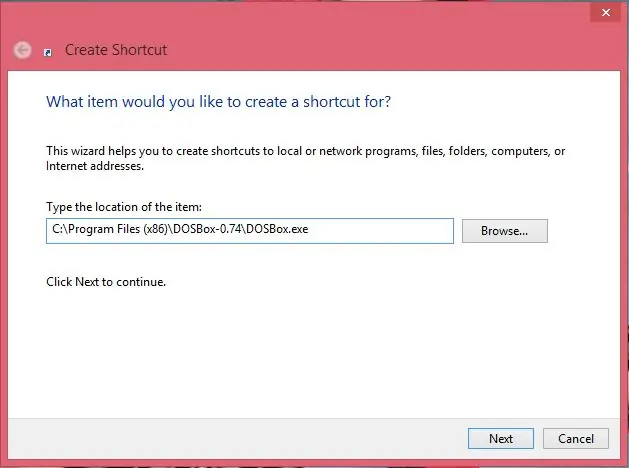
Itt a DOSBox-0.74 parancsikonját hozom létre. A Run paranccsal beillesztheti a futtatni kívánt alkalmazás elérési útját. az útvonal kiválasztása után kattintson a következő gombra,
3. lépés: Állítsa be a Futtatás parancsot
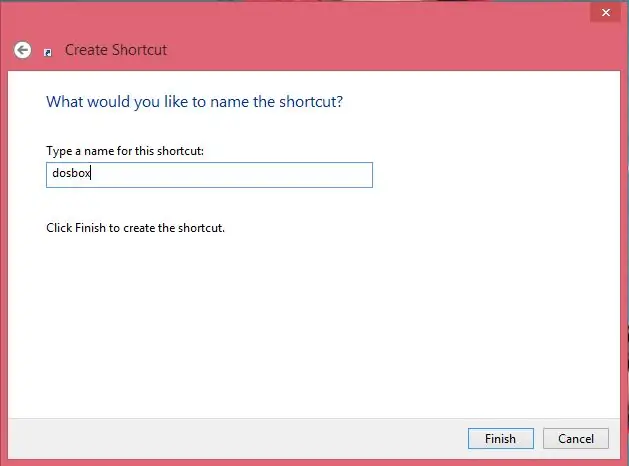
Most ez fontos a run parancs beállításához. Itt be kell írnia a beállítani kívánt parancs nevét. Ne feledje, hogy az alkalmazást megnyithatja futva ezzel a paranccsal. Itt állítom be a parancsnevemet a "dosbox" segítségével, így megnyithatom ezt a parancsnevet futva. a parancs nevének beírása után kattintson a Befejezés gombra.
4. lépés: Befejező lépés
Végül mindent megtett, látni fog egy parancsikont az asztalon Vágja le és illessze be a következő elérési útraC: / Windows Thats Done. Most nyissa meg a tun és írja be a parancs nevét, és böngészhet az alkalmazásában. Köszönöm, hogy elolvasta. Az alábbi linken, a blogon további tanulságokat találhat: https://errorcode401.blogspot.in Mint mi a Facebookon:
Ajánlott:
[Win] Az ADB parancs telepítése a CMD -ben (használatra kész): 6 lépés
![[Win] Az ADB parancs telepítése a CMD -ben (használatra kész): 6 lépés [Win] Az ADB parancs telepítése a CMD -ben (használatra kész): 6 lépés](https://i.howwhatproduce.com/images/004/image-11875-j.webp)
[Win] Az ADB parancs telepítése a CMD -ben (használatra kész): Folytassa a következő lépéssel
Hogyan készítsünk elegáns és egyszerű weboldalt a Bootstrap 4: 7 lépéssel

Elegáns és egyszerű weboldal készítése a Bootstrap 4 segítségével: Ennek az utasításnak az a célja, hogy megismertesse a programozással - HTML vagy más módon - jártas embereket - egy egyszerű bevezetéssel az online portfólió létrehozásához a Bootstrap 4 segítségével. a webhelyről, hogyan hozhat létre néhányat
Microbit futási asszisztens varázslatos 8 labdával: 10 lépés

Mikrobites futási asszisztens Magic 8 Ball labdával: Running Assistant -et kódoljuk a Magic 8 Ball -tal. A Microbit futási asszisztens nagy segítség azoknak, akik sokat futottak, azoknak, akik néha futnak, vagy azoknak is, akik most kezdtek el futni . Néha dönteni kell
Flash AT parancs firmware az ESP01 modulhoz (USB -TTL adapter szükséges): 5 lépés

Flash AT Command Firmware - ESP01 modul (USB -TTL adapter szükséges hozzá): Jay Amiel AjocGensan PHfacebook.com/geeamealyoutube.com/jayamielajoc
DOS parancs létrehozása: 3 lépés
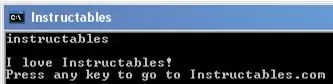
DOS parancs készítése: Sokan azt gondolják, hogy a DOS elavult, de én nem hiszem. A DOS segítségével sok mindent megtehetsz, és még Eric Wilhelm is használja! (Lásd itt) Néhány dolog, amit a DOS segítségével tehet, többek között a fontos fájlokhoz való hozzáférés biztosítása (jó a hackeléshez), de
