
Tartalomjegyzék:
- Szerző John Day [email protected].
- Public 2024-01-30 09:42.
- Utoljára módosítva 2025-01-23 14:48.




Egy ideje készítettem egy nagy, 20 oldalas kockát. Sokan azt akarták, hogy építsek nekik egyet, és mivel a projekt legnehezebb része a vágási szögek megfelelő beállítása volt, úgy döntöttem, hogy elkészítek egy másikat, amely lehetővé teszi a pontosabb összeszerelést. Ezúttal 3D -t nyomtattak rétegelt lemez és ragasztó helyett. Hozzáadtam egy nagyon szükséges hangulatot is!
Itt 2 fajtát mutatunk be, a LED -es lámpa változatot és a játszható nagyméretű DIE -t. Mellékeltem egy rajzolási lépést, hogy könnyedén újratelepíthesse az alkatrészeket a kívánt méretarány szerint.
Ez magában foglalja a LED -es beszélgetési darab elkészítését, és mivel kevesebb lépés szükséges a játszhatóhoz, ez is.
1. lépés: Az Icosahedron D20 arc rajzolása
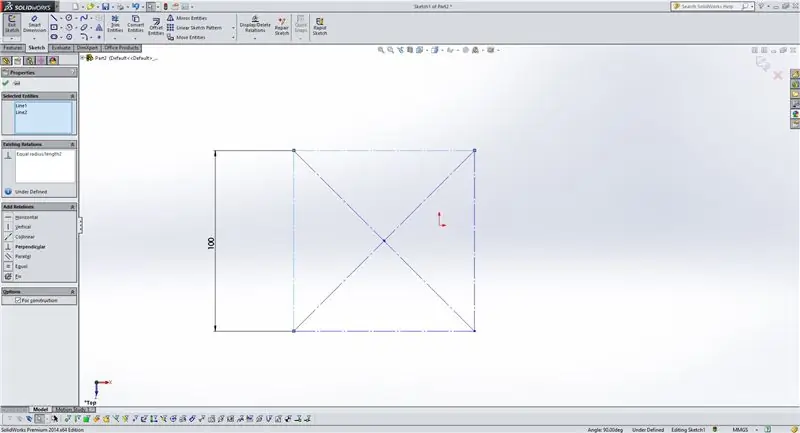
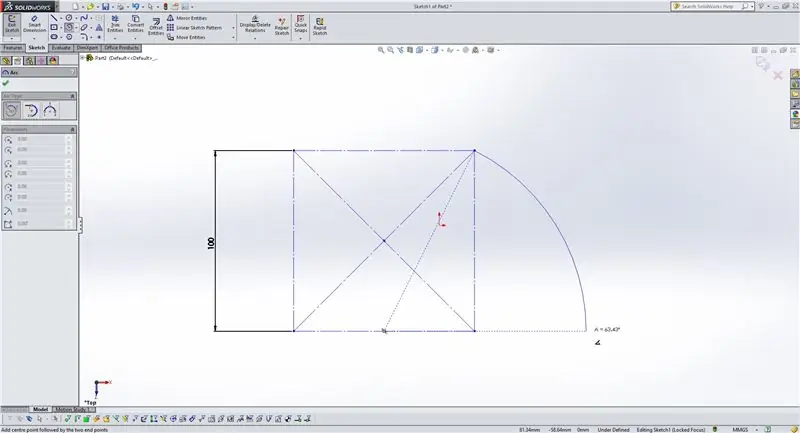
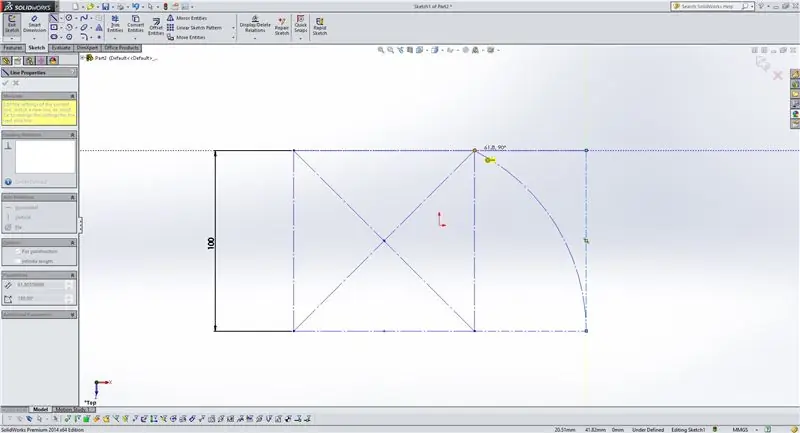
Folytassa a 3. lépéssel, ha csak a fájlokat szeretné…
Ennek elkészítéséhez 3D modellező szoftvert használtam. Az eljárás a következő.
- Válasszon kiinduló síkot.
- A vázlat eredetétől távol rajzoljon egy építési téglalapot, tegye egyenlővé az oldalakat, majd határozza meg az oldal hosszát (én 100 mm -t használtam)
- Válassza ki bármelyik oldalt, és jelölje meg az oldal középpontját.
- Használja ezt az ív középpontjaként. Állítsa be az ív sugarát bármelyik szemközti sarokban, majd húzza le a ládát a kezdővonalhoz, távol az eredeti négyzettől.
- A négyzet alakú sarokból rajzoljon egy építési vonalat az ív végpontjához, majd felfelé, majd az ív sugarának pontjáig.
- Most egy négyzetet kell csatlakoztatnia egy kisebb téglalaphoz. Az ilyen konfigurációban létrehozott nagy téglalapot arany téglalapnak nevezzük. Az Arany Téglalap rövid oldalának közepétől húzzon egy vonalat a másik rövid oldalra, és jelölje meg a vonal középső pontját. Állítsa be ezt a középpontot a rajz eredetének egybeesésével.
- Most ismételje meg ezt az eljárást minden fennmaradó síkra, és győződjön meg arról, hogy a rajzok merőlegesek az előző téglalap hosszú oldalára.
- Ezután válassza ki ugyanazt a négyzet élét mind a 3 rajzon, amelyet a mérethez használtak, és tegye egyenlővé a tulajdonságot. Így csak 1 dimenziót kell megváltoztatnia, hogy mindhárom méretét megváltoztassa.
- Ha izometrikus nézetben nézi a vázlatokat, hozzon létre egy új síkot az egyik arany téglalap rövid oldala mentén található 2 pont és az első kettőhöz legközelebb eső legmagasabb pont felhasználásával.
- Használja ezt vázlat síkként, és rajzoljon egy háromszöget a sík meghatározásához használt 3 pont segítségével.
- A tetőtér segítségével válassza ki ezt a háromszög vázlatot és a kiindulási pontot, hogy 3 oldalú piramist hozzon létre
- Most használja ugyanazt a vázlat síkot, és készítsen egy túlméretezett téglalapot, majd állítsa az eltolást a kívánt vastagságra (itt 6 mm), és vágja le a többit.
- Díszítsd tetszés szerint! A mellékelt betűtípust a 140 -es méretű cad programomban használtam.
2. lépés: Letöltés és nyomtatás

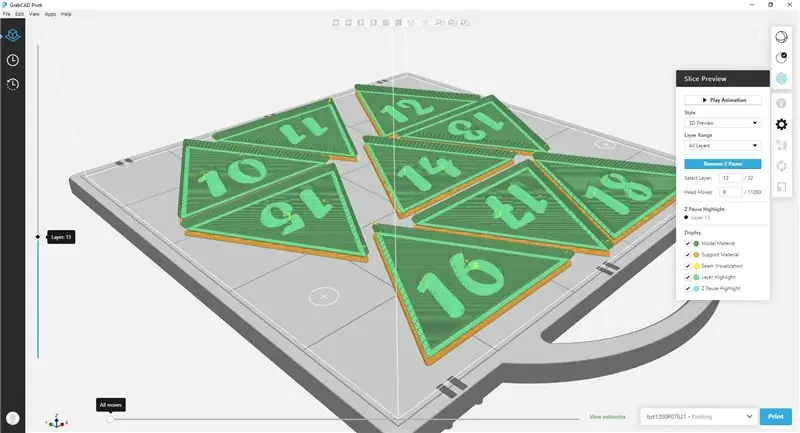


Csak azt tudom elérni, hogy 9 panel férjen el az egyes modellek alaplapjain, így ehhez 3 feladatra lesz szükség.
Az én esetemben ez körülbelül 9 óra nyomtatási időt eredményez szilárd formákkal.
Azt akartam, hogy a panelek felülete áttetsző, a betűk pedig egyszínűek legyenek. Ez a felületi réteg 1 mm vastag, és 4 réteg 0,25 mm vastag a gépemen
Úgy döntöttem, hogy az ABS -t természetes és fekete színben is használom nyomtatáshoz
A szoftverem lehetővé teszi egy nyomtatási szünet hozzáadását, amely lehetővé teszi, hogy ebben az esetben az anyag színét természetesről feketere változtassam.
A modelltáblám 13. rétege az első réteg, amely a szilárd háttér fölé fog nyomtatni. A szünet a réteg kezdete előtt van, így itt lett beállítva.
Ha a kivilágított változatot szeretné elkészíteni, ne itt nyomtassa ki az 1. panelt. Erről később lesz még szó.
3. lépés: Összeszerelés
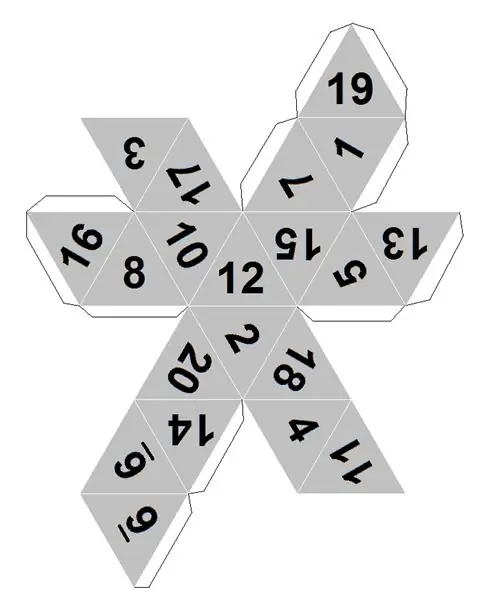
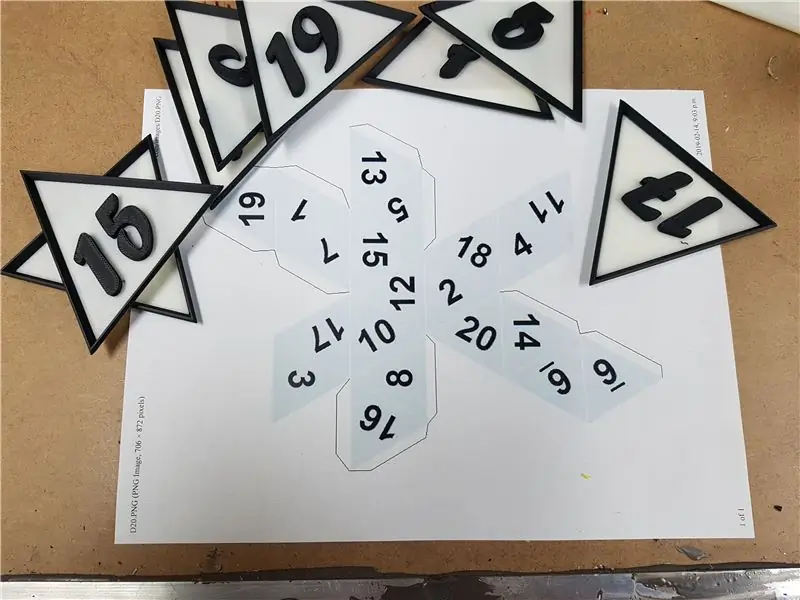

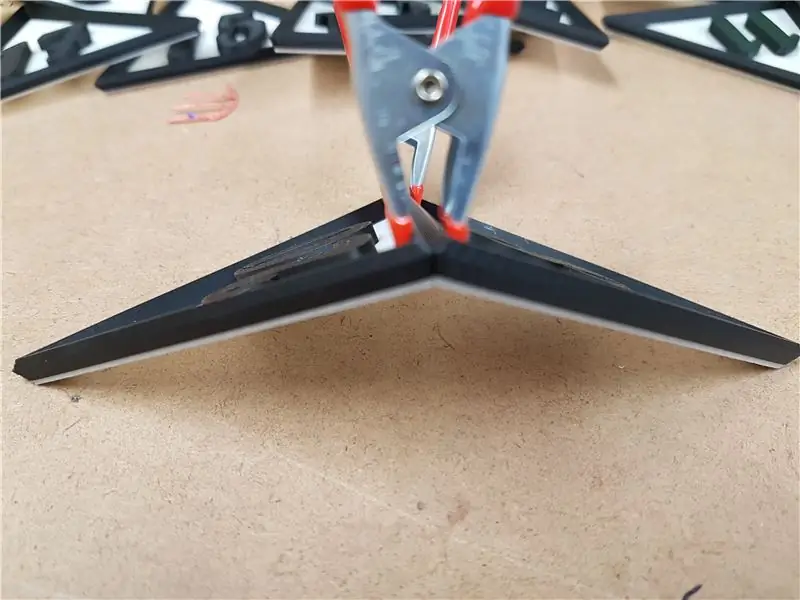
Sok vita folyik a megfelelő 20 oldalas kocka számozásáról az ellenkező oldalakon kívül összeadva 21.
Én ezt választottam! Tudom, hogy valószínűleg kapok itt néhány megjegyzést…
Ezt követően azt akartam, hogy mindig megjelenjen egy kritikus találat, ezért elkészítettem az 1 panelt, amelynek az alap elérési portja alul kell lennie.
Most, mivel a panelek körülbelül 6 mm vastagok, össze kell szorítani őket, ha egymáshoz illeszkednek.
20 évesen kezdtem és onnan kifelé dolgoztam. Az első panelt hozzáadják, majd óvatosan a hátsó oldal mentén igazítják. Össze van szorítva a fekete szegély mentén. Volt néhány apró rugós szorítóm, de azt tapasztaltam, hogy a szokásos kötőkapocsok remekül működnek ehhez.
A hátsó oldalról adjon hozzá oldószeres cementet a varrathoz, és hagyja rögzítve az ajánlott ideig.
Amikor két szomszédos panelt összekapcsolnak, páratlan liget jön létre, ezt akartam kitölteni, de azt tapasztaltam, hogy tetszett az általa létrehozott textúra.
Folytassa ezt, amíg csak az "1" panel marad, ne ragasztja a helyére, ha világít.
4. lépés: 1. panel



Ha a nem megvilágított verziót szereli össze, akkor kész.
Úgy döntöttem, hogy ahol az 1. panel normál esetben egy olyan bázisba kerül, amely lefedi a hozzáférést és támogatja a benne lévő elektronikát.
Kezdetben ezt biztosítani és elrejteni kellett, de ez sok más problémát okozott volna a tartóssággal kapcsolatban
Az alsó burkolatot 3 csavartartóval készítettem, hogy rögzítsem. Ezért sarokszerkezeteket kellett készítenem ehhez.
Itt követtem el kritikus hibát. Megmértem és megrajzoltam a különálló alkatrészeket, majd kinyomtattam, anélkül, hogy előzetesen modelleztem volna vagy teszteltem volna a szerelést.
A sarokrögzítési pontok csavarfuratai nem sorakoztak!
3 új csavarbetét lyukat kellett fúrnom, majd forró vasalóval módosítani kellett az egyik sarkot, hogy ezt kijavítsam, mivel a helyére ragasztottam.
Az itteni fájlokat kijavították
Az alap 4-40 csavarral van rögzítve, és csak 1 gomb van.
5. lépés: A megvilágítás





Belső RGBW lámpát készítettem az itt található alkatrészekből!
Ezt egy Arduino vezérli, a NeoPixel könyvtár kissé módosított kódját használva.
A panelek egy 6 oldalas szabad formájú kocka, amely mindkét oldalon 4 lámpából áll.
Kis rézszálakat használtam az apró táblák összekapcsolására.
Az összes lámpa sorba van kötve, hosszú farokkal a mikrokontrollerhez való rögzítéshez.
A 2 hosszú csíkot 4 -es csoportokba hajtogatva u alakot készítenek, majd a 2 u alakzatot összekapcsolják, hogy kockát alkossanak.
Forró ragasztóval, ami a lehető legrosszabb ragasztó, amit itt használhatok, összeraktam a kocka sarkát.
A vezetékeket a megfelelő csatlakoztatás érdekében megjelölték.
A kockát ezután az alaplap oszlopához ragasztják, az ábrán látható módon.
Az áramkör meglehetősen egyszerű, a gomb mindent irányít.
6. lépés: Üzemeltetés és elektromosság
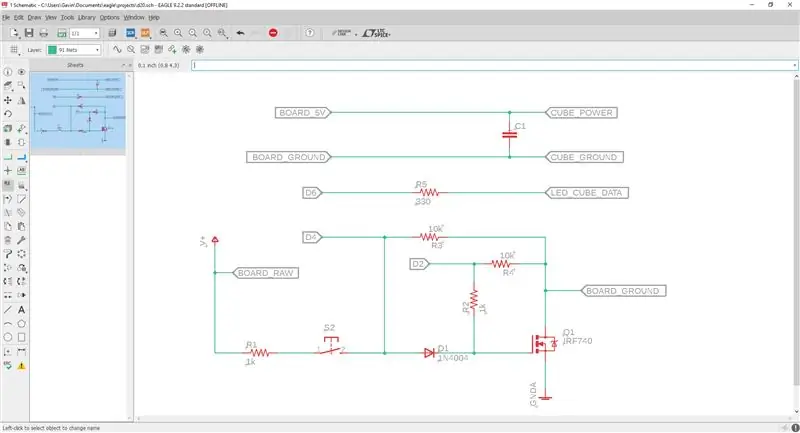


Kisebb módosítást végeztem az eredeti NeoPixel szál teszten, ide beillesztettem d20.ino néven.
A gomb megnyomásának és lenyomásának megkezdéséhez ez a MOSFET -en keresztül táplálja a mikrokontrollert. Ellentétben azzal, amit a sematika mond, IRF9530N -t használtam, mivel sok ilyen volt az alkatrésztartóban.
A kapcsolóbemenet párhuzamosan van kötve a mikrokontroller D2 digitális portjával.
Amint a program elindul, a kocka kigyullad, a mikrokontroller átveszi az irányítást, és bekapcsolja a táblát a MOSFET -en keresztül a D2 érintkezőn keresztül.
A gombok ezt követő megnyomásával görgetheti a NeoPixel tesztfunkciókat. A gomb lenyomva tartása gyors görgetést biztosít a fényfunkciók között.
A kapcsoló utolsó megnyomása kikapcsolja a D2 érintkezőt, és a gomb felengedése után a csík elsötétül, és a mikrokontroller áramellátása leáll.
Az elemtartót 2 oldalsó szőnyegszalag tartja a helyén, és a táblát melegen ragasztják az elemtartó tetejére.
A közeljövőben kicserélem a MOSFET -et egy kis relére, mivel elegendő áram van ahhoz, hogy kissé meggyújtsa a tápellátás LED -jét a NANO táblán.
7. lépés: Most legyen nagy

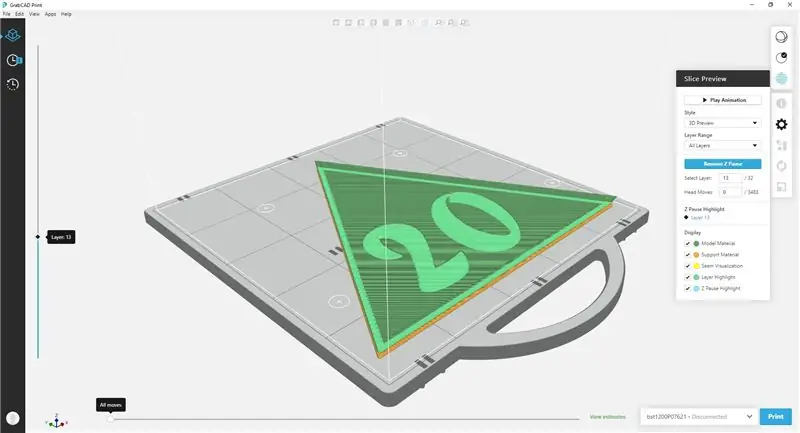
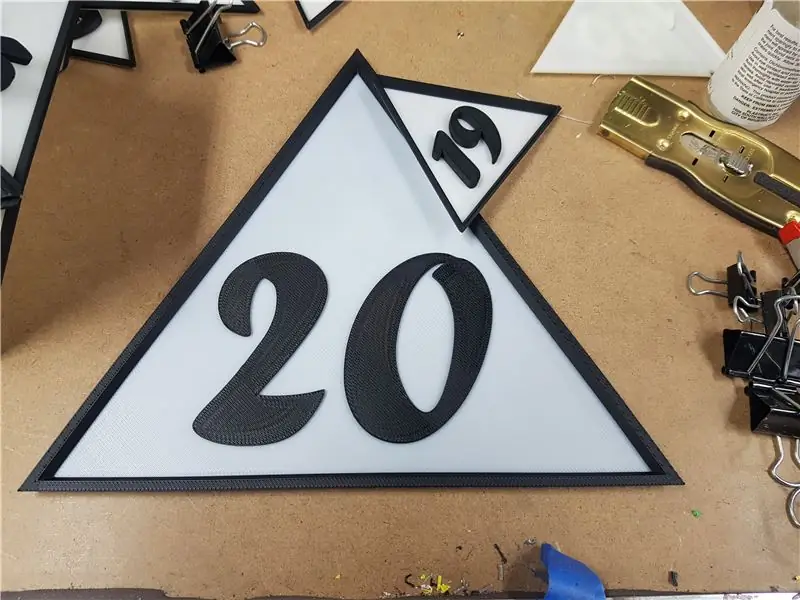
254 mm széles paneleket tudok nyomtatni… így tettem.
Mindegyik tálca csak 1 panelt tartalmazhat, és körülbelül 2,25 órát vesz igénybe a nyomtatás. A lakások végén szünetet helyeztem el, hogy a színt fekete színűre változtassam.
Minden panel körülbelül 52 köbcentiméter anyagot tartalmaz.
Ez a cikk nem nekem szólt, de nem tudtam nem játszani vele egy kicsit. Rögzítettem a paneleket kis kötőelemekkel, és készítettem egy adaptert, amely illeszkedik az IKEA konyhai lámpához …


Második hely a Remix versenyben
Ajánlott:
RGB ikozaéder hangulatjelző lámpa: 9 lépés (képekkel)

RGB ikozaéder hangulatjelző lámpa: A geometriai formák mindig lekötötték a figyelmünket. Nemrégiben egy ilyen lenyűgöző forma keltette fel a kíváncsiságunkat: Az ikozaéder. Az ikozaéder 20 arcú poliéder. Végtelen sok nem hasonló alakú icosahedra lehet, de a
Többszínű fényfestő (érintésérzékeny): 8 lépés (képekkel)

Többszínű fényfestő (érintésérzékeny): A fényfestés egy fényképészeti technika, amelyet speciális effektusok létrehozására használnak lassú zársebesség mellett. A zseblámpát általában "festeni" használják a képek. Ebben az utasításban megmutatom, hogyan lehet egy egy fényben festőt építeni érintéssel
Soros LED -fény többszínű LED -ek használatával: 3 lépés (képekkel)

Soros LED -lámpa többszínű LED -ek használatával: A soros LED -lámpa nem olyan drága, de ha DIY -szerető (hobbi), mint én, akkor saját soros LED -eket készíthet, és olcsóbb, mint a piacon elérhető fény. Tehát, ma Készítek saját soros LED -es lámpát, amely 5 volttal működik
DIY többszínű LED-es fényvezérelhető Wi-Fi: 11 lépés (képekkel)

DIY többszínű LED-es fényvezérelhető Wi-Fi: Boldog karácsonyt mindenkinek Ez a videó bemutatja, hogyan lehet LED-es lámpát készíteni, amely színe megváltozik, WI-FI-n keresztül. Csatlakoztassa a háza Wifi -jéhez ezen az oldalon, és a műsor elindulhat, a projekt megvalósult
Visorra szerelt többszínű LED fényterápiás lámpa: 9 lépés (képekkel)

Visorra szerelt többszínű LED fényterápiás lámpa: Fényterápiás lámpával a kalapján használhatja, miközben olyan tevékenységeket végez, amelyek megkövetelik a mozgást, például gyakorlást és munkát. Ez a lámpa vörös, sárga, ciánkék és kék LED -ekkel rendelkezik, fényerő -szabályozással. 15 vagy 45 perc múlva kikapcsol. Azt
