
Tartalomjegyzék:
- Szerző John Day [email protected].
- Public 2024-01-30 09:42.
- Utoljára módosítva 2025-01-23 14:48.

A Raspberry Pi Zero a Raspberry Pi család legkisebb számítógépe.
Könnyen zsebre csúsztatható Pi Zero Wordpress szerverként használható.
Azért választottam a Wordpress -t, mert ez az azonnali megoldás egy hatékony webhely egyszerű létrehozásához.
1. lépés: Szükséges dolgok


1 Raspberry Pi Zero vagy Zero W csatlakozik az internethez. Győződjön meg arról, hogy Debian-alapú operációs rendszert futtat, például Raspbian vagy DietPi. Az Ubuntut nem támogatja a Pi Zero, mivel az Ubuntu csak ARMv7 vagy újabb architektúrán futhat. Itt beállítottam a Pi Zero -t USB Etherneten keresztül. Ezt Wi-Fi-n keresztül is megteheti.
Győződjön meg arról, hogy az SSH engedélyezve van.
2 Internetkapcsolattal rendelkező asztali számítógép.
3 Putty terminál szoftver (Windows használata esetén). Link:-
Ha Mac vagy Linux számítógépet használ, nyisson meg egy terminált, és használja az "ssh" parancsot.
2. lépés: Kapcsolódás



Kapcsolja be a Zerót, és csatlakoztassa az internethez Wifi vagy USB Ethernet segítségével.
Az útválasztóba való bejelentkezéssel megtudhatja a Pi Zero IP -címét. Általában https://192.168.1.1 vagy
Az útválasztó testreszabási oldal címe különböző a különböző útválasztóknál. Az IP címet az útválasztó hátoldalán található matricán találja. Vagy keresse meg az útválasztó modelljének IP -címét a Google -on.
Használhatja az Apple Bonjour szolgáltatását is, amely támogatja a multicast DNS -t (vagy a gazdagépnevet, például raspberrypi.local)
A Bonjour letölthető innen:-
Ez megkönnyíti a dolgokat. Használhatja a gazdagép nevét, hogy bejelentkezzen a Pi Zero -ba SSH -n keresztül, ahelyett, hogy megtudja az IP -címét, majd beírja.
Használhat olyan eszközt is, mint a Speciális IP -szkenner. Töltse le innen:-
vagy használja az Angry IP Scanner -t. Töltse le innen:-
Most írja be az IP -címet a Putty bejelentkezési beállításokba, és jelentkezzen be Pi Zero -ba pi felhasználóként.
Mostantól távolról is hozzáférhet a Pi parancssorához. Miután bejelentkezett, látnia kell:-
pi@málna ~ ~:
Ha még mindig nem tudja, hogyan engedélyezheti az ssh -t, csatlakoztassa a monitor billentyűzetét és egérét a Pi Zero készülékhez.
Nyisson meg egy terminált, és írja be:-
sudo raspi-config
Ez megnyitja a konfigurációs eszközt.
Ha Raspbian Stretch-et használ:-
válassza ki az Interfész beállításokat, nyomja meg az enter billentyűt.
Megkérdezi, hogy engedélyezni szeretné -e az ssh szervert.
Válassza az igent.
De ha Raspbian Jessie-t használ:-
válassza ki a Speciális beállításokat, nyomja meg az Enter billentyűt, és tegye ugyanazt, mint a fentiekben.
Lépjen ki a raspi-config eszközből
Most újra kell indítania a Pi-t a következő beírásával:-
sudo újraindítás
A konfiguráció utáni újraindítás gondoskodik arról, hogy a feladathatás módosuljon.
Most használjon ssh terminált a normál asztali számítógépén. Windows használata esetén a Putty, Linux vagy Mac esetén írja be a terminálban az 'ssh' parancsot.
Az alapértelmezett felhasználónév a pi
És az alapértelmezett jelszó a málna.
Mind kisbetűs.
Jelszavát tetszés szerint megváltoztathatja a következő beírásával:-
sudo passwd
3. lépés: A terminálon futtatandó parancsok



Futtassa (írja be a következőt a terminálba):-
sudo apt-get update
sudo apt -get upgrade -y
Ezután indítsa újra a Pi Zero-t a következő beírásával:-
sudo újraindítás
Az újraindítás szükséges ahhoz, hogy az új rendszermaggal kapcsolatos módosítások érvénybe lépjenek.
sudo apt-get install -y apache2 php libapache2-mod-php mysql-szerver php-mysql
MEGJEGYZÉS:- FONTOS! KÉRJÜK, HOGY RASPBIAN JESSIE-t HASZNÁL, A PHP-t MÓDOSÍTJA php5-re: libapache2-mod-php5 php5-mysql!
sudo szolgáltatás apache2 újraindítása
vagy
sudo /etc/init.d/apache2 újraindítás
Most változtassa meg a könyvtárat a következő beírásával:-
cd/var/www/html
Ez az alapértelmezett Apache2 könyvtár, ahová HTML programokat vagy más, a webdesignhoz kapcsolódó programokat írhat, például.css,.php,.js
A Wordpress telepítéséhez és a könyvtár tulajdonjogának megadásához futtassa a következőt:-
sudo rm *
sudo wget
sudo tar xzf latest.tar.gz
sudo mv wordpress/*.
sudo rm -rf wordpress latest.tar.gz
sudo chown -R www -adatok:.
Az utolsó képen újraindítottam az Apache2 szolgáltatást, miután elvégeztem a/var/www/html könyvtárban szükséges lépéseket (például a wordpress telepítését)
4. lépés: Az adatbázis beállítása a Wordpress számára



Futtassa ezt a parancsot:-
sudo mysql_secure_installation
A rendszer megkérdezi, hogy írja be a root aktuális jelszavát (ha nincs megadva): - nyomja meg az Enter billentyűt.
Írja be az Y -t, és nyomja meg az Enter billentyűt a root jelszó beállításához ?.
Írjon be egy jelszót az Új jelszó: parancssorba, majd nyomja meg az Enter billentyűt
MEGJEGYZÉS:- NAGYON FONTOS! Jegyezze fel a jelszót, amelyet most ír be, mivel később szüksége lesz rá.
Írja be az Y billentyűt:-
Távolítsa el a névtelen felhasználókat, tiltsa le a root bejelentkezést távolról, távolítsa el a tesztadatbázist és az ahhoz való hozzáférést, Töltse fel újra a jogosultsági táblázatokat.
Ha elkészült, megjelenik az Minden kész! és köszönöm a MariaDB használatát !.
Most a szokásos parancssor fogadja Önt:- pi@raspberrypi ~ $:
Írja be ezt a parancsot:-
sudo mysql -uroot -p
Ezután írja be a korábban megadott jelszót.
Most a MariaDB paranccsal üdvözli Önt (így>).
Írja be ezt a parancsot egy adatbázis nevű wordpress létrehozásához.
WordPress adatbázis létrehozása;
Ne feledje, hogy a parancs végén található pontosvessző fontos az SQL szintaxisban.
Most futtassa ezt a parancsot:-
ÖSSZESÍTSEN MINDEN JOGOSultságot a wordpress -en.
Helyettesítse a JELSZÓT a korábban megadott jelszóval.
Akkor fuss:-
FLUSH PRIVILEGES;
Ezután nyomja meg a ctrl + d gombot a kilépéshez.
5. lépés: Majdnem ott



Most nyisson meg egy böngészőt, és írja be a Pi Zero IP -címét. Válassza ki a nyelvet, majd kattintson a Folytatás gombra. Megjelenik a WordPress képernyő. Most kattintson az Elindulunk gombra az oldalon. Adja meg a felhasználónevet rootként, és jelszót a korábban megadott jelszóként. Futtassa a Telepítés gombot. Adjon a webhelynek egy fülbemászó címet és felhasználónevet. Minden kész!
Most csak néhány utolsó simítás:-
sudo a2enmod átírása
sudo nano /etc/apache2/sites-available/000-default.conf
Adja hozzá ezeket a sorokat a fájlhoz az 1. sor után:- AllowOverride All
Győződjön meg róla, hogy a.
Valahogy így kellene kinéznie:-
AllowOverride All
A képeken a Wordpress telepítése látható lépésről lépésre. Az utolsó négy mutatja az utolsó simításokat. Akkor fuss:-
sudo szolgáltatás apache2 újraindítása
Az Apache2 szolgáltatás újraindításához.
6. lépés: Saját webhelye



Az utolsó képen a teszt weboldalam látható, mivel az előző képen látható Testreszabás oldalon testreszabtam. Bejelentkezhet (1. kép) és testreszabhatja az oldalát, könnyedén hozzáadhat témákat, betűtípusokat és minden mást a weboldalához (2. kép). Új témákat is telepíthet. MEGJEGYZÉS:- Nem küldtem tovább a Raspberry Pi Zero portját, ezért nem láthatja a webhelyemet, hacsak nem csatlakozik ugyanahhoz a hálózathoz, amelyet használok (azaz az otthoni útválasztóhoz)
Remélem, tetszett, hogy saját zsebméretű Wordpress szervert készített Raspberry Pi Zero vagy Zero W használatával.
Viszlát és Boldog Web tervezést!:):):)
Ajánlott:
Bővítmények telepítése a WordPress -be 3 lépésben: 3 lépés

Bővítmények telepítése a WordPress -be 3 lépésben: Ebben az oktatóanyagban megmutatom a WordPress beépülő modul webhelyére történő telepítésének alapvető lépéseit. A bővítményeket alapvetően kétféle módon telepítheti. Az első módszer ftp vagy cpanel. De nem sorolom fel, mert tényleg megfelel
Hogyan kell telepíteni a WordPress -t?: 6 lépés

A WordPress telepítése Útja következő része a "blog használatának megkezdése" " a Wordpress telepítése. Lehet, hogy úgy döntött, hogy blogot készít
WordPress a Linode -on: 9 lépés

WordPress a Linode -on: Itt van egy teljes oktatóanyag arról, hogyan kezdő telepítheti a WordPress tartalomkezelő rendszert (CMS) a Linode felhőalapú tárhelyszolgáltatásán. Néhány nappal ezelőttig sikeres blogot futtattam egy megosztott tárhelyszolgáltatáson. De mindez megváltozott, amikor a weboldalam
Az SSL tanúsítvány telepítése a WordPress webhelyre: 5 lépés

Az SSL -tanúsítvány telepítése a WordPress webhelyre: Megosztjuk az SSL -tanúsítvány WordPress webhelyre történő telepítésének útmutatóját. De a tanúsítvány telepítése előtt meg kell találnia egy olcsó ssl tanúsítvány -szolgáltatót, például a Comodo SSL tanúsítványt
Zsebben programozható robot: 7 lépés
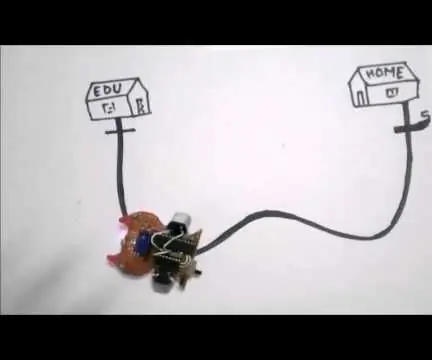
Zsebben programozható robot: Szia mindenkinek, aki kreatív, kész újítani és élvezni !!!!! Ez kb. Akkor kezdjük el szeretni az Arduino projektet és a robotprogramozást. Mindig azt találtam, hogy robotot készítek, de nem minden robot esetében a méret barátságos. hordani akarom a ruhámat
