
Tartalomjegyzék:
- Lépés: A szükséges dolgok
- 2. lépés: Választható: Készítse elő a Raspberry Pi -t bármire
- 3. lépés: Vágja le a karton fényképezőgép keretét
- 4. lépés: Az érintőképernyő előkészítése és felszerelése
- 5. lépés: A fényképezőgép modul előkészítése és felszerelése
- 6. lépés: A hőnyomtató előkészítése és felszerelése
- 7. lépés: A kapcsoló előkészítése és felszerelése
- 8. lépés: A nyomtató telepítése
- 9. lépés: Telepítse a képkészítő szkriptet
- 10. lépés: A fényképezőgép szoftver indítása rendszerindításkor
- 11. lépés: Szeretne többet tudni?
- Szerző John Day [email protected].
- Public 2024-01-30 09:41.
- Utoljára módosítva 2025-01-23 14:48.

Hiányzik a régi Polaroid instant fényképezőgép, vagy a régi Gameboy Classic fekete -fehér fényképezőgépe? Így vagyunk mi is, amikor igazán nosztalgiázunk! Ebben az utasításban megmutatjuk, hogyan készíthet saját instant kamerát Raspberry Pi, Pi kamera és képernyő, valamint néhány elektronika és egy csomó karton segítségével!
Lépés: A szükséges dolgok


Ehhez a projekthez a következő kellékeket használtuk:
- Egy Raspberry Pi 3B vagy 3B+ microSD-kártyával (ez a modell az építkezésünk egyik eleme, de ennek a projektnek más Raspberry Pi modellekkel együtt kell működnie)
- Raspberry Pi kamera modul
- 3 amperes, 5 V -os microUSB tápegység
- Hivatalos Raspberry Pi érintőképernyő
- USB hőnyomtató - az Adafruit egyik apró termikus 3D nyomtatóját használtuk
- Kapcsoló - az Adafruit egyik arcade gombját használtuk egy korábbi projektből, de minden kapcsoló megteszi
A következő berendezéseket is használtuk:
- A harmadik kéziszerszám az elektronika tartásához forrasztás közben
- Fogó - lapos, tűs és vágó
- Huzalcsupaszító - időt takaríthat meg a vezetékek előkészítésével
- Forrasztópáka és forrasztópáka
2. lépés: Választható: Készítse elő a Raspberry Pi -t bármire

Ehhez az Instructable -hez egy Raspberry Pi -t fogunk használni, amelyet az előző oktatóanyagunk segítségével készítettünk. Ha a nulláról kezdi, nagyszerű módja annak, hogy nagyjából ugyanazt a beállítást használja.
Ha szeretné, bátran állítsa be Raspberry Pi készülékét ezzel az útmutatóval, majd térjen vissza ide, hogy folytathassa a Hőnyomtató kamera projektünket!
3. lépés: Vágja le a karton fényképezőgép keretét


Úgy terveztünk egy karton keretet, hogy könnyedén áthelyezhessük fényképezőgépünket, ahol szükségünk van rá - például, ha jobb megvilágításra van szükség, vagy eseményre kell vinni.
Letöltheti a vektoros fájlokat a lézeres vágáshoz a Github webhelyről, vagy útmutatóként használhatja a saját vágásához X-acto pengével vagy dobozvágóval. Ehhez az utasításhoz feltételezzük, hogy a karton keretünket használja!
4. lépés: Az érintőképernyő előkészítése és felszerelése



Nyissa meg az érintőképernyő dobozát, és ellenőrizze, hogy rendelkezik -e:
- a videokábelét
- a rögzítőcsavarokat
- a DuPont kábeleket
- az érintőképernyőjét
Ha minden megvan, készen áll az indulásra!
- Csatlakoztassa a piros DuPont kábelt a képernyőtáblán lévő 5V -os tűhöz
- Csatlakoztassa a fekete DuPont kábelt a képernyőtábla földelőcsapjához
- Helyezze a PI -jét az érintőképernyőn lévő hozzászólások tetejére
- Csavarja a helyére a Pi -t
- Csatlakoztassa a fekete DuPont kábelt egy 5V -os tűhöz, a piros DuPont -kábelt pedig a Pi földelőcsapjához
Táplálja a képernyőt és a Pi -t a képernyőn található microUSB -porton keresztül. Ha minden jól ment, a Pi -nek és a képernyőnek is be kell kapcsolnia! Ha örül, hogy úgy tűnik, minden megfelelően működik, kapcsoljon ki mindent: egy pillanat múlva visszatérünk a Pi -hez.
5. lépés: A fényképezőgép modul előkészítése és felszerelése



TIPP - A Pi kamera modul az egyik legérzékenyebb elektronikai alkatrész, amellyel dolgoztunk, és láttunk néhányat megsülni csak a statikus elektromosság miatt. Dörzsölje meg magát, ha megérint valami nagyot és fémet a MakerSpace -ben vagy otthonában, például a lézervágót, a mosogatógépet vagy a radiátort!
Nyissa meg a Pi modul dobozát, és ellenőrizze, hogy rendelkezik -e:
- a Pi kamera modulját
- a Pi kamera kábelét
Ha igen, remek! Ideje csatlakoztatni a kamerát a Pi -hez:
- Óvatosan húzza fel a kamera modul portján lévő barna fület
- Helyezze be a kábel végét, ezüst érintkezőket (fel? Le?)
- Nyomja vissza a fület a kábel rögzítéséhez
- Óvatosan húzza felfelé a kamera portjának barna fülét a Pi készüléken
- Dugja be a kábel másik végét a portba, az ezüst érintkezők a képernyőport felé fordultak
Végül rögzítse a Pi kamera modult a karton keretben hátulról egy ragasztószalaggal.
6. lépés: A hőnyomtató előkészítése és felszerelése




TIPP: Először használ forrasztópáka? Nézze meg először az Adafruit útmutatóját a kiváló forrasztáshoz!
Ideje ellenőrizni a nyomtató csomagját! Ehhez a lépéshez szüksége lesz:
- A hőnyomtató
- A nyomtató hálózati adaptere
- A nyomtatóhoz kapott csatlakozókábelek
Ha minden megvan, készen áll a nyomtató áramellátásra való felkészítésére! Kapcsolja be a forrasztópáka és:
- Ónozza a hordó dugójának hátsó és elülső csapjait
- Csík és ón néhány piros és fekete drót
- Forrasztja a piros vezetéket a hátsó csaphoz Forrasztja a fekete vezetéket az elülső csaphoz (ha valamilyen hőre zsugorodó csövet szeretne használni a vezetékek szigeteléséhez, akkor itt az ideje, hogy méretre vágja, és a vezetékekre csúsztassa!)
- Forrasztja a piros és fekete vezetékeket a nyomtatóhoz kapott tápcsatlakozó megfelelő vezetékeire (ha hőtömlő csövet használt, most felmelegítheti, hogy átölelje, szigetelje és rögzítse a vezetékeket)
A nyomtatója készen áll! Most behelyezheti a keretbe:
- Töltse be a nyomtatót a keret elülső részén, az ajtó nyitva
- Csatlakoztassa a tápkábeleket és az USB -kábelt hátulról
- Csatlakoztassa az USB -kábelt a Pi -hez
- Csatlakoztassa a hálózati adaptert a dugaszolóaljzathoz
7. lépés: A kapcsoló előkészítése és felszerelése



TIPP: Ha a miénkhez hasonlóan, a kapcsolója több mint két érintkezővel rendelkezik, és nem tudja, hogy mit mit csinál, akkor a multiméter folytonossági módjával azonosíthatja, hogy mely érintkezők vannak csatlakoztatva, amikor megnyomja a kapcsolót!
Miután azonosította a kapcsolócsapokat, kapcsolja be a forrasztópáka és:
- Ónítsa meg a kapcsolócsapokat egy kis forrasztóval
- Csupaszítson és készítsen elő néhány vezetéket ugyanúgy, mint a nyomtató tápkábeleihez, ezúttal néhány DuPont vezetékkel (vagy normál vezetékekkel, ha csak forrasztani szeretne mindent a Pi csapjain)
- Forrasztja őket a kapcsoló csapjaihoz
- Vezesse át a kapcsolót a kartonváz lyukán, először a vezetékeken. Rögzítse a kapcsolót hátulról a csavargyűrűvel, de nem teljesen
- Csatlakoztassa a fekete DuPont kábelt egy földelőcsaphoz, a másik kábelt pedig a Pi BCM 16 tűjéhez - a GPIO csapokkal közelebb, ez lesz a bal oldali harmadik tű.
8. lépés: A nyomtató telepítése
Most, hogy a nyomtatója használatra kész, dolgozzunk a dolgok szoftveroldalán. Először is győződjünk meg arról, hogy Rapsberry Pi operációs rendszere naprakész. A terminálba írja be:
sudo apt-get update
sudo apt-get upgrade
Ez eltarthat egy ideig, de ha minden naprakész, telepíthetjük a nyomtatótámogatást a Pi -re. Még mindig a terminálon:
sudo apt-get install git csészék wiringpi build-essential libcups2-dev libcupsimage2-dev
Ezzel telepíti a nyomtató támogatásához szükséges összes szoftvert. Ezután adjuk hozzá a nyomtató kapacitását a raszteres grafikák nyomtatásához. Még mindig a terminálon:
git klón
cd zj-58 sudo make sudo./install
Végezze el az egyes parancsokat egymás után, hagyva időt a befejezésre.
A nyomtató dobozában tesztnyomtatványnak kell lennie: BAUDRATE értéket kell találnia rajta. Tartsa kéznél, mert szükségünk van erre a következő lépésre! Termináljában hozzon létre egy profilt az USB -nyomtatóhoz a következőkkel:
sudo lpadmin -p ZJ -58 -E -v soros:/dev/ttyUSB0? baud = A BAUDRÁT ÉRTÉKE ITT -m zjiang/ZJ -58.ppd
Ezután tegye ezt az új nyomtatót alapértelmezett nyomtatójává:
sudo lpoptions -d ZJ -58
Ez az! A nyomtatónak használatra késznek kell lennie.
9. lépés: Telepítse a képkészítő szkriptet
A képkészítő szkript telepítéséhez egyszerűen másolja ki a Githubon elérhető kódot. Ez Philip Burgess eredeti forgatókönyvének egyszerűsített és kommentált változata, amely automatikusan beállítja a fényképezőgép expozícióját. A terminálba írja be:
git klón
Ez létrehozza a thermo_printer_camera mappát, és letölti az összes szükséges fájlt.
A beállítások teszteléséhez lépjen a thermo_printer_camera mappába:
cd/home/pi/thermal_printer_camera
Adja meg magának az engedélyeket az azonnali kamera szkript futtatásához:
sudo chmod +rx thermal_printer_camera.sh
Futtassa a szkriptet:
./thermal_printer_camera
Amikor megnyomja a kapcsolót, a képernyőn megjelenik egy előnézeti kép, amit a kamera lát, néhány másodpercet kap, hogy pózoljon és kinyomtassa a képet a hőkamerára!
10. lépés: A fényképezőgép szoftver indítása rendszerindításkor
Végezetül, induljon el a képkészítő szkript automatikusan, amikor bekapcsoljuk a Pi-t! A terminálba írja be:
sudo nano/etc/xdg/lxsession/LXDE-pi/autostart
az asztali indításkor programokat kezelő fájl szerkesztéséhez. Ez megnyitja azokat a szöveges fájlokat, amelyek felsorolják az indításkor végrehajtandó parancsokat, függetlenül attól, hogy ki van bejelentkezve. A nyílbillentyűkkel vagy az egérrel navigáljon a második sor végére, majd nyomja meg az Enter billentyűt az új sor megnyitásához. Ezután adja hozzá a következőt:
/home/pi/thermal_printer_camera/thermal_printer_camera.sh
Ezzel elindítja a kamera szoftverét a Raspberry Pi rendszerindításkor. A kilépéshez nyomja meg a CTRL+X billentyűt, és hagyja jóvá a változtatásokat Y és Enter billentyűkkel.
Most van itt az ideje a Pi újraindításának és tesztelésének! Semmi különösnek nem kell megjelennie a képernyőn, de amikor megnyomja a kapcsolót, a fényképezőgépnek aktiválódnia kell, és a Pi néhány másodpercre előnézetet jelenít meg a képernyőn, mielőtt kinyomtatná a képet!
11. lépés: Szeretne többet tudni?

Ezt a dizájnt Phillip Burgess "Instant Camera with Raspberry Pi and Thermal Printer" című tutorialja ihlette
itt:
Ezt a fényképezőgépet és egy díszes lézervágott fa keretet használtuk a 2018 -as Library Lets Loose adománygyűjtő rendezvényünkhöz, és már készülünk a következőre! Tudjon meg többet a Johnson County Library Foundation honlapjáról:
Ajánlott:
Hack Action Camera akkumulátor élettartama: 4 lépés (képekkel)

Hack Action Camera Akkumulátor élettartama: Vagy van GoPro, Contour vagy bármilyen más fényképezőgépe, ez az Ön számára! A videokamera akkumulátorai gyakran problémát jelentenek. Vagy hosszú videókat készít, és nem tartanak elég sokáig, vagy csak elfelejtette teljesen feltölteni. Lehet, hogy ez nagyon jó
Floppy Disk IR Camera Hack: 8 lépés (képekkel)
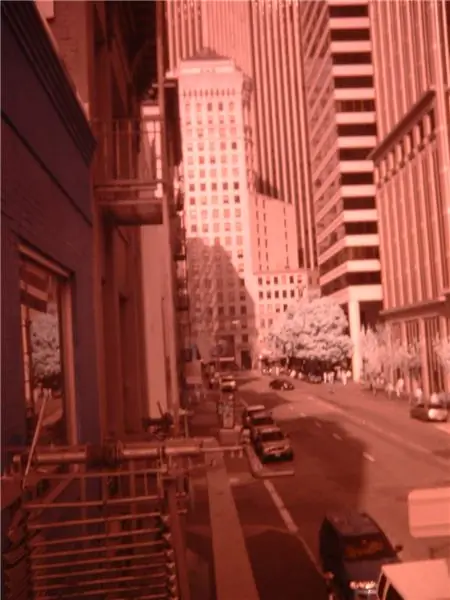
Floppy Disk IR Camera Hack: Az elmúlt hét évben egy törött digitális fényképezőgép hevert. Még mindig képes fényképezni, de szinte lehetetlen használni a törött képernyő miatt. Az alapvető probléma az, hogy néha a menü véletlenül eljut
AZ INTERNET LEGLEGESEBB MOTORIZÁLT, ÖVVEZETT, 48 "DIY CAMERA SLIDER: 12 lépés (képekkel)

AZ INTERNET LEGOBB MOTORIZÁLT, ÖVVEZETETT, 48 "DIY CAMERA SLIDER: A Parallax Printing egy olcsó megoldást kínál a motorizált parallaxis fényképezéshez. a platformot a burkolat eltávolításával
Arduino Camera Man: 4 lépés (képekkel)
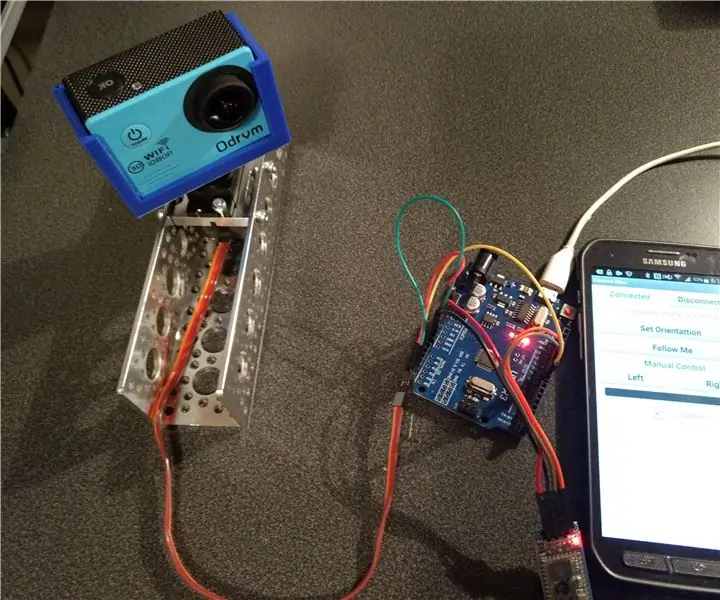
Arduino Camera Man: Ebben az utasításban megmutatom, hogyan lehet felépíteni egy egyszerű eszközt, amellyel szabályozhatja a kamera irányát, hogy kövesse a mozgását. Hogyan működik: A mobiltelefonjában van egy orientációs érzékelő, más néven Iránytű. Egy nekünk tervezett alkalmazás használata
UNICORN CAMERA - Raspberry Pi Zero W NoIR 8MP kamera felépítés: 7 lépés (képekkel)

UNICORN CAMERA - Raspberry Pi Zero W NoIR 8MP Camera Build: Pi Zero W NoIR 8MP Camera BuildEzt az instrukciót azért hozták létre, hogy segítsen mindenkinek, aki infravörös fényképezőgépet vagy igazán menő hordozható kamerát vagy hordozható Raspberry Pi kamerát szeretne, vagy csak szórakozni szeretne, heheh . Ez a legolcsóbb és konfigurálható
