
Tartalomjegyzék:
- Szerző John Day [email protected].
- Public 2024-01-30 09:41.
- Utoljára módosítva 2025-01-23 14:48.
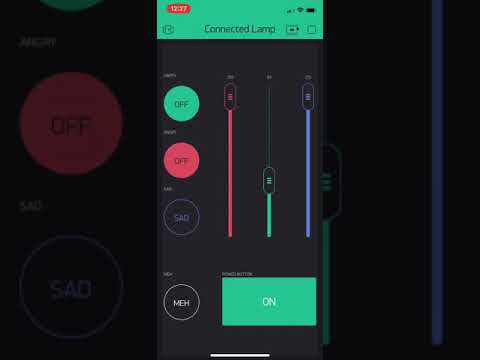

Egy projekt annak, aki megvilágítja az életed…
2 évvel ezelőtt karácsonyi ajándékként egy távoli barátomnak készítettem lámpákat, amelyek internetkapcsolaton keresztül szinkronizálják az animációkat. Idén, 2 évvel később, ezt a frissített verziót hoztam létre az elektronika további dumálásának további éveiből szerzett ismeretekkel. Ez a verzió sokkal egyszerűbb, anélkül, hogy bármilyen külső monitorra vagy billentyűzetre lenne szükség (és csak egy egyszerű chipre, nem kettőre!), Ráadásul egy egyszerű telefonos alkalmazásfelületen (a Blynk IoT -nak köszönhetően) a webhely és a fizikai puha potenciométer helyett.
Az alkalmazásban vannak olyan gombok, amelyek nagyobb rugalmasságot biztosítanak a hozzáadni kívánt animációkhoz: 3 csúszka áll rendelkezésre az RGB vezérléshez, valamint egy alul található widget, amely lehetővé teszi a színek kiválasztását a térképről (így nincs hogy megtudja, milyen RGB -számok vannak a kívánt színhez). Vannak előre beállított gombok a boldog, dühös, szomorú és "meh" számára is, így könnyedén közvetítheti érzelmeit a másik személynek lámpa -animációk formájában, amikor van valami, amiről beszélni szeretne, de nem akarja hogy sok szöveggel zavarja az illetőt.
Nincs elektronikai tapasztalat? Semmi gond! Csak 3 fő lépés van: a hardver csatlakoztatása, a kód feltöltése és a Blynk alkalmazás létrehozása. Ne feledje azonban: ami elromolhat, az el is romlik. Mindig adjon sok időt a hibakereséshez.
Ha pontosan azt használja, amit tettem, és pontosan azt tölti fel, amim van, akkor rendben kell lennie, még akkor is, ha soha nem dolgozott elektronikával. Még ha módosítja is a projektet, ennek az oktatóanyagnak az elolvasásával meg kell értenie, mit kell változtatnia, ha ezt útmutatóként használja. A költségeket is a lehető legalacsonyabb szinten tartották: a teljes költség, ha egyáltalán nem rendelkezik az alkatrészekkel, lámpánként ~ 40 dollár.
1. lépés: Anyagok
Ezek az anyagok szükségesek az EGY lámpához (szorozva az elkészíteni kívánt lámpák számával):
- 1x NodeMCU ESP8266 chip (egyenként 7 USD, 2 USD)
- 1x protoboard vagy kenyérlap (egyenként ~ 1 USD)
- forrasztópáka és forrasztópáka
- 1x neopixel gyűrű (egyenként 10 USD, 8 USD, ha az adafruit.com webhelyről vásárol)
- 1x 5V -os tápegység (legalább 500mA kimenet, tehát az 1A vagy 2A tökéletes lesz) microUSB csatlakozással (vagy hordócsatlakozóval, de vásároljon hordócsatlakozó átalakítót csupasz vezetékekhez) (egyenként 8 dollár)
-
Nem feltétlenül szükséges, de NAGYON ajánlott áramkörvédelemhez (néhány cent, de előfordulhat, hogy ömlesztve kell vásárolni)
- 1x 300-500ohm ellenállás (200Ohm-ot használtam, de megúsztam)
- 1x 100-1000uF kondenzátor
-
elektromos vezeték (vagy ezeket a szalag típusokat kapja) (a legjobb az egymagos) (néhány cent az 5 hüvelykért)
Nem kell annyi huzal; csak 5 "elég lesz
- A külső lámpával bármit megtehet (a fentiek csak az elektronika alkatrészei). Lézervágott fával és akrillel mentem, vázlatfüzet papírral a fény diffúziójához.
A fenti Amazon linkeket csatoltam a legolcsóbb lehetőségekhez (2018. december 20 -án), de mindenképpen olcsóbb alkatrészeket találhat különböző helyekről. Még mindig egyetemista vagyok, így hozzáfértek a kondenzátorokhoz és az ellenállásokhoz: kérdezzen meg minden olyan barátot, aki elektronikával dolgozik. A neopixeleket olcsóbban lehet megvásárolni az adafruit.com weboldalról, ha más dolgokat is szeretne rendelni onnan (a szállítási költségek megtakarítása érdekében). Az ellenállásokat és kondenzátorokat a DigiKey -től vagy a Mouser -től is olcsóbban szerezheti be, bár a szállítás magasabb lehet. A tápegységeknél egy régi telefon töltő jó lesz (vagy csak a microUSB kábel, ha a lámpát a fali konnektor helyett USB -portba szeretné csatlakoztatni). Ha egyáltalán nem rendelkezik ezekkel az alkatrészekkel, akkor költsége lámpánként legfeljebb ~ 40 dollár lesz (és annál kevesebbet készít lámpánként, annál többet gyárt, mivel általában ezeket az alkatrészeket ömlesztve vásárolja: a protoboard például 5 darabos kiszerelésben is kapható). A dolgaim hevertek, így nekem csak 5 dollár volt (igen, felhalmozó vagyok a barátaimmal, akik véletlenül sok mindent elengednek - ráadásul újrahasználtam a múltkori neopixelgyűrűket).
Az Arduino kód és az Adobe Illustrator fájlok (a lézervágott dobozhoz) az alábbiakban találhatók.
2. lépés: Áttekintés: A lámpák működése
Rendben, tehát ha megvannak az anyagok, akkor azon tűnődhet, hogyan jönnek össze mind. Itt egy magyarázat:
A NodeMCU ESP8266 egy mikrokontroller, amely 3,3 V -os logikával működik (szemben az 5 V -os logikával, mint a legtöbb Arduino). Beépített wifi -chipet és GPIO -csapokat tartalmaz a digitális és analóg jelek csatlakoztatott komponensekkel történő használatához. A PWM jelek kiadására alkalmas csapok valamelyikét fogja használni (lásd a pinoutot itt: bármelyik, mellette lévő ~ jelű tű előállíthatja az analóg jeleket, szemben a 0 vagy 1, LOW vagy HIGH digitális jelekkel) neopixel gyűrű. A programozáshoz ezt könnyedén megteheti az Arduino IDE segítségével, amely innen könnyen letölthető. (Megjegyzés: az Adafruit útmutatót az ESP8266 HUZZAH -hoz adtam a NodeMCE helyett. Az útmutató továbbra is alkalmazható mindkét táblára, de csak ki kell választania egy másik táblát az Arduino -ban való feltöltéshez.)
A neopixel gyűrű hozza létre a lámpa színes animációit. Címzett LED -ekkel rendelkezik a gyűrűképzésben, amelyek mindegyike egyedileg vezérelhető. Általában 5 V -os logikával fut, ami általában szintváltást igényel (itt magyarázható), de szerencsére az Adafruit neopixel könyvtár frissítve lett az ESP8266 támogatására. Bár az 5 V -os komponensek nem reagálnak olyan megbízhatóan a 3,3 V -os jelekre, meglehetősen megbízhatóan működik, ha a neopixelt alacsonyabb feszültséggel táplálják (tehát 5 V helyett 3,3 V). Részleteket lásd itt.
Ami a mikrokontroller és a neopixel közötti kapcsolatot illeti, a legbiztonságosabb, ha egy 300-500 ohmos ellenállást helyezünk a neopixel adatvonala és a GPIO tű közé, amelyről jeleket küldünk (hogy megvédjük a LED-eket a hirtelen túlfeszültségtől). Ezenkívül hozzá kell adnia egy 1000uF kondenzátort, amely párhuzamosan csatlakozik a neopixelgyűrű táp- és földelővezetékeihez: ez védelmet nyújt a hirtelen áramlökések ellen. Olvassa el ezt a LED -gyűrűk használatának további bevált módszereit (és itt az Adafruit teljes használati útmutatóját).
A Blynk IoT platformmal való kapcsolódáshoz az Arduino rendelkezik egy könyvtárral a Blynk használatához. Itt elolvashatja a dokumentációt, hogy többet megtudjon a Blynk használatáról általában. A kezdéshez ez egy praktikus utasítás volt kifejezetten a NodeMCU ESP8266 és a Blynk számára.
Ne aggódjon, ha ezek közül néhánynak nincs értelme! A jövőbeni lépések pontosan felvázolják, hogy mit kell feltölteni, letölteni, csatlakoztatni stb. Olvasson el mindent (igen, ez egy hosszú oktatóanyag, de legalább átfutás), mielőtt elkezdené építeni !!! Segít kitalálni, hogyan jönnek össze a dolgok, és nem csak vakon követi az utasításokat.
3. lépés: Hardver
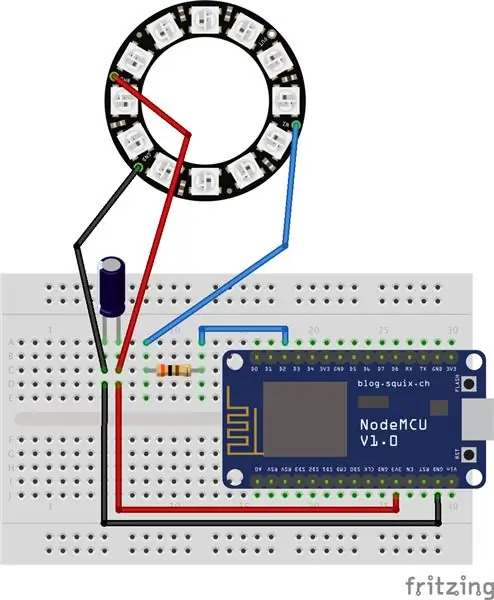

Először csatlakoztassa a hardvert a fenti képeken látható módon. A neopixelt lyukakkal kell ellátni a vezetékek forrasztásához. A vezetékeket először a PWR (tápellátás), a GND (földelés) és az IN (analóg jelek bemenete) feliratú lyukakhoz kell forrasztani, mielőtt a vezetékeket csatlakoztatja az ESP8266 3.3V, földelt és D2 érintkezőihez (lásd a pinoutot). Hüvelykujjszabályként a piros vezeték a tápellátás, a fekete vezetékek a földet jelzik, én pedig szívesen használok kéket a neopixel adatvonalához (csatlakoztatva a D2 tűhöz, amely képes PWM jelekre).
Ügyeljen arra, hogy a kondenzátort a megfelelő irányba csatlakoztassa: a kondenzátor polaritással rendelkezik, ami azt jelenti, hogy mindegy, melyik oldalt csatlakoztatja párhuzamosan a neopixel földelésével és teljesítményével. Ha megnézi 1000uF kondenzátorát, az oldalán egy szürke csík látható, amely a kondenzátor negatív oldalát jelzi (ezt láthatja a fenti fritázási diagramon is). Ez az az oldal, amelyet párhuzamosan kell kötni a neopixel talajával. Az ellenállás nem rendelkezik polaritással, így nem kell aggódnia az irány miatt.
A szilárd kapcsolat létrehozása szempontjából a legjobb megoldás a protoboard használata, így összeforraszthatja az alkatrészeket, ahelyett, hogy csak bedugná a vezetékeket a kenyérsütő táblába, és kockáztathatja, hogy kijönnek. Kenyérsütő deszkát használtam, mert kevés volt az időm, de ismét a protoboard az előnyösebb. Az a szép a kenyértáblában, hogy ragadós a hátlapja, így csak lehúztam a matricát, hogy mindent a lámpatartómhoz ragaszthassak. A protoboard esetében csavarja be az alapba a 4 lyuk segítségével, amelyek általában a sarkokban vannak, vagy egyszerűen ragasztja le/ragasztja le.
4. lépés: Arduino kód
Az.ino Arduino kód hivatkozás céljából a lépés alján található. Hosszúnak és tartalmasnak tűnik, de ne aggódjon: nagy része megjegyzéseket tartalmaz, amelyek mindent elmagyaráznak. Szívesen kihagyom a sorokat, hogy szóközöket adjak a szakaszok megkülönböztetéséhez, ami miatt a kód hosszabbnak tűnik.
Főbb részek, amelyeket a kódnak megfelelően kell szerkeszteni:
-
Blynk engedélyezési jogkivonat/kód (e -mailben a Blynk -től, amikor eszközt hoz létre az alkalmazásban: további információkért lásd a következő oldalt)
Minden lámpához külön engedélykódra lesz szüksége
- wifi domain név (a két aposztróf között)
- wifi jelszó (a két aposztróf között)
Ettől eltekintve mindaddig, amíg a pontos Blynk alkalmazást és a teljes hardvert használja (tehát a pontos Blynk alkalmazáskonfigurációmat használja a következő lépésben, 12 LED -et kell tartalmaznia a neopixelgyűrűben, használja az ESP8266 D2 -es tűjét a neopixel -adatvonalhoz stb.), csak fel kell töltenie ezt a kódot pontosan az ESP8266 készülékére. Ne feledje, hogy minden egyes lámpához különböző engedélyezési kódokat kell használnia! Lásd a következő oldalt külön eszközök hozzáadásához és a kódok beszerzéséhez. Ne felejtse el egyeztetni a wifi tartományt és jelszót a lámpával sem, ha különböző helyeken lesznek. Valószínűleg más dolgokat is szeretne szerkeszteni, attól függően, hogy milyen animációkat és színeket szeretne, vagy akár milyen csapokat használ. Megjegyzem a kódot, hogy segítsek a dolgok szükség szerinti megváltoztatásában. (olvassa el az Adafruit Neopixel könyvtár sztenderd példakódját is az ötletekhez).
A kód használata előtt le kell töltenie a kód által használt könyvtárakat (a kód tetején lévőket). Olvassa el és kövesse ezt az Adafruit útmutatót (kezdje az "Arduino IDE használata" -tól), hogy mit kell tennie az ESP8266 beállításához. Igen: telepítenie kell a CP2104 illesztőprogramot, hozzá kell adnia az Arduino beállításaiban található További táblakezelő URL -címeket, telepítenie kell az ESP8266 csomagot (lépjen a Vázlat> Könyvtár beillesztése> Libáriumok kezelése… menüpontba, és keresse meg, amire szüksége van - lásd az alábbi képet), és telepítse a többi könyvtárat a kód tetején a neopixel, a Blynk stb.
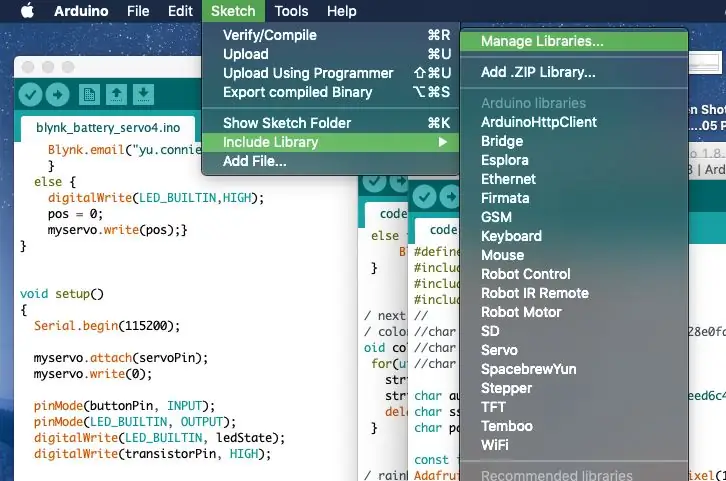
Ha kódot szeretne feltölteni az ESP8266 chipre az Arduino IDE-ből, ki kell választania a megfelelő kártyát (NodeMCU ESP8266 ESP-12E), a vaku méretét, portját stb. (Lásd az alábbi képet). A helyes SLAB_USBtoUART port csak akkor jelenik meg, ha csatlakoztatja az ESP8266 -ot a számítógéphez. De ha már csatlakoztatva van, és biztos abban, hogy az előző lépésben megfelelően csatlakoztatta az áramkört, akkor lépjen tovább, és nyomja meg a bal felső sarokban található nyilat, és töltse fel a kódot a táblára. Igen, ez több időt vesz igénybe, mint a szokásos Arduino-feltöltési folyamat. Látni fogja, hogy lassan összeállítja a kódot, majd egy narancssárga pontot ……………… feltöltés közben (megjelenik az Arduino ablak alsó fekete részén).
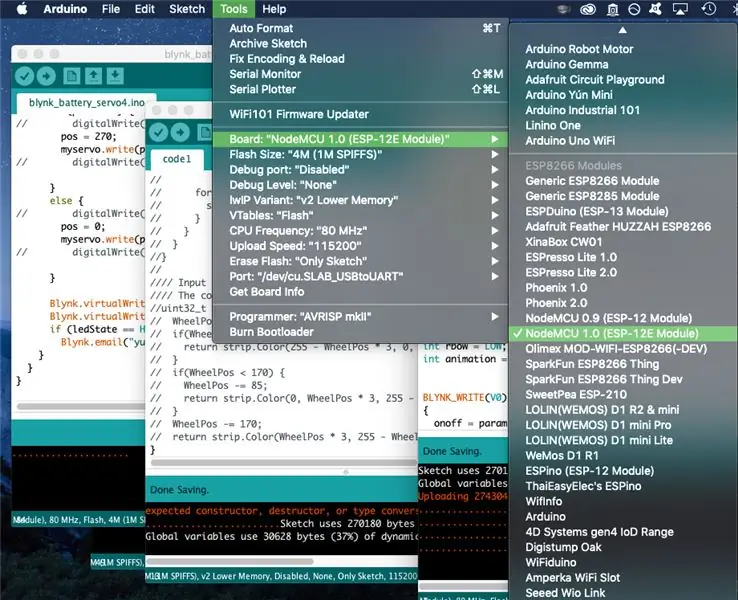
Most itt van a kód bontása. Az első szakasz tartalmazza a függvények által használt könyvtárakat, és inicializálja a globális változókat (olyan változókat, amelyekhez a kód bármely funkciója hozzáférhet). A BLYNK_WRITE (virtualPin) részek szabályozzák, hogy mi történik, ha a Blynk alkalmazás kütyüjei (amelyek virtuális csapokhoz vannak csatlakoztatva) be vannak kapcsolva (azaz be/ki, a csúszka pozíciója megváltozik). Ebből 7 van a Blynk alkalmazásban használt 7 virtuális csaphoz. A void colorWipe (), szivárvány () stb. Következő része azokat a funkciókat határozza meg, amelyeket a kód többi része használ. Ezeket a funkciókat többnyire az Adafruit neopixel könyvtár példakódjából (konkrétan a strandtest) kölcsönözték. Az utolsó részek a standard void setup () és void loop (), amelyek minden Arduino -kódban megtalálhatók: A void setup () azokat a műveleteket határozza meg, amelyek csak a tábla bekapcsolásakor történnek, a void loop () pedig azokat a műveleteket határozza meg, amelyeket a tábla folyamatosan bekapcsol, amikor be van kapcsolva. A void loop () leginkább az általam létrehozott "animáció" változó alapján határozza meg, hogy a lámpa milyen animációt fog áthurkolni.
5. lépés: Blynk IoT
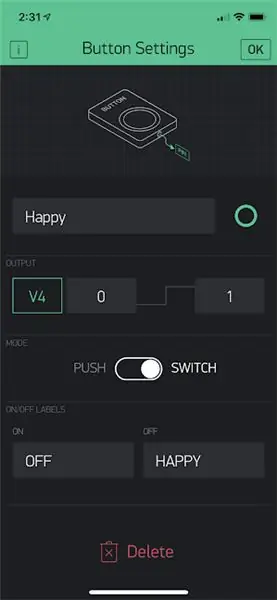
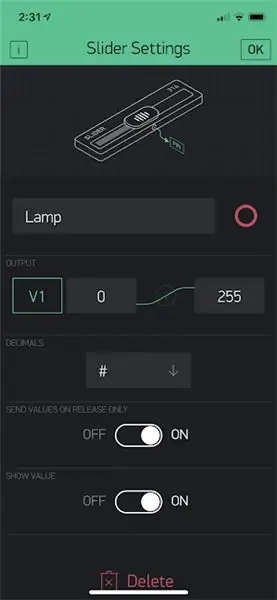
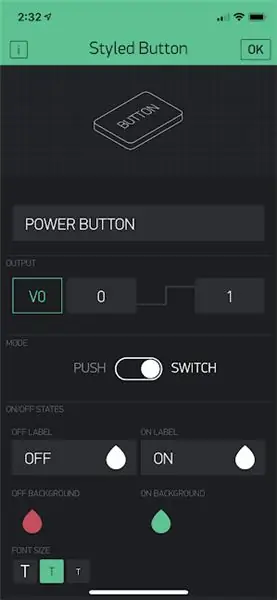
A 2.0 verziójú lámpához a Blynk -et választottam az Adafruit IO helyett. Az Adafruit IO nagyszerű, de két dolog volt a Blynknek az Adafruit IO -val szemben: egy alkalmazásfelület és az "üres" elfogadása wifi -jelszóként (tehát ha olyan nyilvános wifi -hez csatlakozik, amely nem rendelkezik jelszót, akkor hagyja üresen a jelszó részt, azaz csak ""). A barátnőm gyakran jár kórházba kezelésre, ezért szerettem volna megszerezni ezt a lehetőséget azokban az esetekben, amikor éjszakázik, de szeretne virtuális társaságot: továbbra is képes lesz csatlakozni a kórház wifi -jéhez.
Kezdje a Google Play áruházban vagy az iPhone App Store -ban, és töltse le a Blynk alkalmazást a telefonjára. Hozzon létre ingyenes fiókot, és készítsen új projektet. A jobb felső sarokban egy QR -kód -leolvasó gomb látható: ezzel szkennelheti be az alábbi képen látható QR -kódot, és másolhatja be az összes gombomat az új projektbe. Ezen az oldalon talál további információt ennek működéséről ("ossza meg a projekt konfigurációját"). Ez az oldal hasznos információkat is tartalmaz a projekt későbbi megosztásához a lámpa címzettjével.
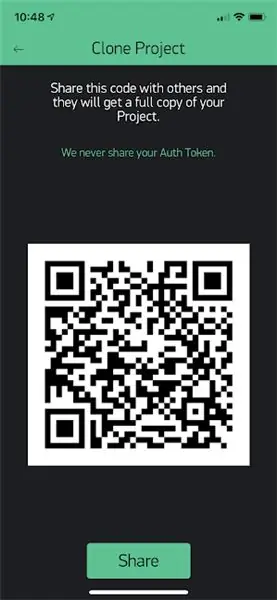
Természetesen tetszés szerint testreszabhatja a gombokat! Pöccintsen jobbra, és jelenítse meg, milyen modulokat adhat hozzá. Meg kell értenie, hogy milyen lehetőségei vannak a widgetekre: csatoltam képeket (megjegyzésekkel minden képen) a gombok beállításairól és javaslataikat a lépés tetején.
Egyébként a widgetek hozzáadása pontokba kerül az alkalmazásban, és mindenki ingyen indul egy bizonyos összeggel. További pontok hozzáadása pénzbe kerül (2 dollár 1000 további pontért). Végül 1000 pontot adtam hozzá a konfiguráció működéséhez, de egyszerűen eltávolíthat egy vagy két gombot, hogy működjön az ingyenes összeggel.
A projektben meg kell nyomnia a bal felső sarokban lévő anya gombot (a "lejátszás" háromszög gomb mellett) a projekt beállításainak eléréséhez.
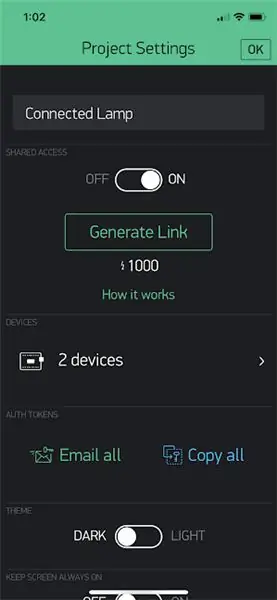
Eszközöket kell hozzáadnia a projekthez, hogy minden egyes lámpához engedélyezési tokeneket/kódokat kapjon, amelyeket az Arduino kódban módosít, amint azt korábban említettük. Új eszközök létrehozásához nyomja meg az Eszközök jobbra mutató nyilat. Amikor létrehoz egy eszközt, látni fogja annak jelzőjét, mint az alábbi képen (pirossal homályos).
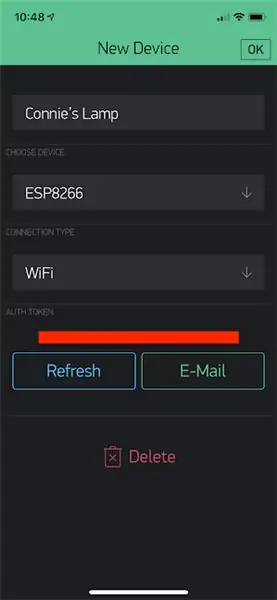
Miután megkapta a kódot, ne felejtse el megadni a helyes tokent, wifi tartományt és jelszót az Arduino kódban minden lámpához. Valószínűleg először be kell írnia a saját wifi hitelesítő adatait, hogy megbizonyosodjon arról, hogy minden lámpa megfelelően működik, és szükség szerint hibakeresést végez, de ezt követően frissítse a címzett wifi domainjét és jelszavát, mielőtt elküldi.
Győződjön meg arról, hogy bekapcsolta az alkalmazást a gombok tényleges használatához! Amikor az alkalmazás be van kapcsolva (nyomja meg a lejátszás gombot a jobb felső sarokban, az anya gomb mellett a beállításokhoz), a háttér egyszínű fekete lesz a szerkesztett módban látható pöttyös rács helyett. Ha feltöltötte az Arduino kódot az ESP8266 készülékre, és csatlakoztatta, akkor a chip automatikusan csatlakozik a wifi -hez. Ellenőrizze ezt a jobb felső sarokban található kis mikrokontroller ikon megnyomásával (csak akkor látható, ha az alkalmazás be van kapcsolva): látnia kell a projekthez létrehozott eszközök listáját, és melyeket online.
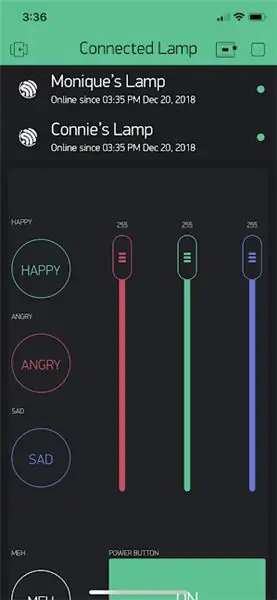
6. lépés: A lámpa burkolata
A lámpa esetében lézervágott fát (1/8 "nyír rétegelt lemez) és akrilt (átlátszó, 1/4", az alsó felülethez választottam), így a fény átvilágít). A fának olyan kivágásai voltak, amelyek egyedülállóak voltak a barátomnál és rajtam, de csatoltam az Adobe Illustrator fájlokat a rejtvénydarabok arcformáihoz (4 hüvelykes kockát készít), hogy kivághassa, ha tetszik az alak (a fájlok ehhez a lépéshez vannak csatolva, Figyelmeztetés: az alsó felületnek 1/4 hüvelyk vastagságúnak kell lennie ahhoz, hogy a darabok egymáshoz illeszkedjenek. Ha más méretet szeretne készíteni, vagy mindent egy vastagságban szeretne készíteni, használja a makercase.com webhelyet fájlok létrehozásához a doboz lézeres vágásához.


Ne felejtsen el lyukat hagyni a tápkábelnek a lámpából. Elfelejtettem belefoglalni, de drótvágókkal kis háromszög alakú lyukat vághattam át az 1/8 -os fán.
7. lépés: Lámpák megosztása a címzettekkel
Amikor elküldi a lámpát a címzettnek, a lámpa vezérléséhez a Blynk alkalmazást is le kell töltenie telefonjára a Google Play Áruházból vagy az Apple App Store -ból. Akár külön fiókot is létrehozhat, vagy ugyanazt a bejelentkezést használhatja. Ha külön fiókot hoznak létre, megoszthat egy speciális QR -kódot, amelyet mások is használhatnak 1000 pontért (NEM azt, amelyet az előző Blynk lépésben megosztottam; ez a QR -kód engedélyezi ugyanazon alkalmazás használatát, mint Ön, de ők t ne változtassa meg a gombok beállításait vagy konfigurációit - olvassa el ezt az oldalt, különösen a "hardverhez való hozzáférés megosztása"). Győződjön meg arról, hogy bekapcsolja az alkalmazást (nyomja meg a lejátszás gombot a jobb felső sarokban, hogy a dióbeállítások gomb helyett a mikrokontroller gombját lássa), hogy mások is használhassák az alkalmazást.
Az 1000 pont költségét úgy kaptam meg, hogy megadtam a barátomnak a bejelentkezési adataimat, hogy a fiókomon keresztül bejelentkezhessen az alkalmazásba. Ha olyan embereknek küldi ezeket a lámpákat, akik nem nagyon értenek az elektronikához (általában idősek), azt javaslom, hogy költsék el a 2 dollárt egy megosztott link létrehozására, hogy ne férhessenek hozzá a fiókjához, és t elrontani az alkalmazás beállításait. Ezzel a QR -lehetőséggel (1000 pontos költség) még mindig megtalálható az alkalmazás klónja, de semmit sem tudnak megváltoztatni.
8. lépés: Az alkalmazás használata

Most hogyan használhatja az alkalmazást a lámpák vezérlésére?
Kapcsolja be és ki a lámpát a nagy bekapcsológombbal (piros, ha ki van kapcsolva, zöld, amikor be van kapcsolva). Ha a lámpa ki van kapcsolva, akkor automatikusan kikapcsolja az alkalmazás összes többi gombját, és az RGB értékét 0, 0, 0 értékre állítja. Ha megnyomja a lámpát, akkor a lámpa fehéren villog.
A jobb felső sarokban található három RGB csúszka szabályozza a lámpák villogó RGB színkimenetét. A csúszkák beállításakor valós időben frissítik a színt. A színt az alkalmazás alján található zebra alakú színtérkép segítségével is beállíthatja. Ez az RGB csúszkákhoz van csatlakoztatva, így a csúszkák a térképen választott szín alapján frissülnek, és fordítva. Ez a térkép akkor hasznos, ha különösen szeretne egy árnyalatot, de nem ismeri a megfelelő RGB számértékeket.
Az alkalmazás bal oldalán gombok találhatók előre beállított animációkkal a boldog, dühös, szomorú és meh számára. A "boldog" hatására a lámpa a szivárvány színeiben villog, a "dühös" miatt a lámpa piros és sárga között villog, a "szomorú" miatt a lámpa kék és égkék villan, míg a "meh" miatt a lámpa forgó szivárványt hoz létre kerék. Azért választottam a szivárványosokat, mert boldogok és mechiek, mert ezek inkább az alapértelmezett, mindennapi animációk. Amikor megnyomja az egyik előre beállított gombot, az összes többi gomb kikapcsol (azaz ha "boldog" volt, de megnyomta a "mérges" gombot, a boldog gomb néhány másodperc múlva automatikusan kikapcsol). Ne feledje, hogy a boldog és meh animációkról való átállás hosszabb ideig tart, mivel a lámpának át kell esnie a teljes szivárványos animáción, mielőtt megváltoztathatja az animációt. Ha bármelyik előre beállított gombot kikapcsolja, a lámpa alapértelmezés szerint villogni fog, attól függően, hogy az RGB csúszkák melyik színnek felelnek meg. Ha az előre beállított animációk bármelyike be van kapcsolva, de megváltoztatja az RGB csúszkákat, semmi sem fog történni: az előre beállított animáció dominál.
Mielőtt kihúzná a lámpát, jó hüvelykujjként nyomja meg az alkalmazás kikapcsoló gombját. Ezután nyomja meg a bekapcsoló gombot az alkalmazásban, amikor újra bekapcsolja a lámpát. NE állítsa be az alkalmazás gombjait, ha a lámpák nincsenek bekapcsolva vagy nincsenek csatlakoztatva a wifi -hez (nem a világ vége, de elrontja a lámpát) művelet). Tekintse meg a következő lépést, hogy miért…
9. lépés: ** FIGYELEM A MŰKÖDÉSRE **
Egy kiskapu van a lámpák működésében. A Blynk felület nem teszi lehetővé, hogy szelektíven vezéreljem, hogy mit lehet kapcsolni, ha valami más be vagy ki van kapcsolva, de olyan feltételeket teszek a kódba, hogy ha olyasmit kapcsol be, amit nem szabad váltani, amikor a lámpa ki van kapcsolva, vagy más animációt be van kapcsolva, a váltás magától visszavonja magát: ez sok hibakeresést igényelt, de elég jól működik (a fenti videóban látható: az alkalmazás elutasítja a lámpa kikapcsolt állapotában bekövetkező változásokat, és ha az előre beállított animációk be vannak kapcsolva, akkor a a csúszkák nem befolyásolják az animációt, amíg az előre beállított gombot ki nem kapcsolják)!
A fennmaradó buktató az, hogy ha az alkalmazásban vált, ha a chip nincs csatlakoztatva az internethez, ez az automatikus "visszavonási" funkció nem működik, és a lámpa nem követi az alkalmazás parancsait. Majd amikor bekapcsolja a lámpát, nem tükrözi pontosan, hogy mit csinál (bármi is legyen, a lámpa fehér villogással indul bekapcsoláskor). Ennek kijavításához csak nyomja meg a nagy be-/kikapcsolás gombot: egy bekapcsolási ciklus mindent visszaállít az alkalmazásban, így a lámpa a várt módon fog működni.
Röviden: bármikor, amikor bekapcsolja a lámpát, csak kapcsolja be a bekapcsoló gombot az alkalmazásban, hogy mindent visszaállítson. Csak akkor tegye ezt, ha valaha kihúzza a lámpát a konnektorból, vagy használja az alkalmazást, amikor a lámpa nincs bedugva (vagy ha a lámpa hirtelen nem reagál megfelelően, még akkor sem, ha időt ad a reakcióra, talán ha a wifi véletlenszerűen lekapcsol)
10. lépés: Kész
És ez egy pakolás! Szép ajándék mindenkinek, akivel távkapcsolatban él: készítsen egyet a szüleinek, mielőtt elmenne főiskolára, vagy más államba költözne új munkahelyére, készítsen egyet a nagyszüleinek, amikor kevesebb ideje van meglátogatni őket. az egyik, hogy a SO társaságod maradjon a munkában, stb.
Íme néhány további variáció, amelyet tehet:
-
Több színen is átvillanhat (piros narancssárga sárga) a halvány pulzálás helyett
- Színkontroll a több villanáshoz (első piros, második narancssárga, harmadik sárga), ahelyett, hogy csak ugyanazon árnyalatú fényes és halvány verziókat villogna
- Ehhez külön színtérképet vagy csúszkacsomagot kell hozzáadnia az egyes animációk által átfutott színek vezérléséhez (tehát a mindig piros narancssárga helyett egyedileg vezérelhető, hogy legyen rózsaszín fehér, zöld lila kék stb.)
- Az Adafruit Neopixel strandtest példakódjában más animációs típusokat is kipróbálhat, például a TheaterChase opciót.
- Ha hozzá szeretne adni egy hangszórótáblát, akkor zenei opciót is biztosíthat a lámpákhoz. Esetleg más zenét játsszanak különböző alkalmakra. Vagy zene helyett hanggal rögzített üzenetek.
Jó szórakozást a lámpák testreszabásához! Kérdésekkel vagy megjegyzésekkel nyugodtan írj üzenetet nekem.
Ajánlott:
Akkumulátoros LED -es lámpák napelemes töltéssel: 11 lépés (képekkel)

Akkumulátoros LED -es lámpák napelemes töltéssel: A feleségem tanítja az embereket, hogyan kell szappant készíteni, a legtöbb órája este volt, és télen 16:30 körül sötétedik, néhány tanítványának nehézséget okozott megtalálni ház. Elöl volt egy táblánk, de még az utcai lámpával is
Egyszerű LED szalag lámpák (frissítse a LED szalagokat): 4 lépés (képekkel)

Egyszerű LED szalaglámpák (frissítse LED szalagjait): Már jó ideje használok LED szalagokat, és mindig is szerettem az egyszerűségüket. Csak levág egy darabot egy szerepről, forraszt rá néhány vezetéket, csatlakoztat egy tápegységet, és van egy fényforrása. Az évek során találtam egy c
HV szigetelő függő lámpák és egyéb egyedi hangsúlyos világítás: 8 lépés (képekkel)

HV szigetelő függesztett lámpák és egyéb egyedi hangsúlyos világítás: Egy nap lementem egy érintőre, és elkezdtem különböző lámpákat készíteni. 3D -ben kinyomtattam néhány alkatrészt, és a legtöbbet Lowes -tól és a dollárboltból kaptam. A legjobb eredmény az volt, amikor egy csűrben láttam egy vödör elektromos pólus szigetelőt. Mindegyik 3 dollárba került. Azután
DIY Érdekes szerelem szív kergető hatású LED -lámpák: 8 lépés (képekkel)

DIY Érdekes szerelem szív kergető hatású LED -lámpák: Ez a szerkezet magában foglalja, hogyan lehet csodálatos varázslatos üldöző hatású LED -lámpákat készíteni szeretője, apa, anya, osztálytársai és jó barátai számára. Ezt nagyon könnyű felépíteni, amíg van türelme. Azt javaslom, hogy legyen némi forrasztási tapasztalata, ha épít
20 V -os Scott szinkron akkumulátor szétszerelése: 4 lépés

20 V -os Scott szinkron akkumulátor szétszerelése: Az egyik javítása nem fog megtörténni. Van egy kolléganőm, aki olyan dolgokat hoz nekem, amelyeket összetör, és nem tudja megjavítani magát. Vett egy akkumulátorral működő gyomirtót és levélfúvó szerszámkészletet a Sam's Clubtól körülbelül 75 dollárért. 2 akkumulátort és egy töltőt tartalmazott. Ha te
