
Tartalomjegyzék:
- Szerző John Day [email protected].
- Public 2024-01-30 09:41.
- Utoljára módosítva 2025-01-23 14:48.



Ebben az oktatóanyagban arra késztetjük a GiggleBot -ot, hogy megoldja a labirintus nehézségeit.
Szervót szerelünk a GiggleBotra, amelyre egy távolságérzékelőt rögzítünk. Futás közben a szervó előre -hátra forog, hogy a távolságérzékelő meg tudja mérni az egyes akadályok távolságát. Ez úgy működik, mint egy LIDAR érzékelő, amely általában sokkal drágább.
Ugyanakkor a GiggleBot elküldi ezeket az adatokat egy távoli BBC mikro: bitnek, amely megjeleníti az 5x5-ös LED-mátrixán az akadályokhoz viszonyított helyzetét.
Az Ön feladata, hogy navigálhasson a GiggleBot -ban csak úgy, hogy megnézi, mit mutat a másik BBC mikro: bit. A GiggleBot vezérléséhez a BBC micro: bit távoli gombjait kell használni.
Jól hangzik! Térjünk rá, nem?
1. lépés: Szükséges összetevők

Szükségünk lesz:
- Egy GiggleBot.
- Akkumulátor a BBC micro: bit számára. A csomagban egy BBC micro: bit található.
- x3 AA elem a GiggleBot számára.
- Grove kábel a távolságérzékelő és a GiggleBot csatlakoztatásához.
- Servo készlet a DexterIndustries cégtől.
- x3 BBC mikro: bitek. Az egyik a GiggleBot számára, a másik pedig a robot távoli irányítására szolgál.
- Távolságérzékelő a DexterIndustries cégtől.
Szerezd meg a GiggleBot robotot a BBC mikro: bithez itt!
2. lépés: A robot összeszerelése

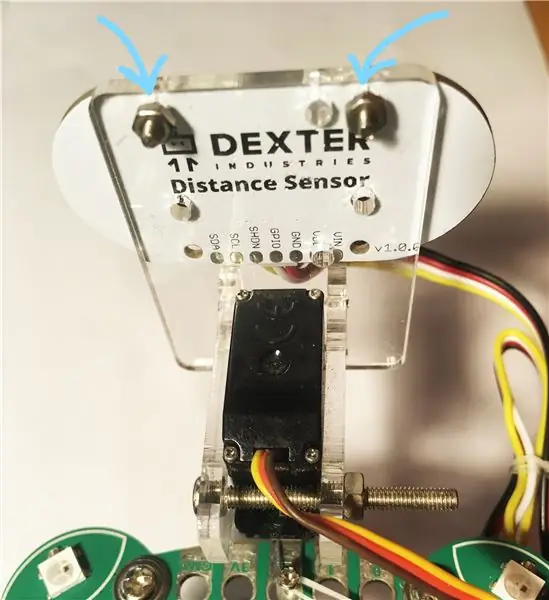
Ahhoz, hogy a GiggleBot programozásra kész legyen, össze kell szerelnünk, bár nincs sok tennivaló.
Helyezze be a 3 AA elemet a GiggleBot alatti rekeszébe.
Szerelje össze a szervocsomagot. A szervó forgó karjához az utolsó lyuk segítségével rögzítse a szervót a GiggleBot elülső csatlakozóira. Használhat csavart és/vagy drótot, hogy stabilabb legyen a helyén. Vagy melegen ragaszthatja a táblához. Az én esetemben egy csavart és rövid vezetéket használtam a szervókarnak a GiggleBot táblához való kötéséhez.
Amikor a szervókarot a szervóra szereli, győződjön meg arról, hogy a szervó már a 80 -as pozícióba van állítva. Ezt megteheti a gigglebot.set_servo (gigglebot. RIGHT, 80) hívásával. Erről itt olvashat bővebben.
Ezután helyezze a távolságérzékelőt a szervocsomag elülső oldalára, és rögzítse, mint a fenti példában.
Végül csatlakoztassa a távolságérzékelőt Grove kábellel a 2 I2C port bármelyikéhez, a szervo motort pedig a GiggleBoton található jobb porthoz - a megfelelő port szerepel rajta.
3. lépés: Hozza létre saját útvesztőjét - opcionális

Ebben az esetben egy csomó dobozt használtam egy zárt hurkú sáv létrehozásához, hasonlóan a NASCAR -hoz.
Ebben a lépésben igazán kreatívvá válhat, és tetszés szerint kicsavarhatja, vagy szuperhosszúvá teheti, mert ez igazán rajtatok múlik.
Vagy ha egyáltalán nem szeretne pályát, akkor a GiggleBotot például egy konyhába vagy egy nappaliba helyezheti - ennek elég jónak kell lennie, mert rengeteg falat és akadályt kell elkerülnie.
4. lépés: A környezet beállítása
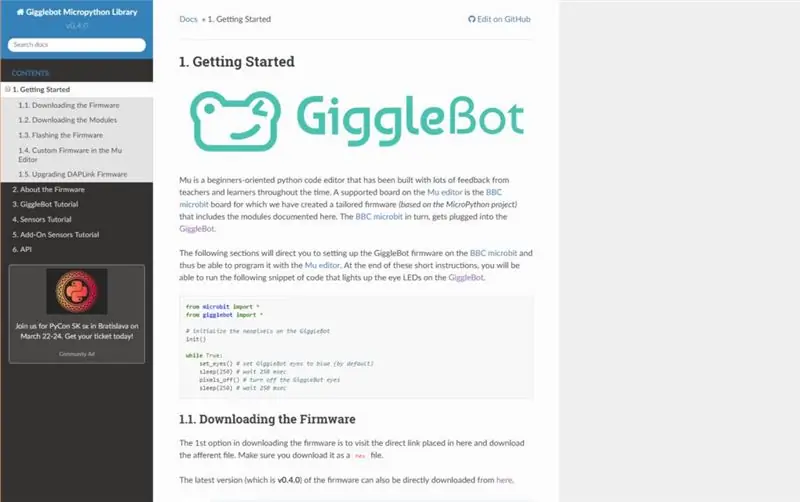
Annak érdekében, hogy a BBC micro: bit programozható legyen a MicroPython programban, be kell állítania egy szerkesztőt (a Mu Editor), és a GiggleBot MicroPython Runtime -t kell beállítania futási idejének. Ehhez kövesse az ezen az oldalon található utasításokat. Ettől a pillanattól kezdve a futási idő v0.4.0 verziója használatos.
5. lépés: A GiggleBot programozása - I. rész
Először állítsuk be a GiggleBot szkriptjét. Ez a szkript arra készteti a GiggleBot -ot, hogy forgassa el szervo motorját 160 fokkal (minden irányban 80 fokkal), miközben fordulatonként 10 leolvasást végez a távolságérzékelőből.
Amikor be van kapcsolva, a GiggleBot addig lesz készenlétben, amíg parancsot nem kap a távirányítótól. Csak 3 parancs lehet: előre, balra vagy jobbra.
Megjegyzés: A következő szkriptben hiányozhatnak szóközök, és úgy tűnik, hogy ez a GitHub Gists megjelenítésével kapcsolatos probléma miatt van. A lényegre kattintva eljuthat a GitHub oldalára, ahol másolhatja és beillesztheti a kódot.
Távirányítású LIDAR-alapú GiggleBot
| a gigglebot importálásból* |
| from distance_sensor import DistanceSensor |
| a mikrobit import alvásból |
| utime importból kullancsok, alvás_ |
| import ustruct |
| import rádió |
| # állítsa le a robotot, ha már mozog |
| álljon meg() |
| # engedélyezze a rádiót |
| radio.on () |
| # távolságérzékelő objektum |
| ds = DistanceSensor () |
| ds.start_continuous () |
| rotate_time = 0.7# másodpercben mérve |
| rotate_span = 160# fokban mérve |
| rotate_steps = 10 |
| overhead_compensation = 1.05# százalékban megadva |
| time_per_step = 10 ** 6* rotate_time / (rotate_steps* overhead_compensation) |
| last_read_time = 0 |
| radar = bytearray (rotate_steps) |
| servo_rotate_direction = 0# 0 felfelé haladáshoz (0-> 160) és 1 különben |
| radar_index = 0 |
| set_servo (JOBB, 0) |
| míg igaz: |
| # olvasni a radarból |
| ha kullancsok () - utolsó olvasás ideje> idő_per_step: |
| # olvasható a távolságérzékelőből |
| radar [radar_index] = int (ds.read_range_continuous () /10) |
| last_read_time = kullancsok () |
| nyomtatás (radar_index) |
| # végezze el a szervo balról jobbra forgatásának logikáját |
| ha radar_index == rotate_steps -1 és servo_rotate_direction == 0: |
| set_servo (JOBB, 0) |
| servo_rotate_direction = 1 |
| elif radar_index == 0 és szervo_rotate_direction == 1: |
| set_servo (RIGHT, rotate_span) |
| servo_rotate_direction = 0 |
| más: |
| radar_index += 1ha szervo_rotate_direction == 0else-1 |
| # és küldje el a radar értékeit |
| radio.send_bytes (radar) |
| próbáld ki: |
| # olvassa el a robotparancsokat |
| lmotor, rmotor = ustruct.unpack ('bb', radio.recept_bytes ()) |
| # és működtesse a motorokat, ha bármilyen parancs érkezett |
| set_speed (lmotor, rmotor) |
| hajtás() |
| izņemotTypeError: |
| passz |
Tekintse meg a rawgigglebot_lidar_robot.py webhelyet, amelyet a GitHub ❤ üzemeltet
6. lépés: A távirányító programozása - II
Már csak a második BBC micro: bit programozása szükséges, ami távirányítóként működik.
A távirányító az 5x5 pixeles képernyőn mutatja az akadályokhoz viszonyított távolságot. Legfeljebb 10 pixel lesz bekapcsolva.
Ugyanakkor a távirányító lehetővé teszi a GiggleBot távvezérlését a 2 gomb megnyomásával: előre, balra és jobbra.
Megjegyzés: A következő szkriptben hiányozhatnak szóközök, és úgy tűnik, hogy ez a GitHub Gists megjelenítésével kapcsolatos probléma miatt van. A lényegre kattintva eljuthat a GitHub oldalára, ahol másolhatja és beillesztheti a kódot.
Távirányítású LIDAR -alapú GiggleBot - Távoli kód
| microbit importálásból alvó állapot, kijelző, button_a, button_b |
| import ustruct |
| import rádió |
| matematika importálása |
| radio.on () |
| rotate_steps = 10 |
| rotate_span = 160# fokban |
| rotate_step = rotate_span / rotate_steps |
| max_distance = 50# centiméterben |
| side_length_leds = 3 # pixelszámban mérve |
| radar = bytearray (rotate_steps) |
| xar = bytearray (rotate_steps) |
| yar = bytearray (rotate_steps) |
| Save_xar = bytearray (rotate_steps) |
| Save_yar = bytearray (rotate_steps) |
| motor_sebesség = 50 |
| míg igaz: |
| állapot = rádió.recept_bytes_into (radar) |
| ha az állapot nem: Nincs: |
| # display.clear () |
| c, val számolhatatlan (radar): |
| ha radar [c] <= max_distance: |
| # minden távolság 2d koordinátáinak kiszámítása |
| szög = rotate_steps / (rotate_steps -1) * rotate_step * c |
| szög += (180- rotate_span) /2.0 |
| x_c = math.cos (szög * math.pi /180,0) * radar [c] |
| y_c = math.sin (szög * math.pi /180,0) * radar [c] |
| # skálázza a távolságokat, hogy illeszkedjen az 5x5 -ös mikrobites kijelzőhöz |
| x_c = x_c * (oldalsó_hosszúságok -1) / max_distance |
| y_c = y_c * (oldalsó_hosszúság +1) / max_távolság |
| # áthelyezési koordináták |
| x_c += (oldalsó_hosszúságok -1) |
| y_c = (oldalsó_hosszúság +1) - y_c |
| # kerek koordináták, ahol a LED -ek találhatók |
| ha x_c - matematikai.padló (x_c) <0,5: |
| x_c = matematikai.padló (x_c) |
| más: |
| x_c = matek.ceil (x_c) |
| ha y_c - matematika.padló (y_c) <0,5: |
| y_c = matematika.padló (y_c) |
| más: |
| y_c = matematika.ceil (y_c) |
| xar [c] = x_c |
| yar [c] = y_c |
| más: |
| xar [c] = 0 |
| yar [c] = 0 |
| display.clear () |
| x, y inzip esetén (xar, yar): |
| display.set_pixel (x, y, 9) |
| # print (lista (zip (xar, yar, radar))) |
| stateA = button_a.is_pressed () |
| stateB = button_b.is_pressed () |
| ha A és B állapot: |
| radio.send_bytes (ustruct.pack ('bb', motor_speed, motor_speed)) |
| nyomtatás ('előre') |
| ha állapotA és nem állapotB: |
| radio.send_bytes (ustruct.pack ('bb', motor_speed, -motor_speed)) |
| nyomtatás ('bal') |
| ha nem állapotA és állapotB: |
| radio.send_bytes (ustruct.pack ('bb', -motor_speed, motor_speed)) |
| nyomtatás ('jobb') |
| ifnot stateA és not stateB: |
| radio.send_bytes (ustruct.pack ('bb', 0, 0)) |
| nyomtatás ("stop") |
Tekintse meg a rawgigglebot_lidar_remote.py webhelyet, amelyet a GitHub ❤ üzemeltet
7. lépés: A távoli képernyő értelmezése
A "loading =" lusta "vezérli a GiggleBotot, a következő lehetőségek közül választhat:
- Nyomja meg az A és a B gombot a GiggleBot előre mozgatásához.
- Nyomja meg az A gombot a GiggleBot balra forgatásához.
- Nyomja meg a B gombot a GiggleBot jobbra forgatásához.
Annak megtekintéséhez, hogy a legközelebbi akadályokat melyik irányba észlelik, csak nézze meg a távirányító (a távoli BBC mikro: bit, amit tart) képernyőjén. Képesnek kell lennie arra, hogy távolról irányítsa a GiggleBotot anélkül, hogy ránézne.
Ajánlott:
Készítsen étkezési robotot az Arduino Nano segítségével Arany csavar: 5 lépés

Készítsen étkezési robotot az Arduino Nano segítségével Aranycsavar: A projekt ötlete a lányomtól származik. Robotot akar, és ez a robot kinyithatja a száját, hogy ételt tegyen a szájába. Tehát beltérben kerestem a rendelkezésre álló dolgokat: karton, arduino nano, ultrahangos érzékelő, szervomotor
Készítsen olcsó tűzoltó robotot otthon .: 6 lépés

Készítsen olcsó tűzoltó robotot otthon: Szeretne biztonsági projektet készíteni főiskolai benyújtásához vagy esetleg személyes használatra? Akkor a Tűzoltó Robot nagyszerű lehetőség! Ezt a prototípust utolsó éves projektként készítettem, körülbelül 50 USD (3500 INR) áron. Nézze meg a fenti bemutató videót. Ez a robot működik
Készítsen Bluetooth -vezérlésű robotot saját grafikus felhasználói felületével: 5 lépés

Készítsen Bluetooth -vezérlésű robotot saját grafikus felhasználói felülettel: Helló barátaim, miután ma kézműves projektet készítettem, itt egy hűvös arduino projektet kaptam. Külsőre régi koncepciónak tűnik, de várjon srácok, van itt egy csavar, ami egyedivé teszi ezt a projektet. Tehát mi itt az egyedi? Tehát itt megmutatom nektek
Készítsen egy díszes ékszerdobozt a Fusion segítségével: 7 lépés (képekkel)

Készíts egy díszes ékszerdobozt a Fusion segítségével: Ez az egyik legleányosabb dolog, amit a Fusion segítségével csináltam. Anyagként üveget használtam, mert segít átlátni. Ismerem az ékszerek keresésének fájdalmát;)
Hogyan készítsünk önálló kosárlabdázó robotot IRobot használatával Készítsen alapként: 7 lépés (képekkel)

Hogyan készítsünk önálló kosárlabdázó robotot IRobot használatával Létrehozás alapként: Ez a bejegyzésem az iRobot Create kihíváshoz. Az egész folyamat legnehezebb része számomra az volt, hogy eldöntöttem, mit fog tenni a robot. Bemutatni akartam a Create remek tulajdonságait, miközben robo hangulatot is adtam hozzá. Az összes
