
Tartalomjegyzék:
- 1. lépés: Hardver
- 2. lépés: Hardver - NYÁK
- 3. lépés: Az LPWAN protokoll: Sigfox kommunikáció
- 4. lépés: Szoftver konfigurálása
- 5. lépés: Programozza be STM32 készülékét
- 6. lépés: ThingSpeak - 1
- 7. lépés: Kommunikáció a Sigfox modul és a ThingSpeak platform között
- 8. lépés: ThingSpeak - 2
- 9. lépés: Bónusz - ThingTweet és React
- 10. lépés: Most rajtad a sor
- 11. lépés: Hivatkozás és bibliográfia
- Szerző John Day [email protected].
- Public 2024-01-30 09:41.
- Utoljára módosítva 2025-01-23 14:48.

Sziasztok
Ma megtanítjuk, hogyan kell reprodukálni a projektünket: AirCitizen az AirCitizenPolytech csapata által!
--
Az "OpenAir / Mi a levegő?" Az AirCitizen projekt célja, hogy lehetővé tegye a polgárok számára, hogy aktívan értékeljék közvetlen környezetük és különösen a belélegzett levegő minőségét azáltal, hogy a következőkből kínálják számukra:
Épít
Valósítsa meg a "Fablabs" (digitális gyártási laboratóriumok) környezeti mérések hordozható állomásait, amelyek különböző olcsó érzékelőket tartalmaznak (pl. Hőmérséklet, páratartalom, nyomás, NOx gáz, ózon vagy PM10 és PM2.5 részecskék).
Intézkedés
Végezzen in situ méréseket annak érdekében, hogy kiemelje a környezeti változók térbeli és időbeli változékonyságát: egyrészt a vándorló kampányok során a geográfusok-klimatológusok támogatásával, másrészt különböző helyeken, amelyek sokszínű környezeti összefüggéseket mutatnak be.
Részvény
Hozzájárulhat a tudás fejlesztéséhez azáltal, hogy megosztja ezeket a méréseket egy környezeti adatbázisban, és ezáltal lehetővé teszi a légszennyezés online feltérképezését.
--
A koncepció egy autonóm állomás létrehozása, amely összegyűjti a környezeti adatokat, és elküldi azokat a SigFox hálózattal a műszerfalra.
Tehát egyrészt megmutatjuk, hogyan kell megtervezni a hardvert, másrészt pedig a szoftver részét.
1. lépés: Hardver
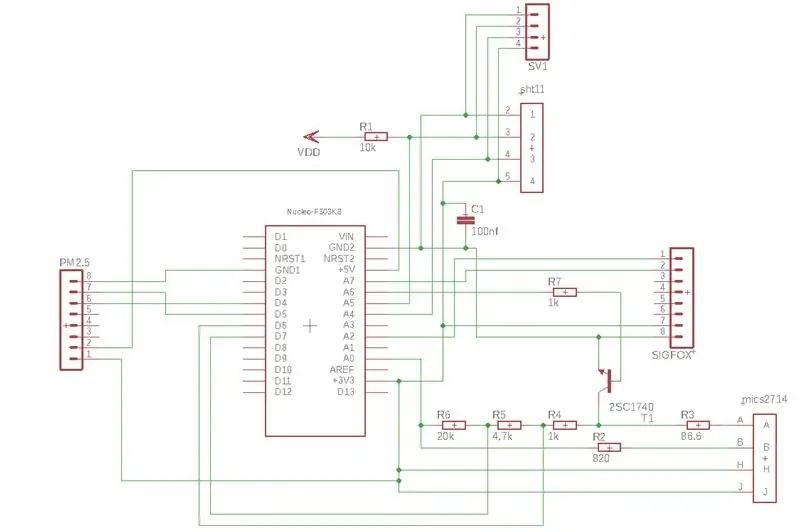
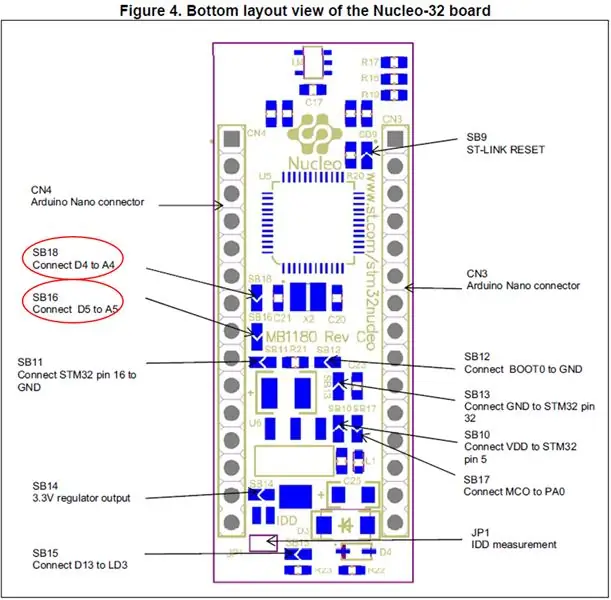
Íme az alkatrészek, amelyeket úgy döntöttünk, hogy az állomás tervezéséhez használjuk:
-STM32 NUCLEO -F303K8 -> További információkért
-HPMA115S0 -XXX (PM2.5 és PM10 részecskék érzékelő) -> További információkért
- SHT11 vagy SHT10 vagy STH15 vagy DHT11 (hőmérséklet és relatív páratartalom) -> További információk
- MICS2714 (NO2 érzékelő, nitrogén -dioxid érzékelő) -> További információkért
- Napelem x2 (2W) -> További információkért
- Akkumulátor LiPo 3, 7 V 1050 mAh -> További információk
- LiPo Rider Pro szabályozó (106990008) -> További információkért
- BreakOut SigFox BRKWS01 + 1 licenc -> További információkért
- 7 ellenállás (86, 6; 820; 1K; 1K; 4, 7K; 10K; 20K)
- 1 kondenzátor (100 nF)
- 1 tranzisztor (2N222).
! ! ! El kell távolítania az SB16 és SB18 elemeket az stm32 nukleotábláról, hogy megakadályozza a HPMA és az SHT11 közötti interferenciát!
Alapvetően így kell csatlakoztatni az alkatrészeket:
- Hegesztje párhuzamosan a napelemeket.
- Csatlakoztassa őket a LiPo Rider Pro készülékhez, és csatlakoztassa az akkumulátort a LiPo Rider Pro készülékhez.
- A fenti képhez hasonlóan csatlakoztassa az összes elemet az STM32 -hez. Csak egy hőmérséklet- és páratartalom -érzékelőt csatlakoztasson, ne kettőt! Ne feledkezzen meg az ellenállásokról, a kondenzátorról és a tranzisztorról.
- Végül csatlakoztassa az STM32 készüléket a LiPo Rider Pro készülékhez USB -kábellel.
A következő lépés alternatívája ennek a vezetékesnek.
2. lépés: Hardver - NYÁK
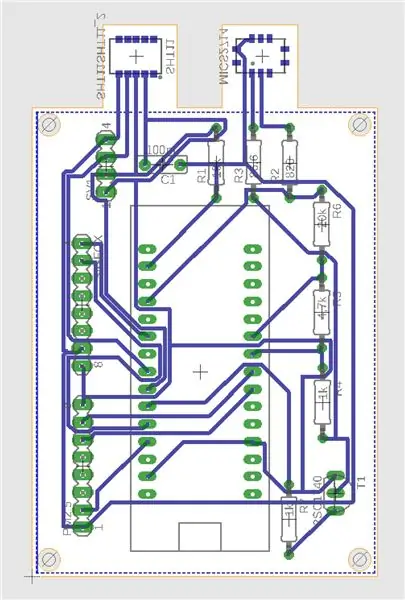
Úgy döntöttünk, hogy az Autodesk Eagle -t használjuk a nyomtatott áramköri lap (PCB) tervezéséhez.
Választhat DHT vagy SHT csatlakoztatását is, mi úgy döntöttünk, hogy két ujjlenyomatot tervezünk ehhez a 2 érzékelőhöz, hogy szükség esetén cseréljük az érzékelőt.
Mellékletben letöltheti az Eagle koncepciófájljait, így könnyen elkészítheti saját maga.
Az eszköz ellátásához az stm32 5V -os érintkezőjét használjuk. Ebben a konfigurációban csak az stm32 mag működik.
Így használhatjuk az MCU mély alvás módját, amely alacsony alvási áramot biztosít. Készenléti állapotban a teljes alvó áram XXµA alá csökken.
3. lépés: Az LPWAN protokoll: Sigfox kommunikáció
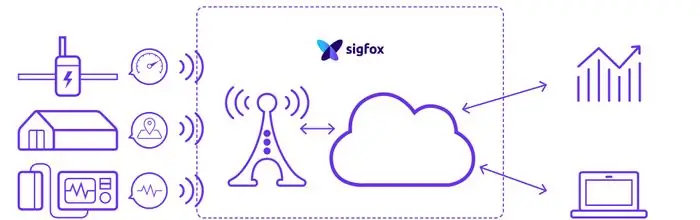
A Sigfox egy LPWAN protokoll, amelyet egy francia távközlési cég, a SIGFOX hozott létre
Lehetővé teszi a távoli eszközök ultraszűk sávú (UNB) technológiával történő csatlakoztatását. Ezek többsége csak kis sávszélességet igényel a kis mennyiségű adat átviteléhez. A hálózatok csak körülbelül 12 bájtot képesek kezelni üzenetenként és ugyanakkor legfeljebb 140 üzenetet naponta eszközönként.
Sok hagyományos IOT-alkalmazás esetében a hagyományos mobiltelefon-rendszerek túl bonyolultak ahhoz, hogy nagyon alacsony energiaigényű működést tegyenek lehetővé, és túl költségesek ahhoz, hogy sok kis, alacsony költségű csomópont számára megvalósíthatók legyenek… A SIGFOX hálózat és technológia az alacsony költségű gépek és gépek között olyan alkalmazási területeken, ahol széles lefedettségre van szükség.
Az AirCitizen esetében az észlelt adatok formátuma egyszerű, és az adatmennyiség helyes ahhoz, hogy a Sigfox segítségével le lehessen fordítani az érzékelőkről észlelt adatokat az IOT platformunkra - ThingSpeak.
A következő lépésekben bemutatjuk a Sigfox használatát.
4. lépés: Szoftver konfigurálása
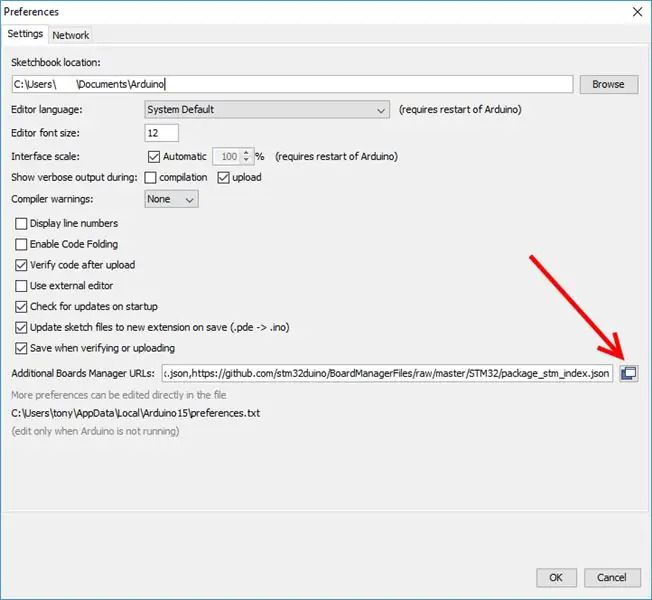
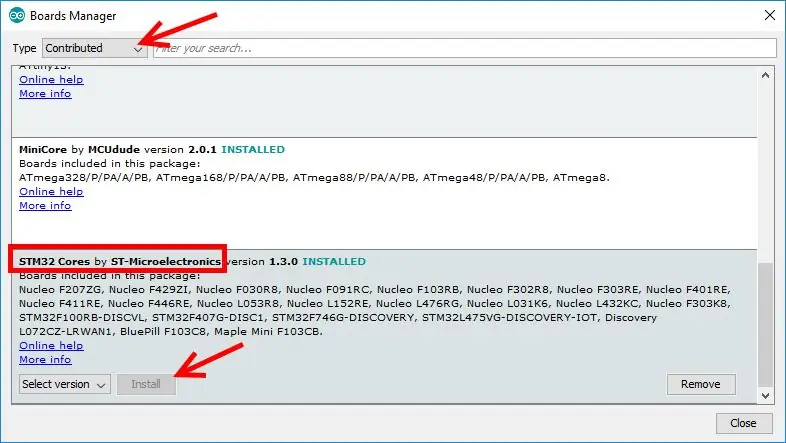
Áramkörünk megvalósítását követően térjünk át az STM32 F303K8 mikrovezérlőnk fejlesztésére.
Az egyszerűség kedvéért választhatja az Arduino programozást.
1. lépés: Ha még nem telepítette az Arduino IDE -t, töltse le és telepítse erről a linkről. Győződjön meg arról, hogy a megfelelő operációs rendszert választotta.
A link: Arduino letöltése
2. lépés: Az Arduino IDE telepítése után nyissa meg és töltse le az STM32 kártya szükséges csomagjait. Ezt a Fájl -> Beállítások menüpontban teheti meg.
3. lépés: A Beállításokra kattintva megnyílik az alább látható párbeszédpanel. A további Boards Manager URL szövegmezőbe illessze be az alábbi linket:
github.com/stm32duino/BoardManagerFiles/ra…
és nyomja meg az OK gombot.
4. lépés: Most lépjen az Eszköz -> Táblák -> Testületkezelő menüpontra. Ez megnyitja a Táblákkezelő párbeszédpanelt, keresse meg az „STM32 magok” kifejezést, és telepítse a megjelenő csomagot (STMicrolectronics csomag).
5. lépés: A csomag után a telepítés befejeződött. Lépjen az Eszközök oldalra, és görgessen lefelé a "Nucleo-32 sorozat" megkereséséhez. Ezután győződjön meg arról, hogy a változat "Nucleo F303K8", és módosítsa a feltöltési módot "STLink" értékre.
6. lépés: Most csatlakoztassa a táblát a számítógéphez, és ellenőrizze, hogy az eszközkezelő segítségével melyik COM porthoz van csatlakoztatva. Ezután válassza ki ugyanazt a portszámot az Eszközök-> Port menüpontban.
Most már készen áll az STM32 F303K8 programozására Arduino segítségével!
5. lépés: Programozza be STM32 készülékét
A konfigurálás után be kell programoznia a mikrovezérlőt az adatok gyűjtésére és küldésére.
1. lépés: Ellenőrizze az I/O hatását és méri az időbélyeget a kód "Define" részében.
2. lépés: Töltse fel a fenti kódot az stm32 -re, nyissa meg a soros monitort, és állítsa alaphelyzetbe az eszközt. Az "AT" parancsnak meg kell jelennie a képernyőn, ha nem, ellenőrizze az I/O deklarációt.
Az adatok valódiságáról képet kaphat a mellékletben található francia jogszabályi szabványok alapján.
Térjünk át a műszerfal konfigurációjára.
6. lépés: ThingSpeak - 1
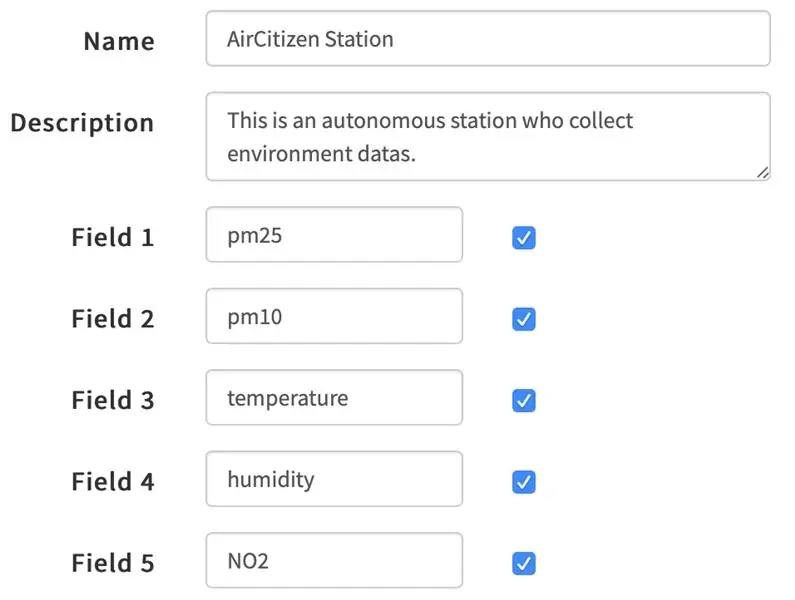
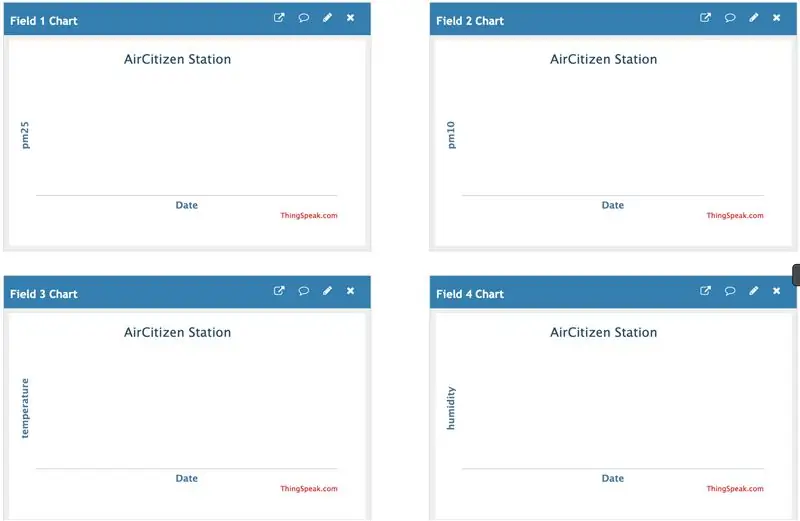
Mielőtt konfigurálná az adatok átirányítását az állomásunkról a ThingSpeak platformra, létre kell hoznia egy ThingSpeak fiókot.
Regisztráció: ThingSpeak webhely
Lépés: Most kattintson az "Új csatorna" gombra. Ez megnyit egy űrlapot. Írja be a nevet és a leírást (ha szükséges).
Hozzon létre 5 mezőt:
- 1. mező: pm2, 5
- 2. mező: pm10
- 3. mező: hőmérséklet
- 4. mező: páratartalom
- 5. mező: NO2
Ezek a címek nem lesznek a listáink címei.
Ha példára van szüksége, lásd a fenti fotót.
Nem kell több mezőt kitöltenie, de érdekes lehet, ha megad egy helyet.
Görgessen le és válassza a "Csatorna mentése" lehetőséget.
2. lépés: AirCitizen Station Channel.
Most egy 5 diagramot tartalmazó oldalt láthat. A ceruza szimbólumra kattintva megváltoztathatja a grafikon tulajdonságait.
Az eredmény a fenti második kép.
Ebben a lépésben ezek a grafikonok privátnak minősülnek. A beérkezett adatok után nyilvánossá teheti őket.
3. lépés: A grafikonok konfigurálása után. Lépjen az "API -kulcsok" fülre. Nézze meg az API kérés részt és pontosabban az első mezőt, a "Csatorna hírcsatorna frissítése" mezőt. Jegyezze meg az API KULCST.
Valami ilyesmi lesz:
LETÖLTÉS
Most már folytathatja a következő fejezetet.
7. lépés: Kommunikáció a Sigfox modul és a ThingSpeak platform között
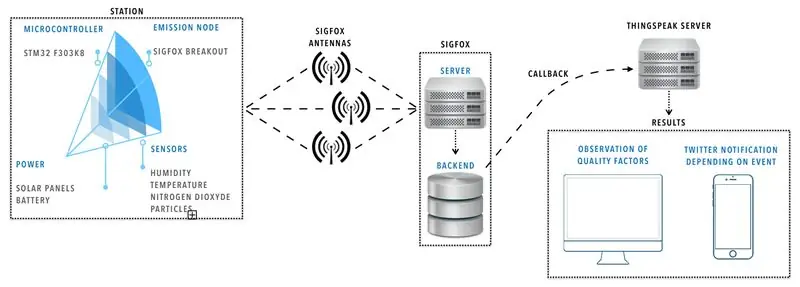

Tájékoztatásul vegye figyelembe, hogy minden Sigfox modulkártya egyedi számot és egy PAC -számot tartalmaz.
Ahhoz, hogy megkapja az adatokat a ThingSpeak -en, át kell irányítania őket.
Az adatok az állomásról a Sigfox hátsó rendszerébe kerülnek, és átirányításra kerülnek a ThingSpeak szerverre.
A magyarázatokat lásd a fenti első képen.
1. lépés: Az interneten található sok oktatóanyag miatt nem fogjuk elmagyarázni, hogyan kell regisztrálni a Sigfox -ra.
Lépjen a Sigfox Backend -re.
Kattintson az "Eszköz típusa" elemre, majd a készlet sorára, és válassza a "Szerkesztés" lehetőséget.
Most menjen a "Visszahívások" szakaszba, és kattintson az "Új", "Egyedi visszahívás" elemre.
2. lépés:
A konfigurációs oldalon kell lennie:
Típus: DATA és UPLINK
Csatorna: URL
Másolat küldése: nincs
Egyedi hasznos terhelés konfiguráció: Állítsa be az adatforrást és döntse el az adatlapot. Így kell írni:
VarName:: Típus: NumberOfBits
Ebben az esetben 5 értékünk van: pm25, pm10, hőmérséklet, páratartalom és NO2.
pm25:: int: 16 pm10:: int: 16 hőmérséklet:: int: 8 páratartalom:: uint: 8 NO2:: uint: 8
URL -minta: Ez a szintaxis. Használja a korábban talált API kulcsot, és illessze be az "api_key =" után
api.thingspeak.com/update?api_key=XXXXXXXXXXXXXXX&field1={customData#pm25}&field2={customData#pm10}&field3={customData#temperature}&field4={customData#humidity}&field5
Használja a HTTP módszert: GET
SNI küldése: BE
Fejlécek: Nincs
Kattintson most az "OK" gombra.
A ThingSpeak API visszahívása konfigurálva van! (Ábrázolás a fenti második képen).
8. lépés: ThingSpeak - 2
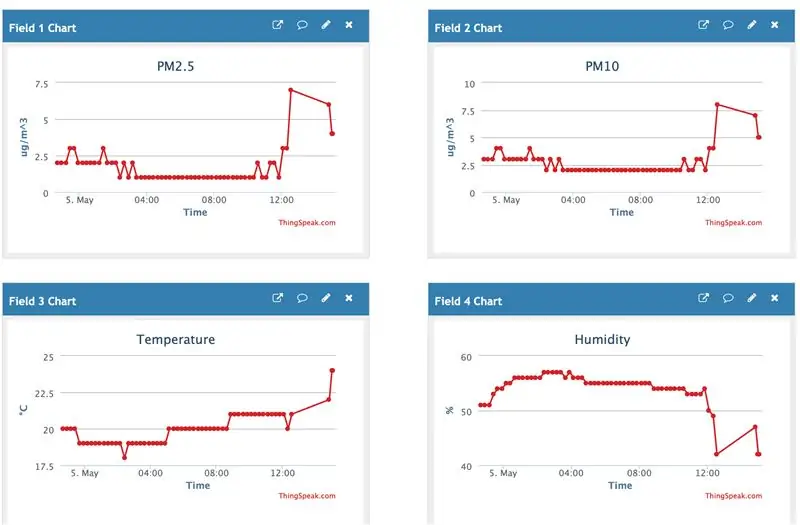
Most már válogatósabb lehet a tengelyek minimális és maximális értékeinek módosításában.
Ha szükséges, kattintson a grafikon jobb felső sarkában található ceruza logóra.
Tipikus értékek:
PM 2, 5 és PM 10 = ug/m^3
Hőmérséklet = ° C
Páratartalom = %
Nitrogén -dioxid = ppm
Valami hasonló kell legyen a fenti két képhez.
Hozzáadhat néhány más kütyüt is, például a "Numerikus kijelző" vagy a "Gauge".
Végül, hogy nyilvánosságra hozza csatornáját, lépjen a "Megosztás" fülre, és válassza a "Csatorna nézet megosztása mindenkivel" lehetőséget.
9. lépés: Bónusz - ThingTweet és React
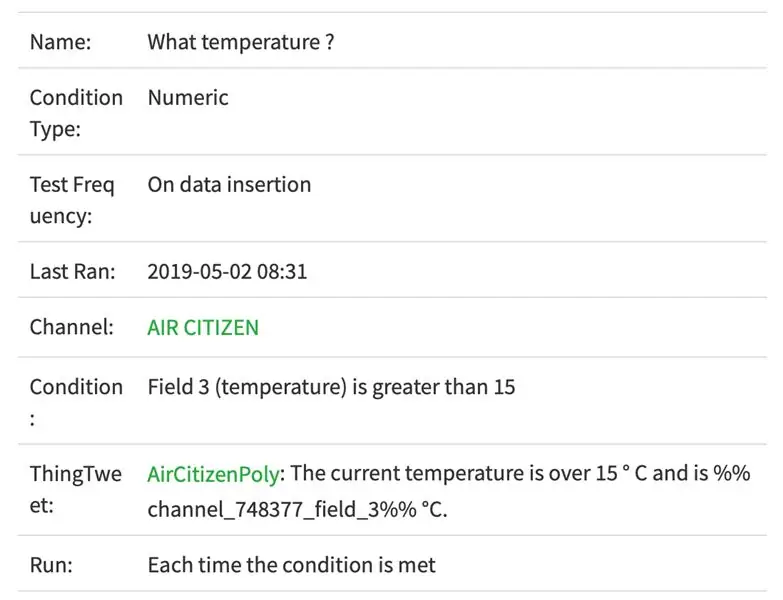
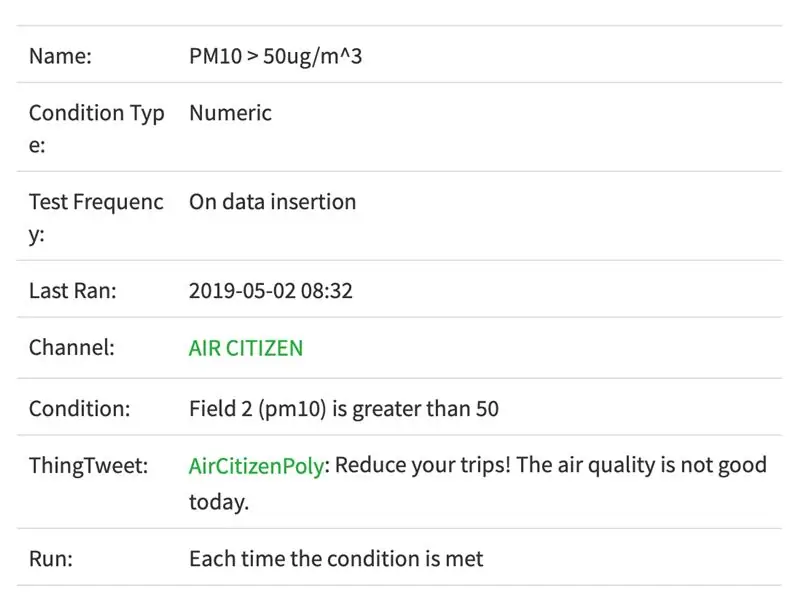
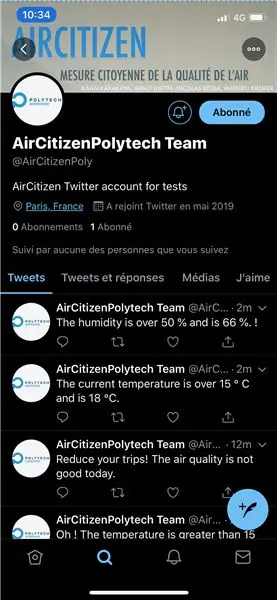
Választható: tweetelj, ha egy feltétel teljesül!
1. lépés: Hozzon létre Twitter -fiókot, vagy használja személyes Twitter -fiókját.
Regisztráció - Twitter
2. lépés: A Thingspeak programban lépjen az „Alkalmazások” menüpontra, majd kattintson a „ThingTweet” elemre.
Kapcsolja össze Twitter -fiókját a "Twitter -fiók linkelése" gombra kattintva.
3. lépés: Most menjen vissza az „Alkalmazások” menüpontba, majd kattintson a „React” (Reagálás) gombra.
Hozzon létre egy új React -ot az "Új React" gombra kattintva.
Példa:
React Name: Hőmérséklet 15 ° C felett
Állapot típusa: numerikus
Tesztfrekvencia: Adatok beszúrása
Feltétel, ha csatorna:
Mező: 3 (hőmérséklet)
Jel: nagyobb mint
Érték: 15
Akció: ThingTweet
Akkor tweet: Ó! A hőmérséklet meghaladja a 15 ° C -ot
Twitter -fiók használatával:
Opciók: Futtassa a műveletet minden alkalommal, amikor a feltétel teljesül
Ezután kattintson a "React mentése" gombra.
Most tweetelni fog, ha a feltétel teljesül, és sok más feltétel konfigurálható, például a PM10 szintjétől függően.
10. lépés: Most rajtad a sor

Végül most már megvan minden elem a saját AirCitizen Station reprodukálásához!
Videó: Megnézhet egy videót, ahol bemutatjuk munkánkat.
ThingSpeak platformunk: AirCitizenPolytech Station
--
Köszönöm a figyelmet !
Az AirCitizen Polytech csapata
11. lépés: Hivatkozás és bibliográfia
https://www.sigfox.com/en
Ajánlott:
A józanság ellenőrzése: 5 lépés (képekkel)

A józan ellenőrzés: Ez a projekt a józanságról szól, vagy arról, hogy rendszeresen ellenőrizzék. Ennek legjobb módja az, ha olyan maszkot készít, amely véletlenszerűen vörösre világít. Elég gyakran, így észrevehető, de elég ritkán ahhoz, hogy az emberek kételkedjenek
A levegő minőségének követése a Grafana és a Raspberry Pi használatával: 7 lépés

A levegő minőségének nyomon követése a Grafana és a Raspberry Pi segítségével: Egy kis IOT projektet kerestem, és egy barátom ajánlotta, hogy nézzem meg ezt az oktatóanyagot: https: //dzone.com/articles/raspberry-pi-iot-sensor … javasoljuk, hogy kövesse az oktatóanyagot, hogy kövesse a Raspberry Pi beállítását a megfigyeléshez
ÉRZELMES kalap a málna PI AIR MINŐSÉGÉNEK ÉS GÁZVÉTELI V1.1: 9 lépéshez

ÉRZELMES KALAP A MÁRKÁS PI LÉG MINŐSÉGÉNEK ÉS GÁZ ÉRZÉKELŐNEK V1.1: A Sensly egy hordozható szennyezés -érzékelő, amely képes érzékelni a levegőben lévő szennyeződést a beépített gázérzékelői segítségével, hogy információkat gyűjtsön a különböző gázokról. Ezeket az információkat közvetlenül az okostelefonra lehet betölteni valós idejű
Az IoT Made Easy: Távoli időjárási adatok rögzítése: UV és a levegő hőmérséklete és páratartalma: 7 lépés

Az IoT Made Easy: Távoli időjárási adatok rögzítése: UV és a levegő hőmérséklete és páratartalma: Ezen az oktatóanyagon távoli adatokat rögzítünk UV (ultraibolya sugárzás), léghőmérséklet és páratartalom formájában. Ezek az adatok nagyon fontosak lesznek, és felhasználásra kerülnek egy jövőbeni komplett meteorológiai állomáson. A blokkdiagram megmutatja, hogy mit fogunk kapni a végén
Hidegebb levegő! kevesebb pénzért! Légkondicionáló feltöltés !!: 14 lépés (képekkel)

Hidegebb levegő! kevesebb pénzért! Légkondicionáló feltöltés !!: Ezzel a módszerrel jobb hűtést és alacsonyabb energiaköltségeket érhet el. A légkondicionáló úgy működik, hogy összenyom egy gáz halmazállapotú hűtőközeget, amíg le nem sűrűsödik a (sejtette) kondenzátorban a kültéri oldalon. Ez kint hőt bocsát ki. Aztán amikor az
