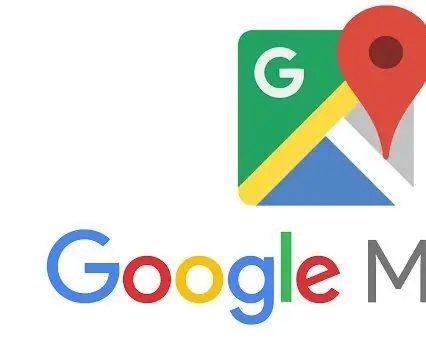
Tartalomjegyzék:
- 1. lépés: 1. lépés: Szerezzen be egy API -kulcsot
- 2. lépés: 2. lépés: Ellenőrizze a Google API -fiókot
- 3. lépés: 3. lépés: Állítsa be az API -beállításokat
- 4. lépés: 4. lépés: A projekt sajátosságai
- 5. lépés: 5. lépés: Számlázási fiók létrehozása
- 6. lépés: 6. lépés: Az API -kulcs hitelesítése
- 7. lépés: 7. lépés: Adja hozzá az API -kulcsot a kéréséhez
- 8. lépés: 8. lépés: Integrálja tovább az API -t a kódjába
2025 Szerző: John Day | [email protected]. Utoljára módosítva: 2025-01-23 14:48
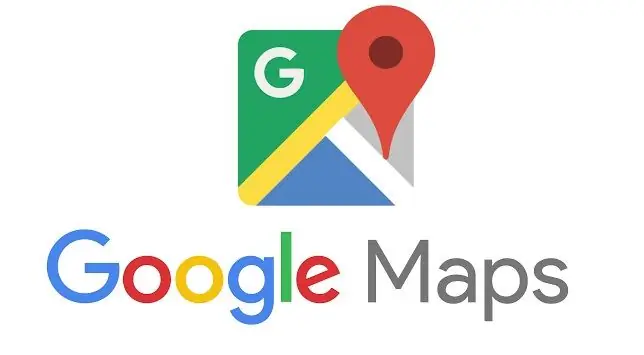
Bevezetés:
Ez a kézikönyv röviden elmagyarázza Önnek, hogyan férhet hozzá a Google API -khoz, és kisebb formában próbálja meg kitérni arra, hogyan lehet a legjobban beépíteni a Google Térkép API -t a termékébe.
1. lépés: 1. lépés: Szerezzen be egy API -kulcsot
Kattintson az alábbi gombra, és kérjen API -kulcsot a Google Cloud Platform Console használatával. Felkérik, hogy (1) válasszon ki egy vagy több terméket, (2) válasszon vagy hozzon létre egy projektet, és (3) hozzon létre számlázási fiókot. Az API -kulcs létrehozása után fel kell kérni a kulcs használatának korlátozását.
Használja ezt a webhelyet Google Térkép API -fiók létrehozásához:
2. lépés: 2. lépés: Ellenőrizze a Google API -fiókot

Lépjen be az e-mail szerverébe, és kattintson a kapott ellenőrző linkre.
3. lépés: 3. lépés: Állítsa be az API -beállításokat
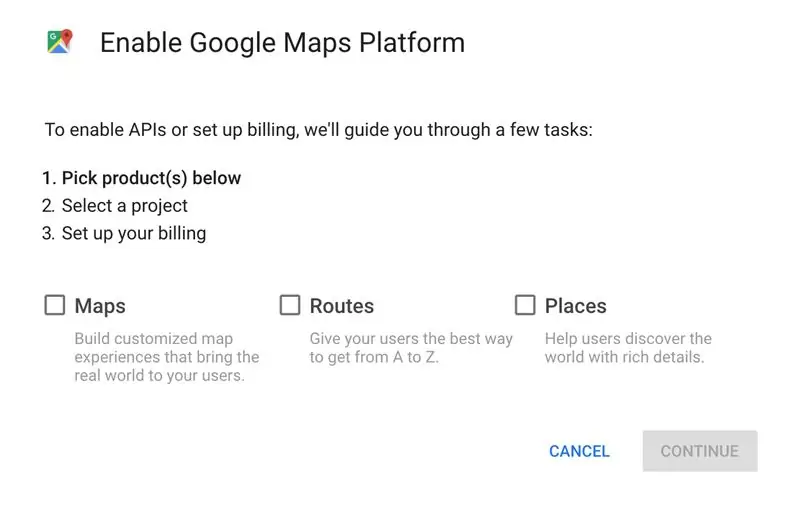
Válassza ki, hogy milyen API -kat szeretne használni, és jelölje be ezeket a négyzeteket.
4. lépés: 4. lépés: A projekt sajátosságai
Nevezze el a projektet, és folytassa
5. lépés: 5. lépés: Számlázási fiók létrehozása
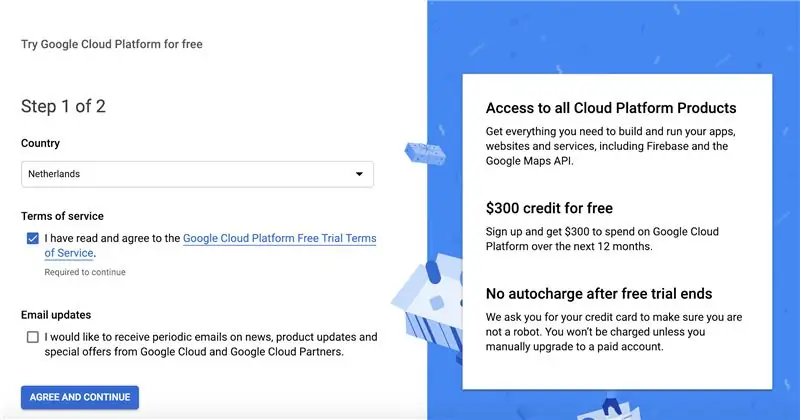
A következő információkat kell megadnia:
Fizetési profil
Fiók Típus
Egyedi
Név és cím
Hogyan fizet
Fizetési mód
6. lépés: 6. lépés: Az API -kulcs hitelesítése
1. Lépjen a Google Cloud Platform Console -ra.
2. A Projekt legördülő menüből válassza ki a prémium csomag megvásárlásakor létrehozott projektet. A projekt neve a Google Maps for Business vagy a Google Maps for Work vagy a Google Térkép API -kkal kezdődik.
Fontos: Ha rendelkezik korábbi Maps API for Business licenccel, akkor ügyfél -azonosítót kell használnia, nem API -kulcsot.
3. A navigációs menüben válassza az API -k és szolgáltatások> Hitelesítő adatok lehetőséget.
4. A Hitelesítő adatok lapon kattintson a Hitelesítő adatok létrehozása> API kulcs elemre.
5. Az API -kulcs létrehozása párbeszédpanel megjeleníti az újonnan létrehozott API -kulcsot.
6. A párbeszédpanelen kattintson a Korlátozó kulcs gombra. (További információkért lásd: API -kulcs korlátozása.)
7. Az API -kulcs oldalon a Kulcskorlátozások alatt állítsa be az alkalmazáskorlátozásokat.
8. Válassza ki a HTTP hivatkozókat (webhelyeket). Adja hozzá a hivatkozókat (kövesse az utasításokat). Kattintson a Mentés gombra.
7. lépés: 7. lépés: Adja hozzá az API -kulcsot a kéréséhez

A Térkép JavaScript API betöltésekor cserélje ki a YOUR_API_KEY kulcsot az alábbi kódban az előző lépésben kapott API kulccsal. Ezt a kódsort kell látnia a böngészőben:
8. lépés: 8. lépés: Integrálja tovább az API -t a kódjába
Innentől kezdve bölcs dolog ellenőrizni a kódot a Google szakértőinek webhelyén. Személyes tudásom arról, hogyan lehet tovább beépíteni a kódjába, itt véget ér. További információért keresse fel ezt a webhelyet.
Ajánlott:
Kézi BASIC számítógép: 6 lépés (képekkel)

Kézi BASIC számítógép: Ez az utasítás leírja a BASIC -t futtató kis kézi számítógép építésének folyamatát. A számítógép az ATmega 1284P AVR chip köré épült, amely a számítógép buta nevét is inspirálta (HAL 1284). Ezt a konstrukciót HEAVILY ihlette
MutantC V3 - Moduláris és erőteljes kézi számítógép: 9 lépés (képekkel)

MutantC V3 - Moduláris és erőteljes kézben tartott PC: Raspberry -pi kézi platform fizikai billentyűzettel, kijelző és bővítő fejléccel az egyéni táblákhoz (mint az Arduino Shield). A mutantC_V3 a mutantC_V1 és V2 utódja. Nézze meg a mutantC_V1 és mutantC_V2.https: //mutantc.gitlab.io/https: // gitla
Kézi időjárás állomás: 4 lépés

Kézi időjárás állomás: Ebben az utasításban egy Arduino -t, egy oled kijelzőt és egy SparkFun környezeti érzékelő kombinációt fogunk használni a CCS811 és BME280 érzékelőkkel a fedélzeten, hogy olyan kézi eszközt hozzunk létre, amely méri a hőmérsékletet, a páratartalmat, a TVOC -szintet, a légköri nyomást, a
Arduino kézi ventilátor kapacitív érintőkapcsolóval: 6 lépés

Arduino kézi ventilátor kapacitív érintőkapcsolóval: Ebben az oktatóanyagban megtanuljuk, hogyan lehet be- és kikapcsolni a Hendheld akkumulátorventilátort kapacitív érintésérzékelő, reley modul és Visuino segítségével. Nézzen meg egy bemutató videót
Arduino zongora kézi és 7 előre beállított dallal: 7 lépés

Arduino zongora kézi és 7 előre beállított dallal: Az Arduino Piano billentyűzet és az LCD interfész 2 módban van. A kézi mód & Az előre beállított mód. 7 nyomógombot használtam egy egyszerű 7 billentyűs zongorához, és 1 gombot a Setup Mode -hoz, hogy 7 előre beállított dalra váltsak
