
Tartalomjegyzék:
- 1. lépés: Szükséges alkatrészek és eszközök
- 2. lépés: Tápegység
- 3. lépés: Az időjárási adatok mérése
- 4. lépés: Külső antenna (3dBi) használata
- 5. lépés: Forrasztja a fejléceket
- 6. lépés: Fejlécek és terminálok hozzáadása
- 7. lépés: A töltőpanel felszerelése:
- 8. lépés: bekötési rajz
- 9. lépés: A ház tervezése
- 10. lépés: 3D nyomtatás
- 11. lépés: A napelem és az akkumulátor felszerelése
- 12. lépés: Az antenna felszerelése
- 13. lépés: Az áramkör felszerelése
- 14. lépés: Csukja be az előlapot
- 15. lépés: Programozás
- 16. lépés: Telepítse a Blynk alkalmazást és könyvtárat
- 17. lépés: Készítse el a műszerfalat
- 18. lépés: Az érzékelőadatok feltöltése a ThingSpeak szolgáltatásba
- 19. lépés: Végső teszt
- Szerző John Day [email protected].
- Public 2024-01-30 09:41.
- Utoljára módosítva 2025-01-23 14:48.




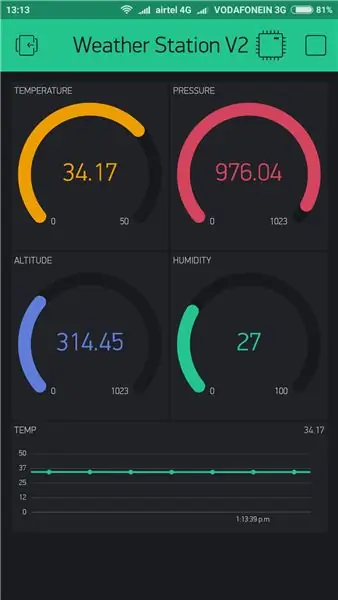
Ebben az utasításban megmutatom, hogyan lehet napelemes WiFi időjárás -állomást építeni Wemos táblával. A Wemos D1 Mini Pro kis formatervezésű, és a plug-and-play pajzsok széles választéka ideális megoldást kínál az ESP8266 SoC programozásának gyors megkezdéséhez. Ez egy olcsó módszer a tárgyak internetének (IoT) kiépítésére, és kompatibilis az Arduino -val.
Megnézheti az új verziómat is- 3.0 Weather Station.
Megnézheti az új 2.0-s időjárás-állomásomat is.
V2.0 PCB -t vásárolhat a PCBWay -től.
Az összes projektemet megtalálod a https://www.opengreenenergy.com/ oldalon
Az új meteorológiai állomás a következő funkciókkal rendelkezik:
1. Az időjárás állomás mérheti: hőmérséklet, páratartalom, légnyomás, magasság
2. A fenti időjárási paramétereket okostelefonjáról vagy az internetről (ThingSpeak.com) figyelemmel kísérheti
3. A teljes áramkört a tápegységgel együtt egy 3D nyomtatott házba helyezzük.
4. A készülék hatótávolsága 3dBi külső antenna használatával bővül. Körülbelül 100 méter.
1. lépés: Szükséges alkatrészek és eszközök



1. Wemos D1 Mini Pro (Amazon / Banggood)
2. TP 4056 töltőtábla (Amazon / Aliexpress)
3. Dióda (Aliexpress)
4. BME 280 érzékelő (Aliexpress)
5. Napelem (Banggood)
6. Perforált tábla (Banggood)
7. Csavaros csatlakozók (Banggood)
8. PCB -leállások (Banggood)
9. Li -ion akkumulátor (Banggood)
10. AA elemtartó (Amazon)
11. 22 AWG vezeték (Amazon / Banggood)
12. Szuper ragasztó (Amazon)
13. Csatorna szalag (Amazon)
14. 3D nyomtatási szál -PLA (GearBest)
Használt eszközök:
1.3D nyomtató (Anet A8/ Creality CR-10 Mini)
2. Forrasztópáka (Amazon)
3. Ragasztópisztoly (Amazon)
4. Drótvágó / csupaszító (Amazon)
2. lépés: Tápegység
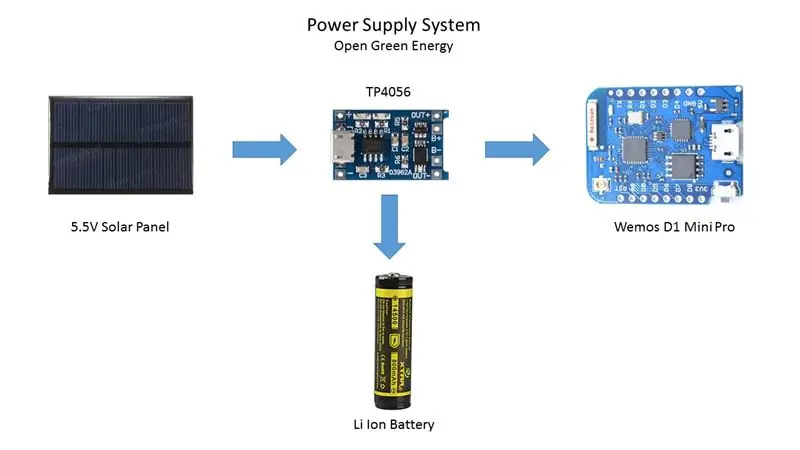

A tervem az, hogy az időjárás -állomást egy távoli helyre telepítem (a parasztházamba). A meteorológiai állomás folyamatos működtetéséhez folyamatos áramellátás szükséges, különben a rendszer nem fog működni. Az áramkör folyamatos áramellátásának legjobb módja az akkumulátor használata. De néhány nap múlva az akkumulátor lemerül, és nagyon nehéz feladat odamenni és feltölteni. Tehát egy napelemes töltőáramkört javasoltak annak érdekében, hogy a felhasználó ingyenes energiát kapjon a naptól az akkumulátorok feltöltéséhez és a Wemos tábla táplálásához. Kisebb mérete miatt 14450-es Li-Ion akkumulátort használtam 18650-es akkumulátor helyett. A mérete megegyezik az AA elem méretével.
Az akkumulátor napelemről tölthető TP4056 töltőmodulon keresztül. A TP4056 modul akkumulátorvédő chipet tartalmaz, vagy anélkül. Azt javaslom, hogy vásároljon olyan modult, amely akkumulátor -védelmi chipet tartalmaz.
A TP4056 akkumulátor töltőről
A TP4056 modul tökéletes az egycellás 3,7 V 1 Ah vagy nagyobb LiPo cellák töltésére. A TP4056 töltő IC és a DW01 akkumulátorvédő IC köré épülve ez a modul 1000 mA -es töltőáramot kínál, majd a töltés befejeztével leáll. Továbbá, ha az akkumulátor feszültsége 2,4 V alá csökken, a védelmi IC lekapcsolja a terhelést, hogy megvédje a cellát a feszültség alól. Véd a túlfeszültség és a fordított polaritású csatlakozások ellen is.
3. lépés: Az időjárási adatok mérése



A korábbi napokban az időjárási paramétereket, például a környezeti hőmérsékletet, a páratartalmat és a légköri nyomást külön analóg műszerekkel mérték: hőmérővel, nedvességmérővel és barométerrel. De ma a piacot elárasztják az olcsó és hatékony digitális érzékelők, amelyekkel különféle környezeti paramétereket lehet mérni. A legjobb példák a DHT11, DHT 22, BMP180, BMP280 stb.
Ebben a projektben egy BMP 280 szenzort fogunk használni.
BMP 280:
A BMP280 egy kifinomult érzékelő, amely nagyon pontosan méri a légköri nyomást és a hőmérsékletet ésszerű pontossággal. A BME280 a Bosch érzékelőinek következő generációja, és a BMP085/BMP180/BMP183 verzióra frissített - alacsony, 0,25 m -es zajjal és ugyanolyan gyors átalakítási idővel.
Ennek az érzékelőnek az az előnye, hogy akár I2C -t, akár SPI -t használhat a mikrokontrollerrel való kommunikációhoz. Az egyszerű, egyszerű bekötéshez javaslom az I2C verziólap megvásárlását.
4. lépés: Külső antenna (3dBi) használata

A Wemos D1 mini Pro tábla beépített kerámia antennával rendelkezik, valamint külső antenna csatlakoztatásával, hogy javítsa a hatótávolságot. A külső antenna használata előtt át kell irányítani az antennajelet a beépített kerámiaantennáról a külső aljzatra. Ezt megteheti a kis felületi tartó (0603) nulla ohmos ellenállás elforgatásával (néha linknek is nevezik).
Megnézheti ezt a videót, amelyet Alex Eames készített a nulla ohmos ellenállás forgatásához.
Ezután pattintsa az antenna SMA csatlakozóját a Wemos Pro mini antenna nyílásába.
5. lépés: Forrasztja a fejléceket



A Wemos modulok különféle fejlécekkel érkeznek, de az Ön igényei szerint forrasztania kell.
Ehhez a projekthez, 1. Forrasztja a két férfi fejlécet a Wemos D1 pro mini táblához.
2. Forrasztjon egy 4 tűs dugót a BMP 280 modulhoz.
A fejlécek forrasztása után a modul a fenti képen látható módon fog kinézni.
6. lépés: Fejlécek és terminálok hozzáadása




A következő lépés a fejlécek forrasztása a perforált táblához.
1. Először helyezze a Wemos táblát a perforált tábla fölé, és jelölje meg a lábnyomát. Ezután forgassa a két sor női fejlécet a megjelölt pozíció fölé.
2. Ezután forrasztjon egy 4 tűs hüvelyes fejlécet a képen látható módon.
3. Forrasztócsavaros kapcsok az akkumulátor csatlakoztatásához.
7. lépés: A töltőpanel felszerelése:



Ragasszon egy kis darab kétoldalas ragasztószalagot a töltőmodul hátoldalára, majd illessze a perforált táblára a képen látható módon. A szerelés során ügyelni kell arra, hogy a táblát úgy igazítsa be, hogy a forrasztólyukak illeszkedjenek a perforált lemezfuratokhoz.
Terminál hozzáadása a napelemhez
Forrasztjon egy csavaros csatlakozót a töltőkártya mikro -USB -portja közelében.
Ezt a terminált forraszthatja a korábbi lépésben is.
8. lépés: bekötési rajz
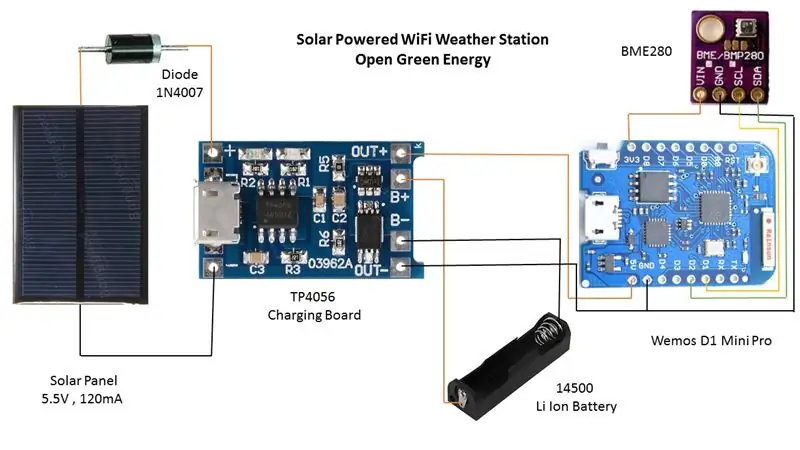


Először apró darabokat vágok különböző színű vezetékekből, és mindkét végén lehúzom a szigetelést.
Ezután forrasztom a vezetékeket a sematikus diagram szerint, a fenti képen látható módon.
Wemos -> BME 280
3,3 V - -> Vin
GND GND
D1 SCL
D2 SDA
TP4056 Csatlakozás
Napelem terminál -> + és - a mikro USB port közelében
Akkumulátor -> B+ és B-
5 V és GND of Wemos -> Out+ és Out-
Megjegyzés: A napelemhez csatlakoztatott diódára (az ábrán látható) nincs szükség, mivel a TP4056 modul beépített diódával rendelkezik a bemeneten.
9. lépés: A ház tervezése

Ez volt a legidőigényesebb lépés számomra. Körülbelül 4 órát töltöttem a ház tervezésével. A tervezéshez az Autodesk Fusion 360 -at használtam. A burkolat két részből áll: fő test és előlap
A főtestet alapvetően úgy tervezték, hogy minden alkatrészhez illeszkedjen. A következő összetevőket tudja elhelyezni
1. 50x70mm -es áramköri lap
2. AA elemtartó
3. 85,5 x 58,5 x 3 mm -es napelem
4. 3dBi külső antenna
Töltse le a.stl fájlokat a Thingiverse -ből
10. lépés: 3D nyomtatás
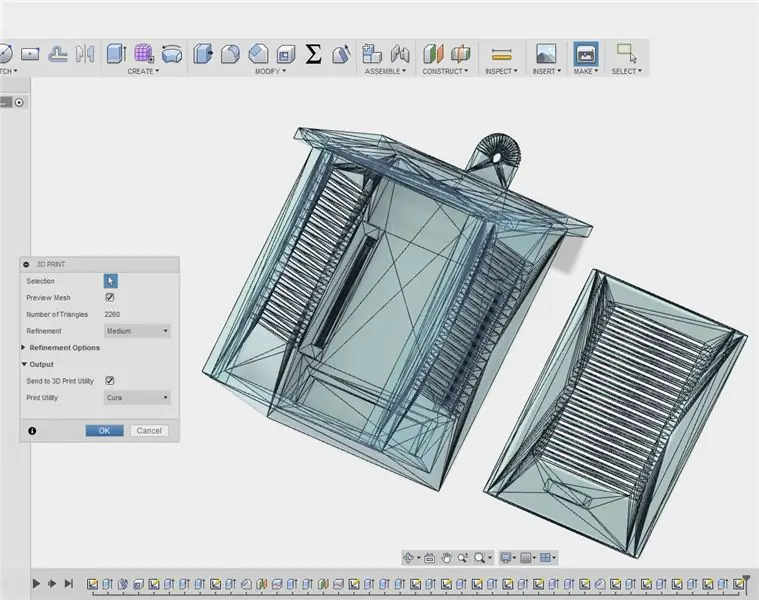


A tervezés befejezése után itt az ideje a ház 3D nyomtatásának. A Fusion 360 -ban kattinthat a gyártmányra, és szeletelheti a modellt egy szeletelő szoftver segítségével. Cura -t használtam a modell feldarabolására.
Anet A8 3D nyomtatót és 1,75 mm -es zöld PLA -t használtam az összes testrész kinyomtatásához. Körülbelül 11 órámba telt, amíg kinyomtattam a törzslapot, és körülbelül 4 órába, míg kinyomtattam az előlapot.
Nagyon ajánlom Önnek, hogy használjon egy másik nyomtatót, a Creality CR -10 -et. Most a CR -10 mini verziója is elérhető. A Creality nyomtatók az egyik kedvenc 3D nyomtatóm.
Mivel új vagyok a 3D tervezésben, a tervezésem nem volt optimista. De biztos vagyok benne, hogy ez a burkolat kisebb anyag felhasználásával (kevesebb nyomtatási idő) készíthető. Később megpróbálom javítani a tervezést.
A beállításaim a következők:
Nyomtatási sebesség: 40 mm/s
Rétegmagasság: 0,2
Kitöltési sűrűség: 15%
Az extruder hőmérséklete: 195 ° C
Az ágy hőmérséklete: 55 fok
11. lépés: A napelem és az akkumulátor felszerelése




Forrasztjon egy 22 AWG méretű piros vezetéket a napelem pozitív pólusához, és fekete vezetéket a napelem negatív csatlakozójához.
Illessze be a két vezetéket a fő ház burkolatának tetejébe.
Használjon szuper ragasztót a napelem rögzítéséhez, és nyomja meg egy ideig a megfelelő ragasztáshoz.
Tömítse le a lyukakat belülről forró ragasztóval.
Ezután helyezze be az elemtartót a ház alján lévő nyílásba.
12. lépés: Az antenna felszerelése



Csavarja le az SMA csatlakozó anyáit és alátéteit.
Illessze az SMA csatlakozót a házban található lyukakba. Lásd a fenti képet.
Ezután húzza meg az anyát az alátétekkel együtt.
Most szerelje be az antennát úgy, hogy megfelelően illeszkedik az SMA csatlakozóhoz.
13. lépés: Az áramkör felszerelése



Szerelje fel az ütközőket az áramköri lap 4 sarkára.
Vigyen fel szuperragasztót a ház 4 nyílásába. Lásd a fenti képet.
Ezután igazítsa az állványt a 4 nyíláshoz, és helyezze el. hagyjon néhányat kiszáradni.
14. lépés: Csukja be az előlapot




Az elülső borító kinyomtatása után előfordulhat, hogy nem tökéletesen illeszkedik a burkolat fő testéhez. Ha igen, csiszolja le az oldalát csiszolópapírral.
Csúsztassa be az előlapot a főtest nyílásaiba.
A rögzítéshez használjon ragasztószalagot az alján.
15. lépés: Programozás
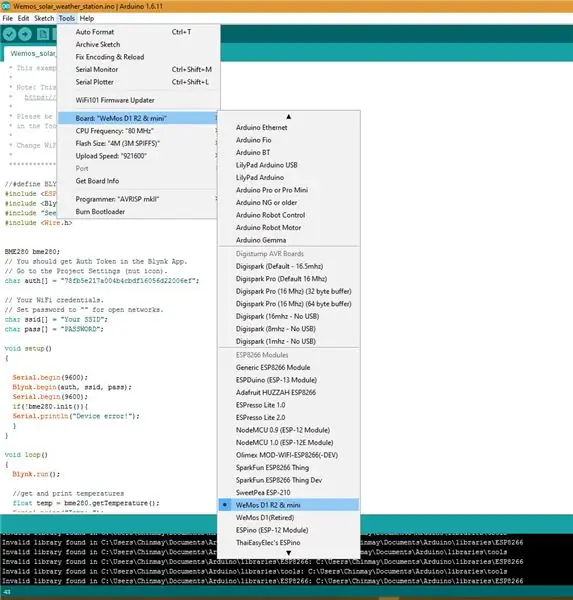
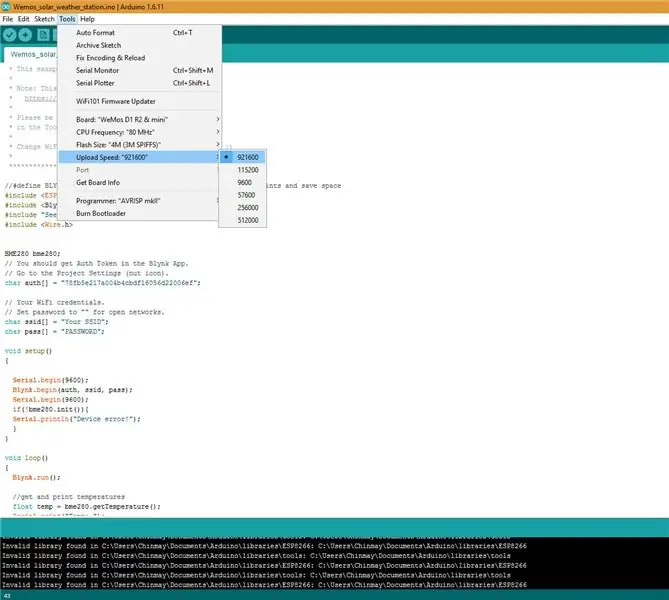
A Wemos D1 és az Arduino könyvtár használatához az Arduino IDE és az ESP8266 kártya támogatása szükséges. Ha még nem tette meg, egyszerűen telepítheti az ESP8266 Board támogatást az Arduino IDE -hez, ha követi ezt a Sparkfun oktatóanyagot.
A következő beállítások előnyben részesíthetők:
PU frekvencia: 80MHz 160MHz
Vaku méret: 4M (3M SPIFFS) - 3M Fájlrendszer mérete 4M (1M SPIFFS) - 1M Fájlrendszer mérete
Feltöltési sebesség: 921600 bps
Arduino kód a Blynk alkalmazáshoz:
Alvó mód:
Az ESP8266 egy elég éhes eszköz. Ha azt szeretné, hogy a projekt néhány órán túl lemerüljön, akkor két lehetősége van:
1. Szerezzen be egy hatalmas akkumulátort
2. Okosan elaltasd a dolgot.
A legjobb választás a második lehetőség. A mély alvás funkció használata előtt a Wemos D0 tűt csatlakoztatni kell a Reset csaphoz.
Hitel: Ezt javasolta az egyik Instructables felhasználó "tim Rowledge".
További energiatakarékos lehetőségek:
A Wemos D1 Mini kisméretű LED -del rendelkezik, amely akkor világít, amikor a tápellátás be van kapcsolva. Sok energiát fogyaszt. Tehát csak egy fogóval húzza le a LED -et a tábláról. Drasztikusan lecsökkenti az alvó áramot.
Most a készülék sokáig működhet egyetlen Li-Ion akkumulátorral.
#define BLYNK_PRINT Serial // Kommentelje ezt a nyomtatás letiltásához és a helytakarékossághoz #include #include
#include "Seeed_BME280.h" #include BME280 bme280; // A Blynk alkalmazásban meg kell szereznie az Auth Token -t. // Lépjen a Projektbeállítások menübe (dió ikon). char auth = "3df5f636c7dc464a457a32e382c4796xx"; // A WiFi hitelesítő adatai. // Állítsa be a jelszót "" a nyitott hálózatokhoz. char ssid = "SSID"; char pass = "JELSZÓ"; void setup () {Serial.begin (9600); Blynk.begin (auth, ssid, pass); Sorozat.kezdet (9600); if (! bme280.init ()) {Serial.println ("Eszközhiba!"); }} void loop () {Blynk.run (); // lekérési és nyomtatási hőmérséklet float temp = bme280.getTemperature (); Serial.print ("Temp:"); Serial.print (temp); Serial.println ("C"); // Celsius egység, mert az eredeti arduino nem támogatja a speciális szimbólumokat Blynk.virtualWrite (0, temp); // virtuális pin 0 Blynk.virtualWrite (4, temp); // virtuális pin 4 // légköri nyomás adatok lekérése és nyomtatása float pressure = bme280.getPressure (); // nyomás Pa úszóban p = nyomás/100,0; // nyomás hPa -ban Serial.print ("Nyomás:"); Soros.nyomat (p); Serial.println ("hPa"); Blynk.virtualWrite (1, p); // virtuális pin 1 // magassági adatok lekérése és nyomtatása float altitude = bme280.calcAltitude (nyomás); Serial.print ("Magasság:"); Soros.nyomat (magasság); Soros.println ("m"); Blynk.virtualWrite (2, magasság); // virtuális pin 2 // páratartalom adatok lekérése és nyomtatása float koste = bme280.getHumidity (); Serial.print ("Páratartalom:"); Soros.nyomtatás (páratartalom); Serial.println ("%"); Blynk.virtualWrite (3, páratartalom); // virtuális pin 3 ESP.deepSleep (5 * 60 * 1000000); // A mélyalvási időt mikroszekundumokban határozzák meg. }
16. lépés: Telepítse a Blynk alkalmazást és könyvtárat
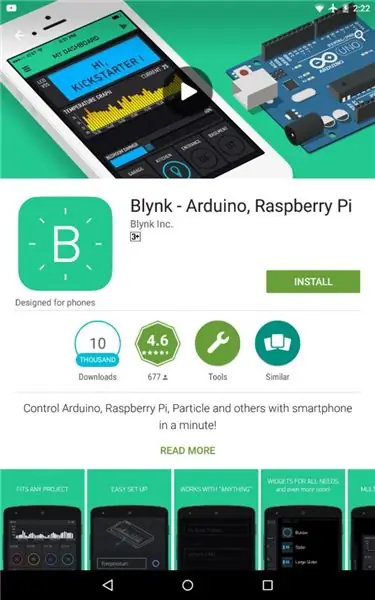
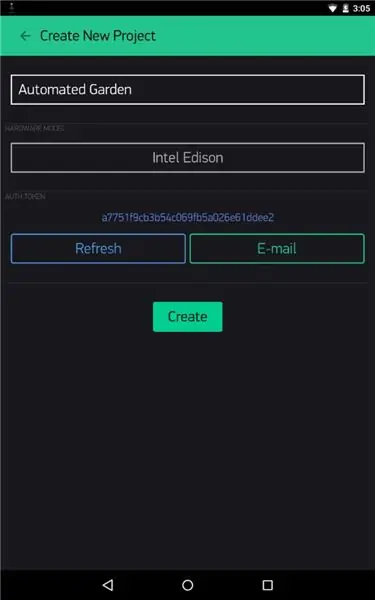
A Blynk egy olyan alkalmazás, amely teljes irányítást tesz lehetővé az Arduino, a Rasberry, az Intel Edison és még sok más hardver felett. Kompatibilis mind Android, mind iPhone készülékekkel. Jelenleg a Blynk alkalmazás ingyenesen elérhető.
Az alkalmazást az alábbi linkről töltheti le
1. Androidra
2. Az iPhone számára
Az alkalmazás letöltése után telepítse azt okostelefonjára.
Ezután importálnia kell a könyvtárat az Arduino IDE -be.
Töltse le a Könyvtárat
Az alkalmazás első futtatásakor be kell jelentkeznie - e -mail cím és jelszó megadásához. Új projekt létrehozásához kattintson a képernyő jobb felső sarkában található „+” gombra. Akkor nevezd el.
Válassza ki a cél hardvert "ESP8266", majd kattintson az "E-mail" gombra az engedélyezési jogkivonat elküldéséhez magának-szüksége lesz rá a kódban
17. lépés: Készítse el a műszerfalat
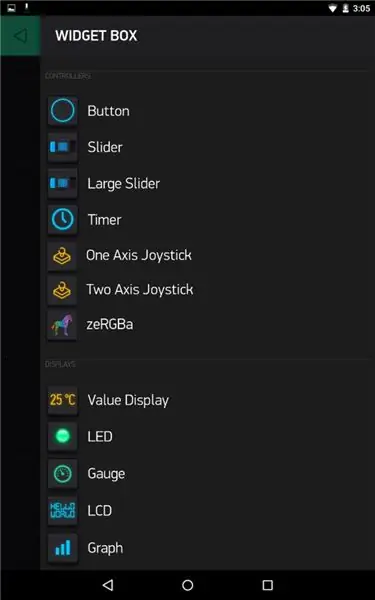
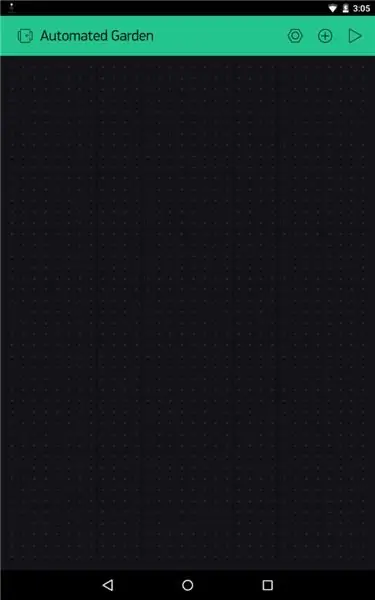
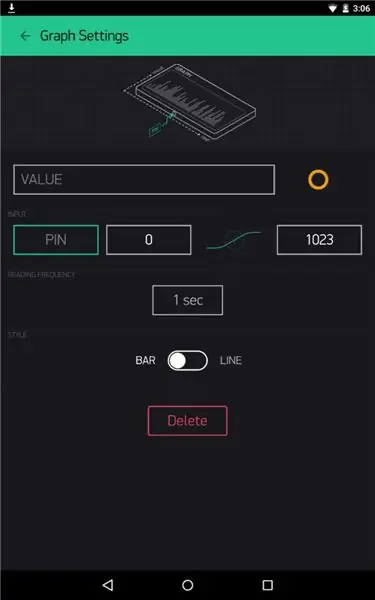
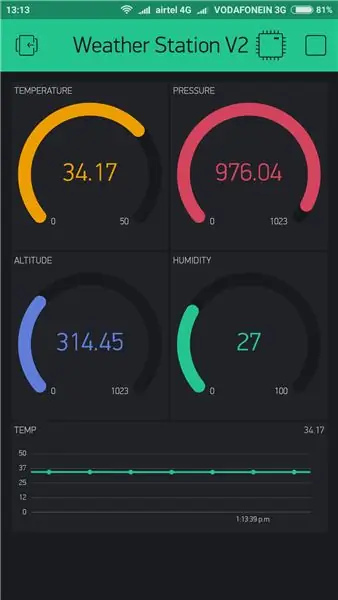
Az irányítópult különböző widgetekből áll. Modulok hozzáadásához kövesse az alábbi lépéseket:
Kattintson a „Létrehozás” gombra az irányítópult fő képernyőjére való belépéshez.
Ezután nyomja meg ismét a „+” gombot a „Widget Box” megjelenítéséhez
Ezután húzza a 4 mérőt.
Kattintson a grafikonokra, és megjelenik a beállítások menüje a fentiek szerint.
Meg kell változtatnia a "Hőmérséklet" nevet, válassza ki a Virtuális pin V1 -et, majd módosítsa a tartományt 0 -tól 50 -ig. Hasonlóképpen tegye a többi paramétert is.
Végül húzzon egy grafikont, és ismételje meg ugyanazt az eljárást, mint a mérőbeállításokban. A műszerfal végső képe a fenti képen látható.
A szín megváltoztatásához kattintson a Név jobb oldalán található kör ikonra is.
18. lépés: Az érzékelőadatok feltöltése a ThingSpeak szolgáltatásba
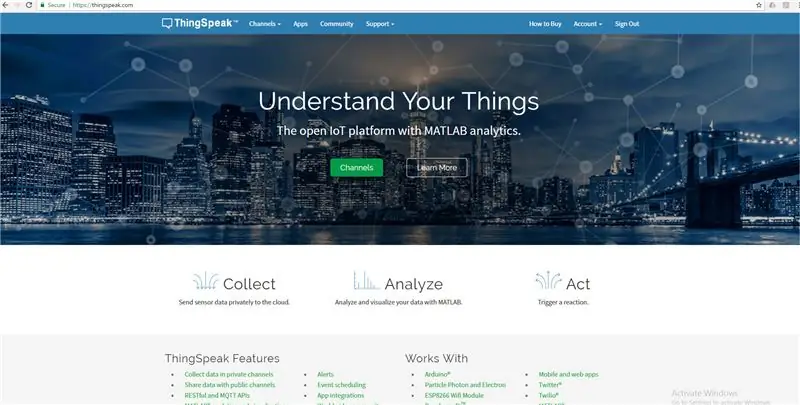
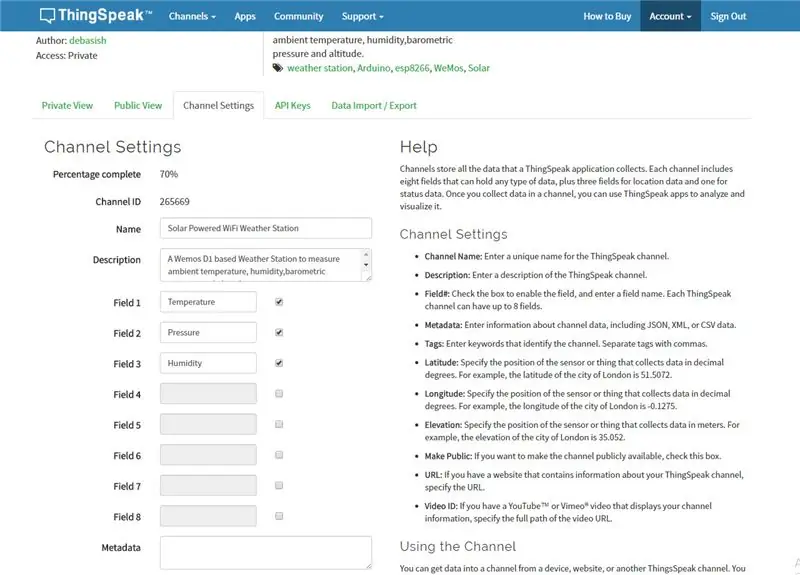
Először hozzon létre egy fiókot a ThingSpeak -en.
Ezután hozzon létre egy új csatornát a ThingSpeak -fiókjában. Találja meg, hogyan hozhat létre új csatornát
Töltse ki az 1. mezőt hőmérsékletként, a 2. mezőt páratartalomként és a 3. mezőt nyomásként.
A ThingSpeak -fiókjában válassza a „Csatorna”, majd a „Saját csatorna” lehetőséget.
Kattintson a csatorna nevére.
Kattintson az „API -kulcsok” fülre, és másolja az „API -kulcs írása” lehetőséget
Nyissa meg a Solar_Weather_Station_ThingSpeak kódot. Ezután írja be SSID -jét és jelszavát.
Cserélje ki a „WRITE API” -t a másolt „Write API Key” -re.
Kötelező könyvtár: BME280
Hitel: Ezt a kódot nem én írtam. A plukas YouTube -videójában megadott linkről kaptam.
19. lépés: Végső teszt

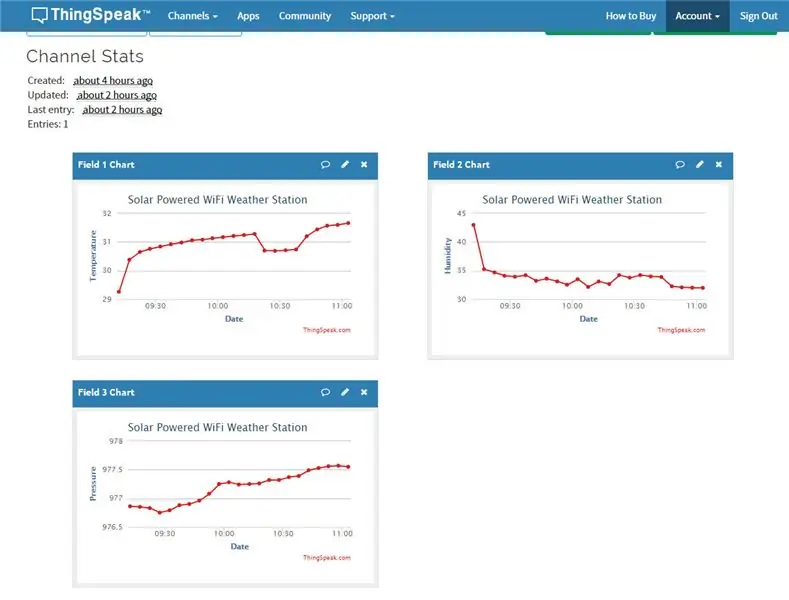
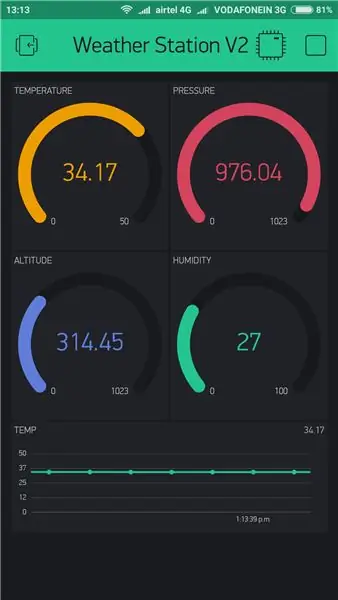
Helyezze a készüléket napfényre, a TP 4056 töltőmodul piros LED -je kigyullad.
1. Blynk App Monitoring:
Nyissa meg a Blynk projektet. Ha minden rendben van, észre fogja venni, hogy a mérőóra élni kezd, és a grafikon elkezdi ábrázolni a hőmérsékleti adatokat.
2. ThingSpeak Monitoring:
Először nyissa meg a Thingspeak Chanel -t.
Ezután lépjen a „Privát nézet” fülre vagy a „Nyilvános nézet” fülre az adatdiagramok megtekintéséhez.
Köszönöm, hogy elolvasta az Instructable -t.
Ha tetszik a projektem, ne felejtsd el megosztani.


Első díj a mikrokontroller versenyen 2017
Ajánlott:
Napenergiával működő robot: 17 lépés (képekkel)

Napenergiával működő robot: Régebben tucatnyi robotot készítettem, amelyeket nagyrészt a BEAM Robotics ihletett. Azok számára, akik nem ismerik, a BEAM alapvetően egy speciális robotépítési módszer, amelynek középpontjában a biológia, az elektronika, az esztétika és a mechanika áll (ezért a rövidítés
Napenergiával működő "intelligens" WiFi vezérlésű öntözőrendszer: 6 lépés (képekkel)

Napenergiával működő "intelligens" WiFi vezérlésű öntözőrendszer: Ez a projekt az ebay szabványos DIY napelemes és 12 V -os alkatrészeit, a Shelly IoT eszközöket és néhány alapvető programozást használ az openHAB -ban, hogy házi, teljesen napelemes, intelligens kerti elektromos hálózatot és öntözést hozzon létre setup.System Highlights: Fu
Napenergiával működő szív Blinky LED függő ékszerek: 11 lépés (képekkel)

Napenergiával működő szív Blinky LED függő ékszerek: Ez az oktatható napelemes szívhez való, pulzáló piros LED -del. Kb. 2 " 1,25 ", beleértve az USB fület. Egy lyuk van a tábla tetején, ami megkönnyíti a felakasztást. Viselje nyakláncként, fülbevalóként, tűként rögzítve
Napenergiával működő Techfashion - SolarCycle és Microsoft Garage: 9 lépés (képekkel)

Solar -powered Techfashion - SolarCycle & Microsoft Garage: Soha nem jártam a Burning Man -ben, de lehet, hogy éppen a tökéletes ruhát készítettem hozzá. Ez lesz az egyik ruhám a Maker Faire -ben idén. Mit fog viselni? Ennek az öltözéknek az elkészítése magában foglalja a ruhatervezést, a 3D nyomtatást és a napenergiát, a kivitelezést
Napenergiával működő digitális képkeret: 11 lépés (képekkel)

Napenergiával működő digitális képkeret: Itt egy ügyes kis ajándék, amelyet a feleségemnek készítettem tavaly karácsonykor. Általában nagyszerű ajándék lehet - születésnapok, évfordulók, Valentin -nap vagy más különleges események! A középpontban egy szabványos, polcon lévő kulcstartó digitális kép található
