
Tartalomjegyzék:
- Szerző John Day [email protected].
- Public 2024-01-30 09:41.
- Utoljára módosítva 2025-01-23 14:48.

Mi az a LEIDS?
A LEIDS egy IOT érzékelő, amely az ESP8266 köré épül. Ez az érzékelő használja ezt a táblát, egy lágy reteszelő áramkört, egy nádkapcsolót és néhány mágnest, hogy hozzon létre egy ajtóérzékelőt, amely figyelmeztetést küld az ajtó kinyitásakor és bezárásakor. Ez az érzékelő csatlakoztatható az MQTT szerveréhez, az IFTTT -hez vagy sok más keretrendszerhez, amelyek támogatják az ESP8266 -at. Ez az utasítás IFTTT segítségével könnyedén létrehoz egy érzékelőt, amely riasztást küld a mobileszközére, bárhol is legyen. Az érzékelő úgy is beállítható, hogy több riasztást tegyen lehetővé külön ajtókból, postafiókokból, sütőkből és bármi másból, amelynek nyitott/záró vagy be-/kikapcsolt fizikai helyzete van. A LEIDS előnye, hogy minimális energiát fogyaszt, és csak akkor használja az áramot, ha egy ajtó nyitva van, majd amikor az ajtó csukva van, üzenetet küld, hogy figyelmeztesse az ajtót, és kikapcsol. Ez jobb, mint a modul mély alvása, mivel nem fogyaszt energiát, ha az ajtót nem nyitják ki.
1. lépés: Kellékek




Az alábbi listák a projekthez használt eszközöket és alkatrészeket mutatják be. Az érzékelő átalakítható úgy, hogy különböző alkatrészeket használjon, és másképp nézzen ki/működjön, és csak hasonló fogalmakat használjon.
Eszközök:
- Forrasztópáka
- ESP01-UART vagy Arduino Uno (ESP8266 programozó)
- 3D nyomtató (opcionális)
- Jumper kábelek (opcionális)
- Kenyeretábla (opcionális)
Alkatrészek:
- ESP8266 ESP-01S x 1
- Reed kapcsoló x 1 (lehetőleg NC, csak normálisan nyitottnak találtam, ezért két mágnest kell használnom, hogy normálisan zárt legyen)
- AMS1117 3.3v szabályozó
- 2n3904 NPN tranzisztor x 1
- P-csatorna Mosfet x 1 (szeretnénk valamit, amelynek alacsony a VGS-ja, lehetőleg NDP6020P)
- 3.7v 100 mAh Lipo akkumulátor x 1
- Vegyes ellenállások (100k ohm, 10k ohm, 220 ohm, 3k3 ohm)
- 6x3 mm -es mágnesek x 2
- Kétoldalas rögzítőszalag
- Huzal
- Forrasztó
- Perfboard
3D nyomtatott alkatrészek:
Tok érzékelőhöz
2. lépés: Puha reteszelő áramkör - hardver

Az általam használt lágy retesz áramkör az online talált vázlat módosítása. Nem vagyok szakértő, és hiszem, hogy vannak jobb módszerek ennek az áramkörnek a felépítésére, de az én célom szerint ez az áramkör teszi a dolgát!
Működése az, hogy amikor a nádkapcsolót mágneses mező zárja le, az áramot enged az NPN tranzisztornak. Az NPN tranzisztor ezután földeli a PNP mosfetet, amely lehetővé teszi az áram áramlását az ESP8266 -ba. Az ESP8266 bekapcsol, egyik csapját használja a PNP mosfet földeléséhez, amely továbbra is táplálja az ESP8266 -ot. Amikor az ESP8266 elvégzi feladatait, akkor a kimeneti tűt LOW értékre állítja, ami megszakítja az NPN tranzisztor működését és bezárja a PNP mosfet kapuját.
Egy ilyen áramkör használatával az ESP8266 egy kapcsolóval kapcsolható be, majd jelzéssel teljesen kikapcsolhatja magát. Ez lehetővé teszi, hogy az áramkör ne húzzon áramot, amikor az érzékelő zárva/ki van kapcsolva.
3. lépés: ESP8266 - Hardver

Az általam használt ESP8266 üzenetet küld, hogy figyelmeztessen, amikor egy ajtó (vagy más dolog) nyitva van, majd megvárja, amíg az ajtó bezáródik, hogy közeli üzenetet küldjön, és kikapcsoljon. Az ESP8266 készüléket a lágy retesz áramkör táplálja, és egy tűvel olvassa a nádkapcsolót, és egy másik tűvel, hogy bekapcsolva maradjon, majd kikapcsolja magát. Úgy döntöttem, hogy az ESP-01-eseket használom, mivel kis méretű. Az ESP webes kérést küld, hogy értesítsen bennünket, ha az érzékelő "nyitott" és "zárt" állapotra változik. A legegyszerűbb módszer az IFTTT és a Google Táblázatok használata volt. Ezt a következő lépések magyarázzák.
4. lépés: IFTTT a távoli értesítésekhez - 1. rész




Ebben az utasításban az IFTTT használatával, valamint webhookok és Google -lapok használatával valósíthat meg távoli értesítéseket mobileszközünkön. Ezen szolgáltatások használatához a következőkre lesz szüksége:
- Google -fiók
- IFTTT -fiók (Google -fiókkal lehet/kell bejelentkezni)
- Az IFTTT alkalmazás mobileszközéhez
Miután létrehozta/bejelentkezett fiókjába, létrehozunk két kisalkalmazást. A szakasz tetején található fényképek bemutatják a weboldal manőverezését. A következő lépések az első kisalkalmazás, az esemény által indított kérelemhez tartoznak. Ez az kisalkalmazás üzenetet kap az érzékelőtől, és elmenti az eseményt a Google lapok dokumentumába. Ezután megtekintheti az érzékelő előzményeit, és megtekintheti, mikor nyitották és zárták.
- Lépjen a "Saját applikációk" linkre a tetején
- Kattintson az "Új kisalkalmazás" gombra
- Kattintson a kék "+ez" gombra
- Keresse meg a "webhooks" kifejezést, és kattintson rá
- A következő oldalon válassza ki a "Webes kérés fogadása" kártyát
- Ezután állítsa az esemény nevét arra, amit szeretne, én úgy döntöttem, hogy "sensor_activated"
- A következő oldalon kattintson a kék "+az" gombra
- Keresse meg a "google sheet" szolgáltatást, és válassza ki
- A következő oldalon válassza a "Sor hozzáadása a táblázathoz" funkciót
-
Töltse ki a műveletet az alábbiak szerint:
- Táblázat neve, az enyémet "Érzékelő előzményeknek" neveztem el
-
A formázott sornak a következőképpen kell kinéznie
{{OccurredAt}} ||| {{Érték1}} ||| {{Érték2}}
- Hagyja az utolsó mezőt úgy, ahogy van, hacsak nem szeretné megváltoztatni, hogy az applet hol menti az érzékelő állapotát
- Ezután kattintson a "Művelet létrehozása" gombra
- Végül kattintson a "Befejezés" gombra az utolsó képernyőn
Most teszteljük, hogy működik -e
- Lépjen erre a linkre:
- Ezután kattintson a "Dokumentáció" gombra (ezt a "Dokumentáció" oldalt később újra használni fogjuk)
- Most a saját személyes részén lesz az IFTTT Webhooks kisalkalmazásban
- Töltse ki az „esemény {}} mezőt az esemény nevével, ebben az esetben az esemény neve„ sensor_activated”
- Most töltse ki az "érték1" mezőt, ez az a mező, amely az érzékelő helyét fogja tárolni, ezt "Bejárati ajtó" -val fogom kitölteni
- Most töltse ki az "érték2" mezőt, ez a mező lesz az érzékelő állapota, csak "teszteléssel" töltöm ki
- Ezután kattintson a kék „Tesztel” gombra
- Ha minden jól ment, akkor kap egy zöld "Esemény elindult" üzenetet. üzenet a tetején
- Ha most látni szeretné, hogyan tárolta az üzenetét, nyissa meg a Google -lapjait, és keresse meg a hozzáadott táblázatot. Csatoltam egy képet, amely megmutatja, hogyan fog kinézni a táblázat
Most folytassuk a következő lépéssel egy kisalkalmazás hozzáadásával, amely értesít minket az állapotváltozásról.
5. lépés: IFTTT a távoli értesítésekhez - 2. rész



Most hozzáadunk egy kisalkalmazást, hogy értesítsen minket, amikor az állapottáblázathoz sor kerül; más szóval, amikor az érzékelő elindít egy eseményt. Mint korábban, új kisalkalmazást fogunk készíteni. A következő lépések segítenek a második kisalkalmazás létrehozásában. Mivel az előző lépésben hasonlót csináltunk, ehhez a lépéshez csak azokat a diákat adom hozzá, amelyek eltérőek.
- Lépjen a "Saját applikációk" linkre a tetején
- Kattintson az "Új kisalkalmazás" gombra
- Kattintson a kék "+ez" gombra
- Keresse meg a "google sheet" kifejezést, és kattintson rá
- A következő oldalon válassza az "Új sor hozzáadva a táblázathoz" kártyát
-
Ezután töltse ki a mezőket, és mutasson arra a táblázatra, amelyre a másik kisalkalmazás ír
- Ebben a példában az útvonal "IFTTT/MakerWebooks/sensor_activated"
- A fájl neve "Sensor History"
- A következő oldalon kattintson a kék "+az" gombra
- Keresse meg az "értesítési" szolgáltatást, és válassza ki
-
Most ki kell töltenünk az értesítési szolgáltatás mezőit
-
A cím erre változik
{{ColumnB}} volt {{ColumnC}}
- Az üzenet beállítása
{{ColumnB}} volt {{ColumnC}}, {{ColumnA}}
- A link egyedül marad
-
- Ezután kattintson a "Művelet létrehozása" gombra
- Végül kattintson a "Befejezés" gombra az utolsó képernyőn
Az IFTTT értesítési rendszer második részének teszteléséhez győződjön meg arról, hogy letöltötte az IFTTT alkalmazást mobileszközére, és jelentkezzen be hitelesítő adataival. Esetemben a Google -fiókommal jelentkezem be. Most ezt tesztelhetjük úgy, hogy visszamegyünk a "Dokumentáció" oldalra, és elindítjuk a tesztet úgy, hogy az esemény neve "sensor_activated", az "value1" mező pedig a hely, és az "value2" mező állapota.
Ennek értesítést kell küldenie. Ha nem kap egyet, győződjön meg arról, hogy ugyanazzal a fiókkal jelentkezett be, és engedélyezte, hogy az alkalmazás értesítéseket küldjön Önnek.
6. lépés: Arduino IDE és vázlat


A táblához használt szoftvert az Arduino IDE segítségével állították össze.
A logika a következő:
- A nádkapcsoló az ajtó kinyitásával záródik
- Ezután az ESP bekapcsol, és csatlakozik a WiFi -hez
- Miután létrejött a WiFi kapcsolat, http kérést küld (parancsot küld az internetre), amely közli velünk, hogy egy ajtó vagy valami más nyílt
- Ezután jelzést olvas a nádkapcsolóból, hogy megállapítsa, hogy az ajtó zárva volt -e
- Amikor az ESP kártya felfedezi, hogy a nádkapcsoló nyitva van (azaz az ajtó zárva volt), egy másik http -kérést küld, amely közli velünk, hogy az ajtó zárva van
- Ezután jelzi a lágy retesz áramkört, hogy megszakítsa a tábla áramellátását
Töltse le az Arduino IDE -t
Csatoltam az arduino kódot ehhez a részhez, hogy letölthesse. Ha nem rendelkezik az Arduino IDE -vel, letöltheti online a https://www.arduino.cc/en/Main/Software webhelyről.
Telepítse a megfelelő táblakezelőt
A kód ESP -kártyára történő feltöltéséhez telepítenie kell egy táblakezelőt az Arduino IDE -be az alábbi lépések végrehajtásával.
- A beállítások ablak megnyitásához lépjen a Fájl> Beállítások menüpontra
- A beállítások ablakban keresse meg a „További fórumkezelő URL -ek” mezőt
- Illessze be a következő linket ebbe a mezőbe: https://arduino.esp8266.com/stable/package_esp8266com_index.json, majd nyomja meg az "OK" gombot
- Most nyissa meg a táblák kezelőjét az Eszközök> Tábla menüpontban, majd a legelső bejegyzés a Fórumkezelő lesz
- Írja be az "ESP8266" parancsot a tábla menüjébe, és telepítse az "esp8266" fájlt. A 2.5.0 -ás verziót választom, mivel néhány problémám volt az újabb verziókkal
- Most menjen vissza, és válassza ki a táblát az Eszközök> Tábla> Általános ESP8266 modulból
- Ezután zárja be és nyissa meg újra az arduino ide -t, hogy megbizonyosodjon arról, hogy a változások megtörténtek -e
Nyissa meg a vázlatot az Arduino IDE -ben
Módosítanunk kell a kód négy sorát, hogy az érzékelő az Ön számára működjön
- Módosítsa az SSID -t a WiFi SSID -jére, más néven a wifi nevére
- Módosítsa a jelszót, hogy megfeleljen a wifi jelszavának
- Módosítsa az URL -t, hogy megfeleljen a webhook szolgáltatás "Dokumentáció" oldalán található URL -nek
- Változtassa meg az érzékelő helyét arra a helyre, ahol azt tervezi elhelyezni, ez lehet a bejárati ajtó, a hátsó ajtó, a postafiók stb.
Most, hogy az igényeinek megfelelően módosította a kódot, fel kell töltenünk a táblára. Esetemben USB programozót használok, és követem az erre vonatkozó utasításokat. Ez sok hibaelhárítást igényelhet, ezért azt javaslom, hogy keressen online egy részletesebb bemutatót. Esetemben az ESP-01-eket a programozóhoz csatlakoztatom, majd a számítógéphez, majd a kapcsolót uartról prog-ra fordítom, végül kihúzom és újra bedugom a programozót. Ez most programozási módban hagyja az ESP-t. Most csak rákattintok a feltöltés gombra, és hagyom, hogy a feltöltés befejeződjön. Ha látni szeretné, hogy csatlakozik -e, nyissa meg a soros monitort, és nézze meg az állapotüzeneteket. Miután feltöltötte a vázlatot, mindent összeforrasztunk, behelyezzük egy házba, és rögzítjük a kívánt helyre.
7. lépés: Ház (3D nyomtatás)



Az alábbi házat úgy terveztem, hogy minden alkatrész befogadható legyen, lehetővé tegye a mágnes elhelyezését és igazítsa a nádkapcsolót. A második részt csak egy második mágnes tartására használják, amely lehetővé teszi a kapcsoló kinyitását és zárását.
Miután az összes alkatrészt összeforrasztottuk, lenyomhatjuk őket a tokba, és ha akarunk, tegyünk egy kis forró ragasztót az aljára, hogy mindent megtartsunk. Ezután be kell nyomnunk egy mágnest a tokba az elektronikával, és össze kell igazítani szükség esetén a nádkapcsolót. A másik mágnest be kell nyomni a másik házba. Miután mindkét ház elkészült, tesztelhetjük úgy, hogy összerakjuk a két házat, majd elválasztjuk őket és összehozjuk őket. Most két értesítést kell kapnunk, egyet az érzékelő megnyitásáról, egyet pedig az érzékelő bezárásáról. Tartsa a kettőt együtt, hogy az akkumulátor ne merüljön le.
Rögzítse a rögzítőszalagot az érzékelők hátoldalához, és helyezze fel őket a kívánt helyre. Felszereltem az enyémet a postaládámra. Most ellenőrizze, hogy az igazítás helyes -e, és hogy az érzékelő képes -e nyitott és zárt üzenetet küldeni.
Voila, most már saját érzékelője van, amely figyelmezteti Önt, amikor kinyitja és bezárja. Tudassa velem, ha tetszik, és van -e valami, amin úgy érzi, hogy lehet javítani.
Ezt az oktatható anyagot is beküldöm az IOT versenyre, ezért mindenképpen lájkolja és szavazzon erre és minden más IOT projektre, amely tetszett
8. lépés: Jövőbeli fejlesztések
Ennek a projektnek egy két problémájával találkoztam. Az első probléma, amellyel találkoztam, egy olyan mosfet használata volt, amelynek túl magas volt a Vgs értéke, ezért át kellett váltanom egy másikra. Másodszor, az általam használt nádkapcsoló általában nyitva van, és az én esetemben egy normálisan zárt kapcsoló könnyebben megvalósítható lett volna, és sok helyet takarított volna meg. Végezetül az esp 01 -ekkel nagyon nehéz volt dolgozni, és a gpio csapokkal kellett bajlódnom, hogy megfelelően működjön, de még mindig voltak problémáim. Úgy gondolom, hogy ez a projekt sok fogalmat megtanított nekem, és segített abban, hogy több ötletet és megvalósítást találjak az esp8266 táblák és az IFTTT segítségével.


Második hely az IoT Challenge -ben
Ajánlott:
DIY ajtóérzékelő a biztonsághoz ESP8266 használatával: 3 lépés
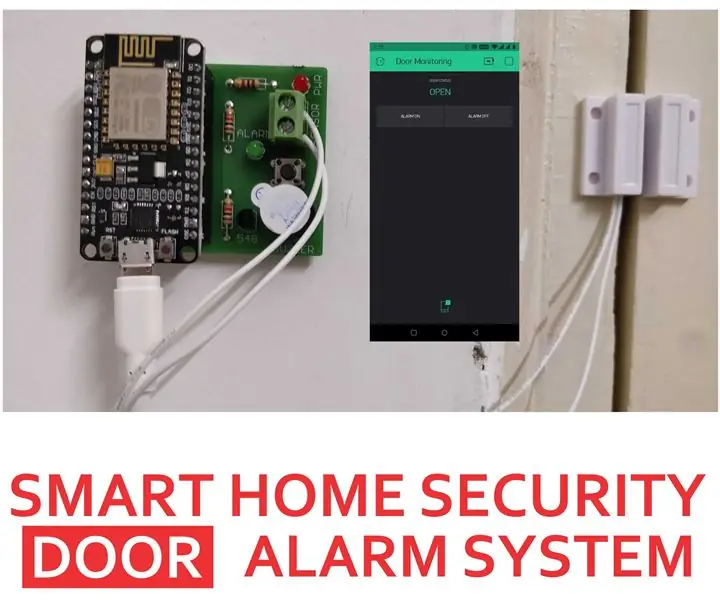
DIY ajtóérzékelő a biztonság érdekében ESP8266 használatával: Biztosítsa otthonát egy intelligens ajtóérzékelővel, teljesen a nyílt forráskódú technológiák használatával. Ebben a videóban olyan eszközt készítünk, amely felismeri, hogy az ajtó nyitva vagy zárva van, és érzékeli az információkat az okostelefon segítségével a BLYNK szerver
IOT ajtóérzékelő - Wi -Fi alapú, 2xAAA elemmel működik: 6 lépés
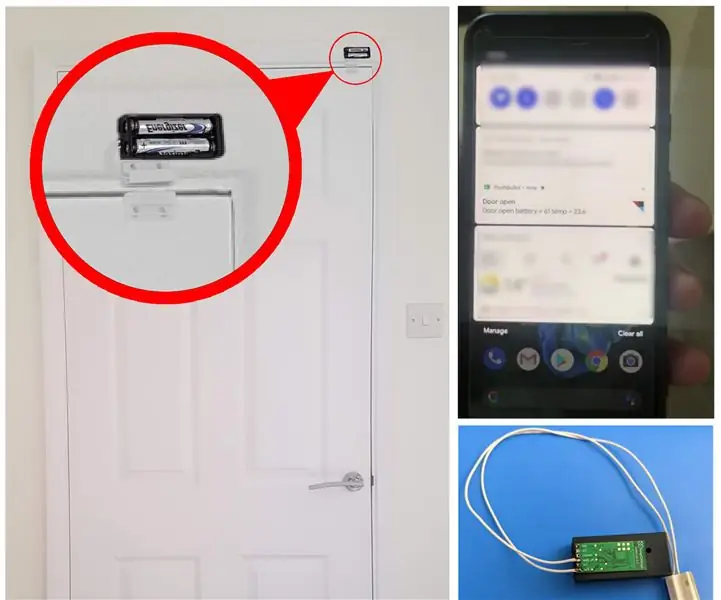
IOT ajtóérzékelő-Wi-Fi alapú, 2xAAA elemmel működik: Ebben az oktatóanyagban bemutatjuk, hogyan lehet egyszerűen építeni elemmel működő Wi-Fi ajtóérzékelőt az IOT Cricket Wi-Fi modullal. Azt is bemutatjuk, hogyan lehet integrálni a Cricket üzeneteit az IFTTT -be (vagy bármely más szolgáltatásba, beleértve a Home Assistant, az MQTT vagy a Webhooks
IoT APIS V2 - Autonóm IoT -kompatibilis automata üzemi öntözőrendszer: 17 lépés (képekkel)

IoT APIS V2 - Autonóm IoT -kompatibilis automata üzemi öntözőrendszer: Ez a projekt a korábbi utasításaim továbbfejlesztése: APIS - Automatizált növényi öntözőrendszer távolról figyelje a növényt. Így
IoT Power Module: IoT Power Measurement funkció hozzáadása a Solar Charge Controller -hez: 19 lépés (képekkel)

IoT Power Module: IoT Power Measurement funkció hozzáadása a Solar Charge Controller -hez: Üdv mindenkinek, remélem, mindannyian nagyszerűek vagytok! Ebben az oktatható fejezetben megmutatom, hogyan készítettem egy IoT teljesítménymérő modult, amely kiszámítja a napelemek által termelt energiát, amelyet a napelemes töltésvezérlőm használ
Akkumulátoros ajtóérzékelő otthoni automatizálási integrációval, WiFi és ESP-NOW: 5 lépés (képekkel)

Akkumulátoros ajtóérzékelő otthoni automatizálási integrációval, WiFi-vel és ESP-NOW-val: Ebben az útmutatóban megmutatom, hogyan készítettem elemmel működő ajtóérzékelőt otthoni automatizálási integrációval. Láttam még néhány szép érzékelőt és riasztórendszert, de magam szerettem volna ilyet készíteni. Célkitűzéseim: Egy érzékelő, amely észleli és jelenti a hibát
