
Tartalomjegyzék:
- Szerző John Day [email protected].
- Public 2024-01-30 09:41.
- Utoljára módosítva 2025-01-23 14:48.



Ha még soha nem hallott a Raspberry Pi Compute Module -ról, akkor alapvetően egy teljes értékű Linux -számítógépről van szó, amelynek formaterve egy laptop RAM -memória!
Lehetővé válik saját egyedi táblák tervezése, ahol a Raspberry Pi csak egy másik összetevő. Ez óriási rugalmasságot biztosít Önnek, mivel lehetővé teszi, hogy sokkal nagyobb mennyiségű IO -csaphoz férhessen hozzá, miközben kiválaszthatja, hogy pontosan milyen hardvert szeretne az alaplapon. A fedélzeti eMMC emellett nem igényel külső micro SD kártyát, így a Compute Module tökéletes a Raspberry Pi alapú termékek tervezéséhez.
Sajnos, bár a Compute Module lehetővé teszi mindezt, a népszerű Raspberry Pi A és B modellekhez képest még mindig hiányzik a népszerűsége. Ennek eredményeként nem sok nyílt forráskódú hardverprojekt létezik azt. És bárki, aki esetleg szeretne saját táblák tervezésével kezdeni, a rendelkezésre álló erőforrások mennyisége meglehetősen korlátozott.
Amikor néhány hónappal ezelőtt először elkezdtem használni a Raspberry Pi Compute Module -t, pontosan ezzel a problémával szembesültem. Szóval úgy döntöttem, hogy teszek valamit ellene. Úgy döntöttem, hogy tervezek egy nyílt forráskódú NYÁK -t a Compute Module alapján, amely minden alapvető funkcióval rendelkezik, amelyek nagyszerűvé teszik a Raspberry Pi -t. Ez magában foglalja a kameracsatlakozót, az USB -gazdagépet, az audio kimenetet, a HDMI -t és természetesen egy GPIO fejlécet, amely kompatibilis a szokásos Raspberry Pi táblákkal.
Ennek a projektnek az a célja, hogy nyílt forráskódú kialakítást nyújtson egy Compute Module alapú kártyához, amelyet bárki kiindulási pontként használhat saját egyedi táblájának tervezéséhez. A táblát a KiCAD -en, egy nyílt forráskódú és többplatformos EDA szoftvercsomagon tervezték, annak érdekében, hogy minél többen élhessenek vele.
Egyszerűen ragadja meg a tervfájlokat, igazítsa az igényeihez, és forgassa meg saját egyedi tábláját a projekthez.
1. lépés: Alkatrészek és eszközök




A Raspberry Pi Compute Module használatának megkezdéséhez a következő alkatrészekre lesz szüksége:
1 x Raspberry Pi Compute Module 3 - Erősen ajánlom a szokásos verzió beszerzését, amely tartalmazza a beépített eMMC -t és nem a Lite verziót. Ha a Lite verziót szeretné használni a projektben, akkor néhány változtatást kell végrehajtania a kialakításon, beleértve a micro SD kártya csatlakozójának hozzáadását. Végül csak a CM3 -mal teszteltem a táblát, és nem tudom garantálni, hogy működni fog az első, 2014 -ben megjelent CM verzióval.
Frissítés 2019.01.29.: Úgy tűnik, hogy az Alapítvány most adta ki a Compute Module 3+ -t és nem csak azt, de most egy 8 GB, 16 GB vagy 32 GB -os eMMC opcióval is rendelkezik! Az adatlap szerint úgy tűnik, hogy a CM3+ elektromos megegyezik a CM3 -mal, ami azt jelenti, hogy ez alapvetően a CM3 helyettesítése.
1 x Compute Module IO Board - A tervezésem kiindulópontként szolgált a saját egyedi tábla tervezéséhez, nem pedig a Compute Module IO kártya helyettesítésére. Tehát, hogy megkönnyítsük az életét, erősen javaslom, hogy a kezét egy IO táblához vegye, és használja azt a fejlesztéshez, mielőtt az egyéni táblára lép. Amellett, hogy hozzáférést biztosít a CM minden egyes tűjéhez, valamint számos csatlakozóhoz, az IO kártya is szükséges a fedélzeti eMMC villogásához. Ez olyasmi, amit nem tehet meg a táblámmal, hacsak először nem változtat a tervezésen.
1 x Raspberry Pi Zero kamerakábel vagy számítási modul kameraadapter - A tervezésem során nagyon hasonló kameracsatlakozót használok, mint a Compute Module IO Board és a Raspberry Pi Zero. Tehát a kamera csatlakoztatásához szüksége lesz a Pi Zero adapterkábelére, vagy a Compute Module Development Kit csomaghoz mellékelt kameraadapterre. Amennyire én tudom, az adapterlap külön megvásárlása meglehetősen drága. Tehát, ha kedvel engem, úgy döntött, hogy pénzt és pénzt takarít meg, hogy külön vásárolja meg a CM- és az IO -kártyát, azt javaslom, hogy inkább a Pi Zero számára tervezett kameraadapter -kábelt szerezze be.
1 x Raspberry Pi kamera modul - Csak az eredeti 5MP kamera modullal teszteltem a táblát, és nem az újabb 8MP verziót. De mivel úgy tűnik, hogy az előbbi jól működik, nem látok okot arra, hogy a későbbiek nem működnének, mivel állítólag visszafelé kompatibilisek. Akárhogy is, az 5MP -es verzió 5 eurónál olcsóbban kapható manapság az eBay -en, ezért javaslom, hogy szerezzen be egyet.
4 x női -női jumper vezeték - Legalább 4 -re lesz szüksége a kameracsatlakozó konfigurálásához az IO -kártyán, de valószínűleg többet szeretne kapni. Ezek nem szükségesek az egyéni táblához, de hasznosak lehetnek, ha bármilyen külső hardvert szeretne csatlakoztatni a GPIO fejlécen keresztül.
1 x HDMI -kábel - Úgy döntöttem, hogy teljes méretű HDMI -csatlakozót használok az alaplapon, így nincs szükség adapterre. Természetesen, ha inkább mini vagy akár mikro HDMI csatlakozót használ, bátran igazítsa a kialakítást az Ön igényeihez.
1 x 5 V -os Micro USB tápegység - A telefon töltője valószínűleg a legtöbb esetben jól fog működni, amíg legalább 1A -t képes biztosítani. Ne feledje, hogy ez csak egy általános érték, a tényleges energiaigénye attól függ, hogy milyen hardvert választ az egyéni táblára.
1 x USB Ethernet adapter - Ha szinte bármilyen csomag telepítését vagy frissítését tervezi a rendszeren, akkor legalább ideiglenes internet -hozzáférésre lesz szüksége. A 2 az 1-ben Ethernet adapter és az USB hub valószínűleg jó kombináció, mivel csak egy USB-port áll rendelkezésre. Személy szerint az Edimax EU-4208-at használom, amely a Pi-vel együtt működik, és nem igényel külső áramellátást, de nem rendelkezik beépített USB-elosztóval. Ha USB Ethernet-adaptert szeretne vásárolni, itt találjon egy listát a Raspberry Pi -vel tesztelt termékekkel.
Ha további USB -portokat és még Etherent is szeretne hozzáadni közvetlenül az egyéni táblájához, azt javaslom, hogy nézze meg a Microchip LAN9512 -ét. Ugyanaz a chip, amelyet az eredeti Raspberry Pi Model B használt, és 2 USB -portot és 1 Ethernet -portot fog adni. Alternatív megoldásként, ha 4 USB -portra van szüksége, nézze meg az unokatestvér LAN9514 -et.
1 x DDR2 SODIMM RAM csatlakozó - Ez valószínűleg az egész tábla legfontosabb alkotóeleme, és valószínűleg az egyetlen, amelyet nem lehet könnyen helyettesíteni. A bajtól való megmentés érdekében a TE CONNECTIVITY 1473005-4. A legtöbb nagy beszállítótól kapható, beleértve a TME -t, a Mouser -t és a Digikey -t, így nem okozhat gondot a megtalálásában. Legyen azonban nagyon óvatos, ellenőrizze kétszer, és győződjön meg arról, hogy a megrendelt alkatrész valójában az 1473005-4. Ne kövesse el ugyanazt a hibát, amit én, és szerezze be a tükrözött verziót, ezek a csatlakozók nem olcsók.
A többi részhez, amelyeket úgy döntök, hogy felveszek a táblára, megnézheti a BOM -ot, hogy további információkat szerezzen, megpróbáltam a legtöbb adatlapra mutató hivatkozásokat beilleszteni.
Forrasztóberendezés - A táblán a legkisebb komponensek a 0402 szétválasztó kondenzátorok, de a HDMI, valamint a kamera és a SODIMM csatlakozók is nagy kihívást jelenthetnek mindenféle nagyítás nélkül. Ha jó tapasztalatai vannak az SMD forrasztással kapcsolatban, úgy gondolja, hogy nem lehet nagy probléma. Mindenesetre, ha véletlenül hozzáfér a mikroszkóphoz, nagyon ajánlom.
2. lépés: Az EMMC villogása
Az első dolog, amit meg kell tennie, mielőtt elkezdené használni a Számítási Modult, felvillan a legújabb Raspbian Lite kép az eMMC -n. A Raspberry Pi hivatalos dokumentációja nagyon jól meg van írva, és nagyon részletesen leírja az egész folyamatot Linux és Windows esetén is. Ezért csak röviden ismertetem azokat a lépéseket, amelyeket meg kell tennie Linux rendszeren, hogy gyors referenciaként szolgálhassanak.
Először is meg kell győződnie arról, hogy az IO kártya programozási módba van állítva, és a Compute Module be van helyezve a SODIMM csatlakozóba. A tábla programozási módba állításához állítsa a J4 jumpert az EN állásba.
Ezután fel kell építenie az rpiboot eszközt a rendszerére, hogy ezzel hozzáférhessen az eMMC -hez. Ehhez szüksége van az usbboot adattár egy példányára, amely könnyen beszerezhető a git használatával az alábbiak szerint:
git clone --depth = 1 https://github.com/raspberrypi/usbboot && cd usbboot
Az rpiboot felépítéséhez győződjön meg arról, hogy mind a libusb-1.0-0-dev, mind a make csomagok telepítve vannak a rendszerre. Tehát, ha feltételezzük, hogy Debian -alapú disztribúción, például Ubuntu fut, sudo apt update && sudo apt install libusb-1.0-0-dev make
Ha nem Debian alapú disztribúciót használ, akkor a libusb-1.0.0-dev csomag neve eltérő lehet, ezért győződjön meg arról, hogy az Ön esetében hogyan hívják. Az építési függőségek telepítése után az rpiboot bináris egyszerűen futtatható, készítsen
Miután az építés befejeződött, futtassa az rpiboot -ot rootként, és elkezd várni a kapcsolatra, sudo./rpiboot
Most csatlakoztassa az IO kártyát a számítógéphez úgy, hogy mikro USB kábelt csatlakoztat az USB SLAVE portjához, majd kapcsolja be a POWER IN portot. Néhány másodperc múlva az rpibootnak képesnek kell lennie észlelni a számítási modult, és lehetővé kell tennie, hogy hozzáférjen az eMMC -hez. Ennek eredményeként egy új blokkoló eszköz jelenik meg a /dev alatt. Az fdisk program segítségével könnyebben megtalálhatja az eszköz nevét, sudo fdisk -l
Lemez /dev /sdi: 3,7 GiB, 3909091328 bájt, 7634944 szektor
Egységek: 1 * 512 = 512 bájt szektorok Szektor mérete (logikai/fizikai): 512 bájt/512 bájt I/O méret (minimum/optimális): 512 bájt/512 bájt Lemezcímke típusa: dos Lemez azonosítója: 0x8e3a9721
Eszközindítás Kezdő Vége Szektorok Méret Id Típus
/dev/sdi1 8192 137215 129024 63M c W95 FAT32 (LBA)/dev/sdi2 137216 7634943 7497728 3.6G 83 Linux
Az én esetemben a /dev /sdi volt, mivel jó néhány meghajtó van csatlakoztatva a rendszeremhez, de a tiéd biztosan változni fog.
Miután teljesen meggyőződött arról, hogy megtalálta a megfelelő eszköznevet, használhatja a dd parancsot a Raspbian Lite kép eMMC -be való írásához. Mielőtt azonban ezt megtenné, győződjön meg arról, hogy nincs az eMMC partíciója a rendszeren.
df -h
Ha az alábbiak szerint talál leoldást, sudo umount /dev /sdXY
Most légy rendkívül óvatos, a rossz eszköznév használata a dd -vel potenciálisan tönkreteheti a rendszert, és adatvesztést okozhat. Ne folytassa a következő lépéssel, ha nem biztos abban, hogy tudja, mit csinál. Ha további információra van szüksége, nézze meg az ezzel kapcsolatos dokumentációt.
sudo dd if = -raspbian-stretch-lite.img =/dev/sdX bs = 4M && sync
Miután a dd és szinkron parancsok befejeződtek, ki kell húznia az IO kártyát a számítógépről. Végül ne felejtse el visszahelyezni a J4 jumpert DIS helyzetbe, és a Compute Module készen kell álljon az első indításra.
3. lépés: Első indítás
Az első indítás előtt csatlakoztassa az USB -billentyűzetet és a HDMI -monitort az IO -kártyához. Ha minden a várakozásoknak megfelelően megy, és a Pi befejezi a rendszerindítást, akkor a csatlakoztatásuk lehetővé teszi az interakciót vele.
Amikor a rendszer kéri a bejelentkezést, használja a „pi” nevet a jelszóhoz, és a „málna” jelszót a jelszóhoz, mivel ezek az alapértelmezett bejelentkezési adatok. Most már futtathat néhány parancsot, hogy megbizonyosodjon arról, hogy minden a várakozásoknak megfelelően működik -e, ahogyan általában minden Raspberry Pi esetében, de ne próbálja meg még semmit telepíteni, mivel még mindig nincs internetkapcsolata.
Fontos dolog, amit meg kell tennie a Pi leállítása előtt, az SSH engedélyezése, így a számítógépről a következő indítás után csatlakozhat. Ezt nagyon egyszerűen megteheti a raspi-config paranccsal, sudo raspi-config
Az SSH engedélyezéséhez lépjen az Interfészbeállítások menübe, válassza az SSH lehetőséget, majd válassza a YES, OK és Befejezés lehetőséget. Abban az esetben, ha megkérdezik, hogy szeretné -e újraindítani a visszautasítást. Miután befejezte a Pi leállítását, és miután befejezte, távolítsa el az áramellátást.
sudo shutdown -h most
Ezután létre kell hoznia egy internetkapcsolatot a már meglévő USB Ethernet adapter segítségével. Ha az adapter USB -elosztóval is rendelkezik, akkor tetszés szerint csatlakoztathatja a billentyűzetet, ellenkező esetben egyszerűen csatlakozhat a Pi -hez SSH -n keresztül. Akárhogy is, legalább egyelőre tartsa csatlakoztatva a HDMI -monitort, hogy a rendszerindítási folyamat a várt módon fejeződjön be.
Ezenkívül a végén meg kell mutatnia azt az IP -címet is, amelyet a Pi a DHCP -kiszolgálótól kapott. Próbálja meg ezzel csatlakozni a Pi -hez SSH -n keresztül.
ssh pi@
Miután sikeresen csatlakozott a Pi -hez SSH -n keresztül, már nincs szüksége a monitorra és a billentyűzetre, ezért nyugodtan húzza ki őket a konnektorból. Ezen a ponton az internethez is hozzá kell férnie a Pi -vel, megpróbálhat valami ping -t, például google.com -ot, hogy ellenőrizze. Miután meggyőződött arról, hogy rendelkezik internet -hozzáféréssel, érdemes frissíteni a rendszert futtatással, sudo apt frissítés && sudo apt frissítés
4. lépés: A kamera konfigurálása

A legnagyobb különbség a szokásos Raspberry Pi tábla és a Compute Module között az, hogy a későbbiekben, ha csak a kamerát engedélyezi a raspi-config használatával, szükség van egy egyedi eszközfa fájlra is.
A fényképezőgéppel használható számítási modul konfigurációjával kapcsolatos további információkat a dokumentációban talál. Általában azonban a kamera csatlakozója többek között 4 vezérlőtűvel is rendelkezik, amelyeket a számítási modul 4 GPIO -csatlakozójához kell csatlakoztatni, és Ön döntheti el, hogy melyiket választja az egyéni kártya tervezése során.
Esetemben a tábla tervezése során a CD1_SDA -t választom a GPIO28 -hoz, a CD1_SCL -t a GPIO29 -hez, a CAM1_IO1 -t a GPIO30 -hoz és a CAM1_IO0 -t a GPIO31 -hez. Ezeket a bizonyos GPIO csapokat választottam, mivel azt akartam, hogy 40 pólusú GPIO fejléc legyen az alaplapomon, amely szintén kompatibilis a normál Raspberry Pi táblák GPIO csatlakozójával. Emiatt meg kellett győződnöm arról, hogy a fényképezőgéphez használt GPIO -tűk nem jelennek meg a GPIO fejlécében.
Tehát, hacsak úgy dönt, hogy nem változtat a kamera csatlakozójának vezetékein, szüksége van egy /boot/dt-blob.bin fájlra, amely azt mondja a Pi-nek, hogy konfigurálja a GPIO28-31-et a fent leírtak szerint. A dt-blob.bin, azaz bináris fájl létrehozásához a fordításhoz dt-blob.dts szükséges. Hogy megkönnyítsem a dolgokat, a saját dt-blob.dts fájlomat fogom használni, amelyet szükség esetén alkalmazkodhat az igényeihez.
Az eszközfa -fájl fordításához használja az eszközfa -fordítót az alábbiak szerint:
dtc -I dts -O dtb -o dt -blob.bin dt -blob.dts
Nem tudom miért, de a fentiek jó néhány figyelmeztetést eredményezhetnek, de amíg a dt-blob.bin sikeresen létrejött, minden rendben kell, hogy legyen. Most helyezze át az imént létrehozott dt-blob.bin fájlt a /boot parancsra, sudo mv dt-blob.bin /boot /dt-blob.bin
A fentiek valószínűleg a következő figyelmeztetést adják:
mv: nem sikerült megőrizni a '/boot/dt-blob.bin' tulajdonjogát: A művelet nem engedélyezett
Ez csak mv panaszkodik, hogy nem tudja megőrizni a fájl tulajdonjogát, mivel a /boot egy FAT partíció, ami várható. Lehet, hogy észrevette, hogy a /boot/dt-blob.bin alapértelmezés szerint nem létezik, ez azért van, mert a Pi beépített eszközfát használ helyette. A saját belső /rendszerindító hozzáadása felülbírálja a beépítettet, és lehetővé teszi a tű funkciójának konfigurálását a kívánt módon. Az eszközfáról bővebben a dokumentációban olvashat.
Ezt követően engedélyeznie kell a kamerát, sudo raspi-config
Lépjen az Interfészbeállítások menüpontra, válassza a Kamera lehetőséget, válassza az IGEN, az OK és a Befejezés lehetőséget. Ha a rendszer megkérdezi, hogy szeretné -e újraindítani a visszautasítást. Most kapcsolja ki a Pi -t, és húzza ki az áramot.
Miután az áramellátást megszüntették az IO -kártyáról, 4 hüvelyes -női áthidaló vezeték segítségével csatlakoztassa a GPIO28 tűit a CD1_SDA -hoz, a GPIO29 -et a CD1_SCL -hez, a GPIO30 -at a CAM1_IO1 -hez és a GPIO31 -et a CAM1_IO0 -hoz. Végül csatlakoztassa a kameramodult a CAM1 csatlakozóhoz a kameraadaptertábla vagy a Raspberry Pi Zero számára tervezett fényképezőgép -kábel segítségével, és kapcsolja be az áramellátást.
Ha minden a várt módon működött a Pi csizma után, akkor használnia kell a kamerát. Ha megpróbál képet készíteni, miután csatlakozott a Pi -hez SSH futáson keresztül, raspistill -o teszt.jpg
Ha a parancs hibátlanul fejeződik be, és létrejön a test.jpg, az azt jelenti, hogy működött. Ha meg szeretné tekinteni az imént készült képet, akkor SFTP -n keresztül csatlakozhat a Pi -hez, és átviheti a számítógépére.
sftp pi@
sftp> get test.jpg sftp> kilépés
5. lépés: Áthelyezés az IO -kártyáról az egyedi PCB -re



Most, hogy elkészült az összes alapkonfigurációval, áttérhet a saját egyéni tábla tervezésére a Compute Module alapján. Mivel ez lesz az első projekted, nagyon bátorítlak, hogy ragadd meg a tervezésemet, és terjessze ki azt, hogy tetszőleges további hardvert is tartalmazzon.
A tábla hátsó részén rengeteg hely található a saját alkatrészek hozzáadásához, és viszonylag kis projektek esetén valószínűleg nem is kell növelnie a tábla méreteit. Továbbá, ha ez egy önálló projekt, és nincs szüksége fizikai GPIO fejlécre a táblán, akkor könnyen megszabadulhat tőle, és helyet takaríthat meg a NYÁK felső oldalán. A GPIO fejléc az egyetlen olyan komponens, amelyet a második belső rétegen keresztül vezetnek, és eltávolítása teljesen felszabadítja.
Meg kell jegyeznem, hogy magam sikeresen összeszereltem és teszteltem az egyik táblát, és meggyőződtem arról, hogy minden, beleértve a kamerát és a HDMI -kimenetet is, a várt módon működik. Tehát mindaddig, amíg nem hajt végre hatalmas változtatásokat azon, ahogyan mindent átirányítottam, addig nem lehet problémája.
Abban az esetben, ha nagy elrendezési változtatásokat kell végrehajtania, ne feledje, hogy a HDMI és a kameracsatlakozók nyomai többsége 100 ohmos differenciálpárként kerül elvezetésre. Ez azt jelenti, hogy ezt figyelembe kell vennie, ha meg kell mozgatnia őket a táblán. Ez azt is jelenti, hogy még akkor is, ha leejti a GPIO fejlécet a tervezésből, ami azt jelenti, hogy most a belső rétegek nem tartalmaznak nyomokat, akkor is szükség van egy négyrétegű NYÁK -ra a 100 ohmos közeli differenciális impedancia eléréséhez. Ha azonban nem fogja használni a HDMI kimenetet és a fényképezőgépet, akkor két rétegű táblát kell használnia úgy, hogy megszabadul tőlük, és egy kicsit csökkenti a lapok költségeit.
Csak a referencia kedvéért a táblákat az ALLPCB -től rendelték, teljes vastagságuk 1,6 mm, és nem kértem impedancia szabályozást, mivel valószínűleg eléggé megnövelné a költségeket, és azt is meg akartam nézni, hogy számít -e. A bemerülő arany bevonatot is választottam, hogy megkönnyítsem a csatlakozók kézi forrasztását, mivel ez garantálja, hogy minden párna szép és lapos lesz.
Ajánlott:
Ismerje meg, hogyan tervezzen egyedi alakú NYÁK -t az EasyEDA Online Eszközökkel: 12 lépés (képekkel)

Ismerje meg, hogyan tervezzen egyedi alakú NYÁK -t az EasyEDA Online Eszközökkel: Mindig is szerettem volna egyedi NYÁK -t tervezni, és online eszközökkel és olcsó PCB -prototípusokkal soha nem volt ilyen egyszerű, mint most! Még az is lehetséges, hogy a felszíni szerelőelemeket olcsón és egyszerűen összeszereljük kis mennyiségben, hogy megmentsük a nehéz megoldást
A számítási kvantummechanika kiszámítása: 4 lépés
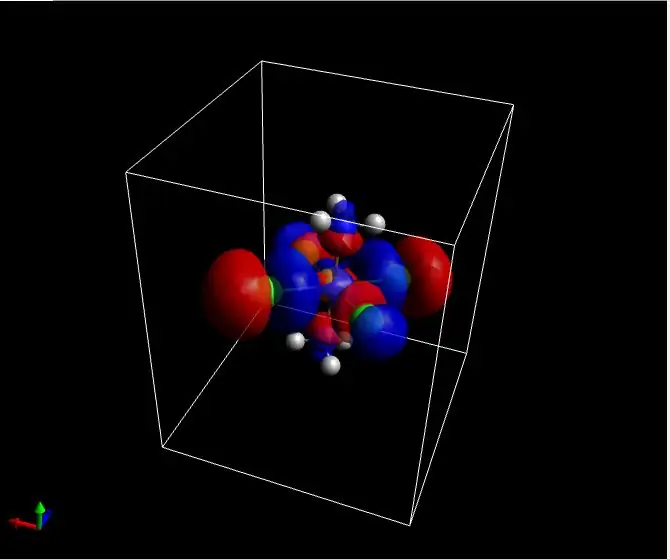
Számítási kvantummechanika kiszámítása: A kémia és fizika számítási számításai nagyon érdekes tulajdonságokat tárhatnak fel néhány példányon (különösen, ha módosítottak az adott eredeti vegyület jobb hatékonysága érdekében). az eljárásokban a d tényezők mellett
Tervezze meg saját fejlesztési tanácsát: 5 lépés

Tervezze meg saját fejlesztőpaneljét: Megjegyzés: Ez az oktatóanyag ingyenes információs tervezőpultot tartalmaz, nem ingyenes vázlatot vagy hasonlókat. Ebben az oktatóanyagban tájékoztatást adok arról, hogyan tervezheti meg saját fejlesztési tábláját, és melyek a fontos tippek és lépések. A csillag előtt
Tervezze meg személyes logóját a Tinkercad segítségével: 8 lépés

Tervezze meg saját logóját a Tinkercad segítségével: Ebben az oktatóanyagban megtanulhatja, hogyan tervezzen személyre szabott logókat a Tinkercad alkalmazásban. Ezek az elemek ezután lézervágással vagy 3D nyomtatással készülhetnek. Célkitűzések Logó tervezése, amely felhasználható más projektek testreszabásához (pl
Tervezze meg saját dokkolóját leopárdban: 4 lépés

Tervezze meg saját dokkolóját leopárdban: Ez az utasítás megtanítja, hogyan kell saját dokkot létrehozni! Ez egy jó és egyszerű módja az OS X Leopard testreszabásának. A tervezés megkezdése előtt le kell töltenie pár szoftvert. Ha nincs kedve saját dokkolóját tervezni
