
Tartalomjegyzék:
- 1. lépés: Tervezés
- 2. lépés: Famegmunkáló szerszámok és anyagok
- 3. lépés: Vezérlőmodul felépítése
- 4. lépés: Elektronikai eszközök és anyagok
- 5. lépés: A vezérlőmodul bekötése
- 6. lépés: Vezérlőkód
- 7. lépés: Málna PI beállítása
- 8. lépés: A kijelzőmodul felépítése
- 9. lépés: Fejezze be
- 10. lépés: A modulmodulok megjelenítése
- 11. lépés: A kijelzőmodul bekötése
- 12. lépés: Végső összeszerelés és gondolatok
- Szerző John Day [email protected].
- Public 2024-01-30 09:41.
- Utoljára módosítva 2025-01-23 14:47.

A két fiúmmal egy árkádgépet szerettünk volna építeni, de nem tudtuk eldönteni, hogy milyen típust építsünk a teljes álló szekrény, a bárpult vagy a harci bot stílusú konzol között, amelyet a TV-hez csatlakoztathatunk. Végül eszünkbe jutott, hogy mindhármat moduláris megoldásként építhetjük fel modulokkal, amelyeket egyedileg vagy tetszés szerint kombinálhatunk.
Az egyszerű kialakításnak és az alkatrészválasztásnak köszönhetően ez egy meglehetősen olcsó konstrukció sok otthoni árkádgép -projekthez képest, és 200 €/USD alatti anyagokért kell elérnie. A faipari anyagok és az elektronika nagy része már megvan, így eddig kevesebb, mint 100 eurót költöttem.
1. lépés: Tervezés

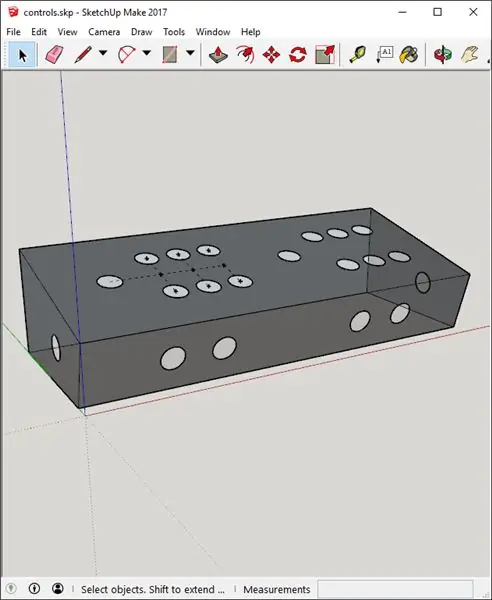
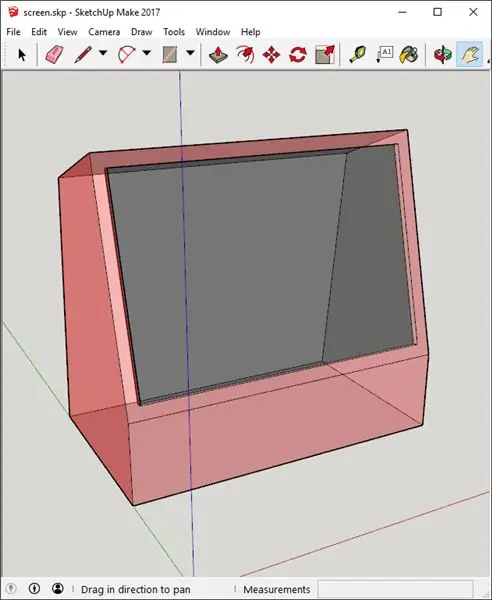
Az alapvető tervezési koncepció egy két játékosból álló árkádrendszer, amely független modulokból áll, amelyek mindegyike rendelkezik bizonyos funkciókkal, és csavarozva is kiegészítik egymást.
- A vezérlőmodul tartalmazza az összes vezérlőt és vezérlőelektronikát, beleértve az USB vezérlőket is. Ez a modul használható egy harci bot stílusú vezérlőhöz, amely konzolhoz vagy Raspberry PI -hez van csatlakoztatva.
- A kijelzőmodul a kijelzőt és a Raspberry PI-t (vagy az Ön által választott SBC-t) tartalmazza, és önállóan is használható "all-in-one" számítógépként, vagy a vezérlőmodulhoz csatlakoztatva bartop arcade egység.
- Az állványmodul önálló módban tárolóegységként működik, és a bartoppal kombinálva egy komplett stand-up arcade gépet képez.
Megpróbáltuk a tervezést a lehető legegyszerűbbé és funkcionálisabbá tenni, figyelembe véve néhány tervezési jelzést a 70 -es és 80 -as évek vintage - asztali - játékaiból, és elkerülve az olyan nem funkcionális elemeket, mint a világító sátor és a sok szekrényben található T -formázás. Természetesen tetszés szerint módosíthatja a kialakítást, hogy ezeket az elemeket hozzáadhassa.
Úgy döntöttem, hogy egy meglehetősen klasszikus gombkiosztást látok felidézni a fiatalkori árkádokból, és minden joystick ("StreetFighter2 FTW") mellett "egyenes hat" gombcsoportot találok. Elhelyeztem a Start és a Kiválasztás gombokat az előlapon, hogy kiszolgáljam a konzol emulációt, valamint az érmebevitelt és a játékosválasztási feladatokat. Mindkét oldalon elhelyeztem egy gombot a flipper játékokhoz. Természetesen szabadon módosíthatja a dizájnt a saját ízlése és a kívánt beviteli módszerek szerint, pl. trackballok. súlyozott fonók stb.
Papíron elkészítettem egy kezdeti durva koncepcióvázlatot a rúd tetejű egységről, majd a SketchUp -ban újrateremtettem a méretarányos modelleket - lásd a mellékelt fájlokat az egyes modulokhoz és kombinációkhoz.
A méreteket egy 19 hüvelykes szélesvásznú monitor körül vettem alapul, amelyet 10 euróért használtan vettem. Ennek eredményeképpen a szekrény teljes szélessége 500 mm volt, és körülbelül 30 mm -es játékteret hagyott hátra, ha ki kell cserélnem a monitort.
Ellenőrizze a SketchUp fájlokat a pontos méretekhez minden méretben. Egy adott panel vagy lyuk vágásakor a SketchUp mérőszalagját használtam a modell méretének mérésére, mielőtt kijelöltem az építőanyag vágásait.
2. lépés: Famegmunkáló szerszámok és anyagok
FIGYELMEZTETÉS: FIGYELMEZTETÉS ÉS MEGFELELŐ BIZTONSÁGI BERENDEZÉSEK HASZNÁLATA AZ ÁRAMÜZEMEK ESETÉN
Eszközök
- Csavarhúzó és csavarok
- Asztali vagy körfűrész
- Lombfűrész
- Fúró és egyéb bitek, beleértve a 28 mm -es lyukfűrészt a gombokhoz
- Csiszolópapír
- Maró és lekerekített sarokmaró
Anyagok
- 19 mm -es (3/4 ") MDF lemez
- 6 mm (3/4 ") MDF lemez
- Szögtartók (néhány igazán praktikus műanyagot használtam - lásd az építési fotókat)
- Fa töltőanyag
- Festék (részletekért lásd a "Befejezés" lépéseket később)
3. lépés: Vezérlőmodul felépítése



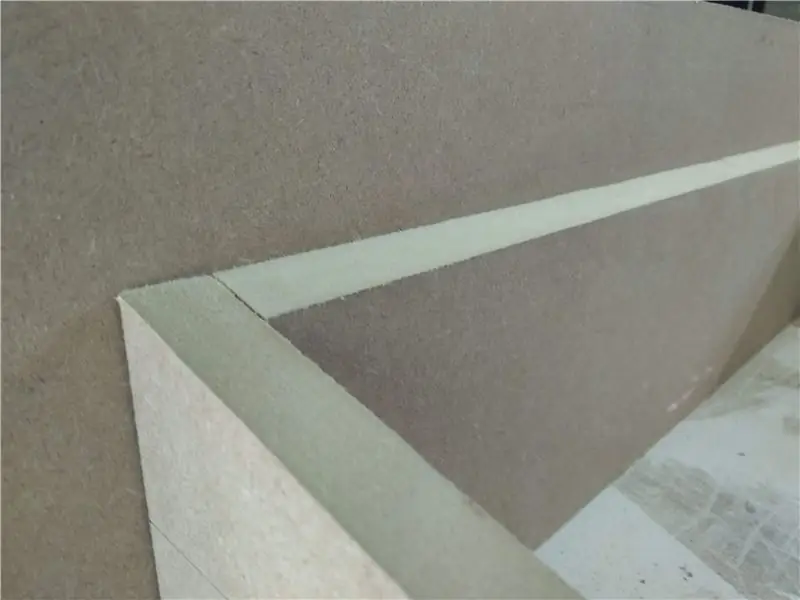
A vezérlőmodult azzal kezdtem, hogy kivágtam az oldalakat a 19 mm -es MDF -ből a SketchUp modell méretei alapján.
Ezután levágom az első és a hátsó panelt. Ezeken a paneleken a kúpokat úgy jelöltem ki, hogy szorosan az oldalukhoz helyeztem, és ceruzával megjelöltem a szöget, majd egyenes éllel egyesítettem a két oldalon lévő jeleket. Ezután látásból levágtam az asztali fűrészben, és csiszolópapírral végeztem. Biztos vagyok benne, hogy van egy jobb módszer erre több eszköz és/vagy jobb készség mellett, de ez jól sikerült az igényeimnek, és nem tartott sokáig.
Ezután kivágtam az elülső és oldalsó gomblyukakat, és összekötöttem az összes panelt a szögtartókkal és csavarokkal. Kezdetben ragasztót terveztem, de az MDF vágóélre ragasztással végzett tesztjeim azt jelezték, hogy ez nem lesz elég erős. Ezenkívül már volt egy csomó konzolom, amelyeket újrahasznosítottam egy régi projektből;).
A felső elülső széleket is lekerekítettem ebben a szakaszban a sarokkerekítő bittel ellátott útválasztóval. Ez szebb megjelenést és kényelmesebb érzést kölcsönöz a modulnak, és megkeményíti a kemény széleket, ahol a kezei természetesen a kezelőszervek mellett pihennek.
Ezután kivágtam a tetejét és alját a 6 mm -es MDF -ből. A felső panelt az első és hátsó panelekhez hasonlóan ferdén vágtam, hogy biztos illeszkedést és zökkenőmentes felületet biztosítsak. Nem ferdítettem le az alsó panelt, mivel nem tervezem megtölteni és festeni. Ehelyett karbantartási hozzáférési panelként fogom használni. Fúrtam és befúrtam csavarfuratokat, és fúrtam megfelelő lyukakat a sarokkonzolokba.
Ezután szétszereltem a hátsó panelt, és nagy lyukat vágtam az USB -kábelek és a Raspberry PI rendszeres eléréséhez.
Végül levágtam a felső panel gombját és a joystick lyukait, és összeszereltem. Ebben a szakaszban nem rögzítettem a felső panelt a helyén, mivel lazán akartam tartani a bekötési folyamat során.
4. lépés: Elektronikai eszközök és anyagok
Megjegyzés: Ez a lista csak akkor szükséges, ha teljesen elmebeteg akar lenni az elektronikával. Megszerezheti és valószínűleg meg is kell szereznie ezeket a dolgokat egy plug and play készlet részeként (mint például ezek), és elkerülheti az összes forrasztást és egyedi huzalozást. Miután egyszer ezt a "nehéz utat" megtettem, határozottan a készlet útját fogom választani, ha valaha készítek egy másik szekrényt.
Eszközök
- Multiméter/csatlakoztathatóság tesztelő
- Forrasztópáka
- Drótvágó
- Krimpelő szerszám (én csak a drótvágót használtam)
Anyagok
- Arduino Leonardo/Pro Micro USB HID joystick profillal (olcsó klónokat használtam)
- USB hub
- Arcade joystick és gombok.
- Krimpelő csatlakozók a kiválasztott joystickhoz és gombokhoz
- 2x mini kenyérsütő
- Csatlakozó vezetékek (főleg Dupont jumper vezetékeket használtam)
- Elektronikai forrasztás (még mindig megvolt az eredeti kolofonmagos orsóm az egyetemről)
- Hőre zsugorodó cső
5. lépés: A vezérlőmodul bekötése



Ismét azt javaslom, hogy fontolja meg a plug and play készletet az itt dokumentált megközelítés helyett. Csak akkor kövesse ezt a módszert, ha:
A. Teljes ellenőrzést szeretne kapni az alacsony szintű gombkezelési kód felett
B. Nagyon élvezze a forrasztást és az egyedi huzalozást (aki nem)
C. Már rendelkezik a szerszámokkal és alkatrészekkel, és/vagy szeretne spórolni néhány dollárt
D. Szeretne többet megtudni erről a dologról, vagy csak gyakorolni
Személyes motivációim a fentiek keverékei voltak. Oké, akkor a kábelezést így csináltam:
Először adapterkábeleket készítettem, amelyek a gombok préselő csatlakozóit a Dupont csatlakozóvezetékekhez csatlakoztatják. Ezekből készítettem egyet a gombok mikrokapcsolójához és a négyet a joystickokhoz. Kiabáljon, hogy betiltja Larry -t, hogy ásson a gyártósoron ezekért.
Ezután ezeket az egyedi kábeleket használtam, hogy a gombokat és a joystickokat a mikrovezérlők bemeneti csapjaihoz csatlakoztassam a kenyértáblákon keresztül.
Megjegyzés: Ebben a kialakításban minden lejátszóhoz külön mikrovezérlő és USB-kábel tartozik. Ossza fel közöttük a joystickot és a gomb mikrokapcsolóit, és kösse be mindkét flippergombot ugyanahhoz a mikrovezérlőhöz. Nézze meg azokat a fényképeket, amelyek a bekötési szakaszok haladását mutatják, ha elakad.
Ezután egy vezetéket kellett hozzáadnom, hogy jelet küldjek mindegyik mikrokapcsolónak, amely a gomb megnyomásakor visszaadja a jelet a mikrovezérlő bemeneti csapjának. A 4 csavart érpárt használtam néhány Cat 5e kábelben, hogy jelt adjak a joysticknak úgy, hogy az egyik végüket összeforrasztottam, és egy Dupont csatlakozó kábelt csatlakoztattam a mikrovezérlő jelcsapjához.
Készítettem egy kis árnyéklánc-kábelt a 6 gombcsoport mindegyikéhez, és végül az egyéni adapterkábeleimet használtam a start/select és a flipper gombokon, amelyek mind a mikrovezérlő jelzőcsapjához voltak csatlakoztatva.
A mikrokapcsolók csatlakoztatása a mikrovezérlőkhöz meglehetősen egyszerű volt a mini kenyérlap és a Dupont csatlakozók használata miatt, ami azt jelentette, hogy szükség esetén könnyen áthelyezhetem a vezetékeket.
6. lépés: Vezérlőkód



A kód elég alap. Módosítottam egy gamepad példát a kiváló Arduino joystick könyvtárból
Ebből a praktikus utasításból többet megtudhat a könyvtár használatának megkezdéséről.
Ennek a lépésnek a végén egy működőképes 2 játékos harci botot kaptunk, így néhány kör StreetFighter2-vel ünnepeltünk a laptopomon!
Eredetileg azt terveztem, hogy USB-n keresztül közvetlenül csatlakoztatom a mikrovezérlőket a Raspberry PI-hez, de a laptopon végzett tesztelés során azt tapasztaltam, hogy a mikro USB-csatlakozók csatlakoztatása és leválasztása a mikrovezérlőkhöz a hozzáférési panelen keresztül nagyon nehézkes volt, és végül megszakítottam a micro USB csatlakozó az egyik mikro-vezérlőből.
A megoldás erre az volt, hogy egy USB hubot is beépítettek a vezérlőmodulba. Ez azt jelentette, hogy csak egyetlen kapcsolat volt látható a vezérlőmodulból, és a teljes megoldás sokkal robusztusabb volt. A kábelezés befejezése után süllyesztett csavarfuratokat tettem a felső panelre, és a helyére csavarva.
gamepad.ino
| // Egyszerű gamepad példa, amely bemutatja az öt Arduino olvasását |
| // digitális csapokat, és leképezi őket az Arduino Joystick könyvtárba. |
| // |
| // A digitális csapok földelésre kerülnek, amikor megnyomják őket. |
| // |
| // MEGJEGYZÉS: Ez a vázlatfájl az Arduino Leonardo és |
| // Csak Arduino Micro. |
| // |
| // Matthew Heironimus eredeti kódjának módosított változata |
| // 2018-08-11 |
| //-------------------------------------------------------------------- |
| #befoglalni |
| Joystick_ Joystick; |
| voidsetup () { |
| // Gombcsapok inicializálása |
| pinMode (2, INPUT_PULLUP); |
| pinMode (3, INPUT_PULLUP); |
| pinMode (4, INPUT_PULLUP); |
| pinMode (5, INPUT_PULLUP); |
| pinMode (6, INPUT_PULLUP); |
| pinMode (7, INPUT_PULLUP); |
| pinMode (8, INPUT_PULLUP); |
| pinMode (9, INPUT_PULLUP); |
| pinMode (10, INPUT_PULLUP); |
| pinMode (16, INPUT_PULLUP); |
| pinMode (20, INPUT_PULLUP); |
| pinMode (21, INPUT_PULLUP); |
| // A Joystick Library inicializálása |
| Joystick.begin (); |
| Joystick.setXAxisRange (-1, 1); |
| Joystick.setYAxisRange (-1, 1); |
| } |
| // A gombok utolsó állapota |
| int lastButtonState [12] = {0, 0, 0, 0, 0, 0, 0, 0, 0, 0, 0, 0, 0}; |
| int csapok [12] = {2, 3, 4, 5, 6, 7, 8, 9, 10, 16, 20, 21}; |
| voidloop () { |
| // Tűértékek leolvasása |
| for (intindex = 0; index <12; index ++) |
| { |
| int currentButtonState =! digitalRead (csapok [index]); |
| if (currentButtonState! = lastButtonState [index]) |
| { |
| kapcsoló (csapok [index]) { |
| eset2: // FEL |
| if (currentButtonState == 1) { |
| Joystick.setYAxis (-1); |
| } más { |
| Joystick.setYAxis (0); |
| } |
| szünet; |
| eset3: // JOBB |
| if (currentButtonState == 1) { |
| Joystick.setXAxis (1); |
| } más { |
| Joystick.setXAxis (0); |
| } |
| szünet; |
| eset4: // LE |
| if (currentButtonState == 1) { |
| Joystick.setYAxis (1); |
| } más { |
| Joystick.setYAxis (0); |
| } |
| szünet; |
| 5. eset: // BAL |
| if (currentButtonState == 1) { |
| Joystick.setXAxis (-1); |
| } más { |
| Joystick.setXAxis (0); |
| } |
| szünet; |
| 6. eset: |
| Joystick.setButton (0, currentButtonState); |
| szünet; |
| 7. eset: |
| Joystick.setButton (1, currentButtonState); |
| szünet; |
| 8. eset: |
| Joystick.setButton (2, currentButtonState); |
| szünet; |
| eset 9: |
| Joystick.setButton (3, currentButtonState); |
| szünet; |
| 10. eset: |
| Joystick.setButton (4, currentButtonState); |
| szünet; |
| eset16: |
| Joystick.setButton (5, currentButtonState); |
| szünet; |
| eset 20: |
| Joystick.setButton (8, currentButtonState); |
| szünet; |
| eset21: { |
| Joystick.setButton (9, currentButtonState); |
| szünet; |
| } |
| } |
| lastButtonState [index] = currentButtonState; |
| } |
| } |
| késleltetés (10); |
| } |
Tekintse meg a rawgamepad.ino webhelyet, amelyet a GitHub ❤ üzemeltet
7. lépés: Málna PI beállítása

Javaslom a Pi 3 -at a maximális játékteljesítmény és kompatibilitás érdekében, de ha csak a régebbi játékok érdeklik, egy alacsonyabb teljesítményű eszköz, mint például a Pi Zero is megfelelő. Egy tartalék Pi 2 -t használok, amit már lefektettem.
Rengeteg nagyszerű erőforrás található az interneten, amelyek leírják, hogyan kell beállítani az Ön által választott Pi -t vagy más SBC -t különböző emulátorokkal és kezelőfelületekkel. Én személy szerint használom és ajánlom a RetroPie -t, és ezeket a - kiváló - videókat az ETA Prime -ról úgy találtam, hogy nagyszerű módja annak, hogy gyorsan fel tudjanak indulni.
8. lépés: A kijelzőmodul felépítése
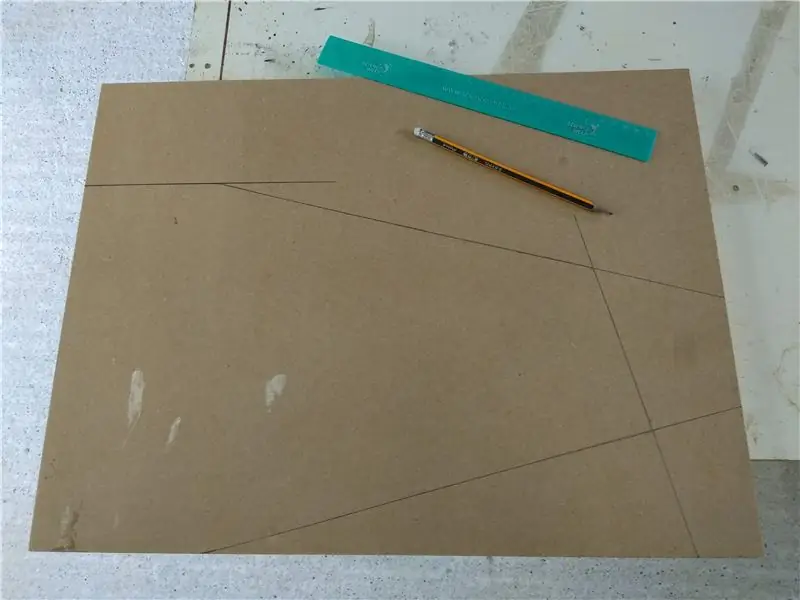
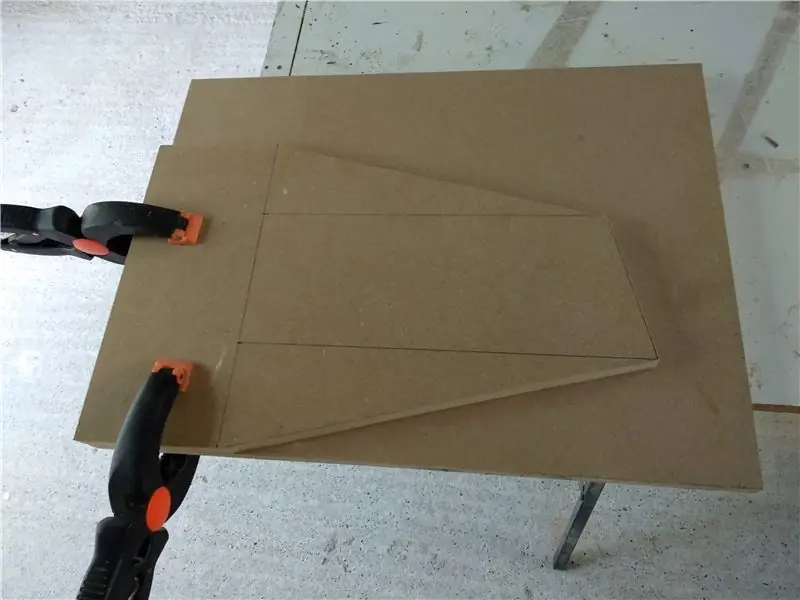

A kijelzőmodul felépítését az oldalsó panelekkel kezdtem, a virtuális mérőszalag segítségével megjelölve és kivágva az elsőt a SketchUp fájlból mért méretekből. Ezután az első panelt használtam sablonként a második kijelölésére.
Ezután kivágtam az alsó hátsó panelt, felcsavartam néhány szögtartót, majd az oldalsó panelekhez. Ebben a szakaszban meggyőződtem arról, hogy a monitorom illeszkedik. Kicsit feszesebb volt, mint vártam, de elegendő hely volt.
Ezután hozzáadtam az alsó előlapot, és lyukakat vágtam bele a vezérlőmodulhoz. Ezek kijelölésére a vezérlőmodult a kijelzőmodulhoz helyeztem, és körbeírtam a vezérlőmodul meglévő lyukának belsejét.
Ebben a szakaszban két szekrénycsatlakozó csavar segítségével össze tudtam csavarni a két modult. Most láthattam a kombinált rúd-felső modul végső formáját!
A következő lépés a panelek széleinek marása volt. Ehhez ismét szétszedtem az egységet. Kivágtam a lyukat az áramellátó bemenethez és a kapcsolóhoz is. Ehhez először kijelöltem a lyukat, majd kis fadarabbal fúrtam sarkokat, végül spirálfűrész segítségével kivágtam a maradék anyagot.
Ezután ezúttal újra összeszereltem az egységet, amely minden darabot összeragasztott. Mivel konzolokat is használtam, nem kellett bilincseket használni a darabok összefogásához.
Most, hogy az egység a végleges formában volt, kivágtam a képernyőpanelt, és a helyére illesztettem, csiszolópapírral dolgozva, amíg szorosan illeszkedik. Amikor elégedett voltam az illeszkedéssel, kinyitottam, és egy kirakós fűrész segítségével kivágtam a lyukat a kijelzőhöz, hogy illeszkedjen a látható képernyő területéhez. Ezzel sikerült a képernyőt a helyén tesztelnem néhány konzol segítségével, hogy lazán tartsa a monitort.
Összeállítottam a két modult, hogy lássam, hogy néz ki, majd befejeztem a helyére ragasztást. Ehhez hozzáadtam néhány extra 6 mm -es MDF -darabot a képernyő körül, hogy megbizonyosodjak róla, hogy szilárd, és hogy később ne keletkezzenek repedések a festékben.
9. lépés: Fejezze be




Miután a ragasztó teljesen megszáradt a kijelzőmodulon, nagylelkűen fa töltőanyagot alkalmaztam az összes kötésre és foltra, és durva minőségű csiszolópapírral lecsiszoltam.
Ezután első tömítő rétegként vizes PVA ragasztóval bevontam. Ezután több rétegben felvittem a PVA és a fehér általános célú fa/acél festék keverékét, amelyet a garázsban találtam.
Ezeket a kezdeti rétegeket normál 2 -os ecsettel használták fel.
Amikor az alaplakkok kiszáradtak, finom csiszolópapírral enyhe csiszolást végeztem. Ezt követően újabb réteg fehér festéket adtam hozzá.
Amikor megszáradt, ismét enyhén csiszoltam, majd felvettem pár réteg olcsó, általános célú spray -festéket a vasáruházban felvett dobozokból.
Mielőtt megismételném a folyamatot a vezérlőmodulnál, kivágtam a kijelző modul felső hátlapját. Ennek a panelnek van egy lyuk, így könnyebben hordozhatom a kijelző modult. Ezenkívül lehetővé teszi, hogy a hang a beépített monitor hangszóróiból kikerüljön a házból.
Ebben a szakaszban úgy döntöttem, hogy eltávolítom a csavarokat a vezérlőmodul felső paneléről, és helyette ragasztom. Annak érdekében, hogy megbizonyosodjon a biztonságáról, először néhány extra tartóelemet ragasztottam.
Amikor a vezérlőmodult festették, Dremel segítségével tisztítottam meg a gomblyukakat, folyamatosan tesztelve a méretüket az egyik gombbal. Végül a bútorcsatlakozó anyát a vezérlőmodulok hátoldalára ragasztottam.
Meglehetősen elégedett voltam a befejezéssel a lépés végén, tekintettel az eltöltött időre és erőfeszítésre. Ez korántsem volt tökéletes, és ezen a szakaszon több időn keresztül javítani lehetett. Valójában attól függ, hogy milyen szintű befejezést szeretne elérni, hogy mennyi időt vesz igénybe ez a lépés.
10. lépés: A modulmodulok megjelenítése
- 19 "szélesvásznú monitor hangszórókkal
- Raspberry PI 2 egy fedélzeti számítógép (SBC)
- Málna PI 2 tok
- 2Amp USB hálózati adapter
- Micro-usb kábel
- 3,5 mm -es audio kábel
- HDMI kábel
- Hálózati aljzat (vízforraló vezeték típusa)
- Hálózati vízforraló vezeték
- Dupla hálózati aljzat
11. lépés: A kijelzőmodul bekötése
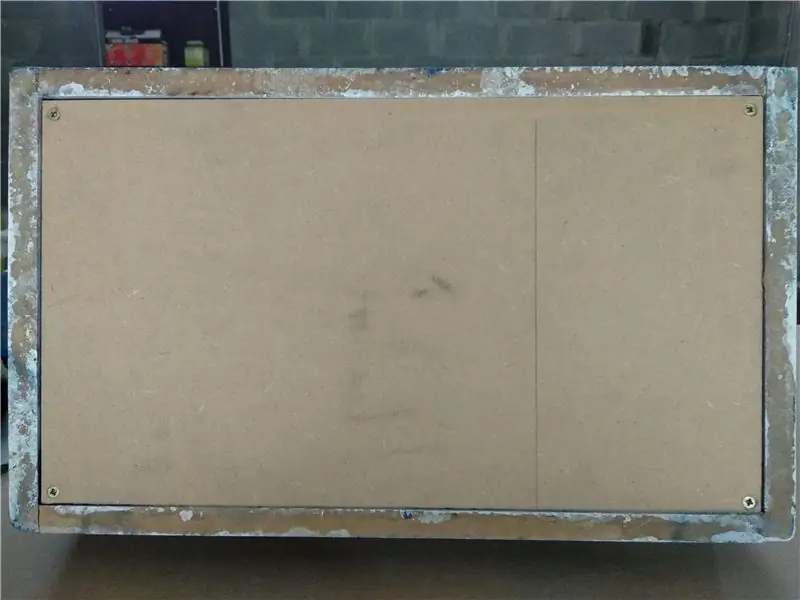



Először hozzáadtam egy alapot és egy hátsó panelt a kijelzőmodul burkolatához. A hátsó panelt mágneses rögzítőkkel rögzítették a helyükre, így könnyen eltávolíthatók az alkatrészek gyors elérése érdekében.
Ezután bekapcsoltam a tápkapcsolót egy kettős hálózati aljzatba a PI és a monitor táplálására. A tápvezetékeket a kapcsolóhoz forrasztottam, és a kábeleket hőzsugoros csővel hüvelyeztem be. Ha nem érzi jól magát ebben a részben, kérjen segítséget egy képzett személytől. NE vállaljon kockázatot a hálózati kábelezéssel.
Miután biztonságosan rögzítettem a kapcsolót a tokhoz, a monitort a helyére helyeztem. Tekintettel az amúgy is szoros küzdelemre, néhány extra műanyag konzolra volt szükség a képernyő rögzítéséhez.
Ezután csatlakoztattam egy USB hálózati adaptert a PI -hez és egy vízforraló vezetéket a monitorhoz. Már csak az audio- és videojelek csatlakoztatása maradt a monitorhoz.
Mivel a monitoron nincs HDMI bemenet, HDMI-DVI adaptert használtam. A hangot a PI 3,5 mm-es audio kábelén keresztül a beépített monitor hangszóróiba szállította. Ha a hátsó panel be van kapcsolva, és a hangerő -beállítások max., A hangerő rendben van, de nem hangos. Lehet, hogy egy későbbi frissítésben hangszórókat és mini erősítőt adok hozzá.
Végül csatlakoztattam egy USB -elosztót a PI -hez, és megkezdhettem a teljesen működőképes kijelzőmodul tesztelését.
12. lépés: Végső összeszerelés és gondolatok




A végső összeszerelés előtti utolsó feladat a vezérlőmodul újbóli bekötése és összeszerelése volt festés után. Ez elég simán ment, leszakítva egy vezetéket, amelyet újra forrasztani kellett.
A vezérlő- és kijelzőmodulok kombinálása előtt kivágtam pár korongot átlátszó tapadófóliából, hogy a vezérlőmodulból kiálló bútorcsatlakozó -hordók ne karcolják meg a kijelzőmodul festékét.
Akkor már csak egy egyszerű feladat volt a modulok elhelyezése és összecsavarása. Ebben a szakaszban a rúd tetejű egység teljesen kész és cselekvésre kész. Úgy tűnik, hogy ez lesz a preferált konfiguráció, így legalább egy ideig nem kell megépítenem az állványmodult. Ha és amikor megteszem, frissítem ezt a bejegyzést. Maga az állványmodul legyen a legegyszerűbb az összes közül. Ez alapvetően egy egyszerű tárolószekrény, amelynek tetején csavarlyukak vannak a rúd tetejű egységhez való csatlakoztatáshoz.
Nagyon jól éreztem magam a gyerekeimmel ezen a projekten. Sokat tanultunk, és most várjuk, hogy sok régi arcade és konzol klasszikust játszhassunk az új gépen. Köszönjük, hogy elolvasta, és kommentben mondja el nekünk, mit gondol a projektről!
Ajánlott:
MutantC V3 - Moduláris és erőteljes kézi számítógép: 9 lépés (képekkel)

MutantC V3 - Moduláris és erőteljes kézben tartott PC: Raspberry -pi kézi platform fizikai billentyűzettel, kijelző és bővítő fejléccel az egyéni táblákhoz (mint az Arduino Shield). A mutantC_V3 a mutantC_V1 és V2 utódja. Nézze meg a mutantC_V1 és mutantC_V2.https: //mutantc.gitlab.io/https: // gitla
DIY Fitness Tracker intelligens óra oximéterrel és pulzusszámmal - Moduláris elektronikus modulok a TinyCircuits -tól - A legkisebb árkád: 6 lépés

DIY Fitness Tracker intelligens óra oximéterrel és pulzusszámmal | Moduláris elektronikus modulok a TinyCircuits -tól | A legkisebb árkád: Hé, mi újság, srácok! Akarsh itt a CETech -től. Ma velünk van néhány érzékelő modul, amelyek nagyon hasznosak a mindennapi életünkben, de önmaguk apró változata. A mai érzékelők nagyon kicsi méretűek a tra
Egyszerű és moduláris hordható fények!: 5 lépés (képekkel)

Egyszerű és moduláris hordható lámpák !: Építsen mesés, futurisztikus és állítható hordható lámpákat mindössze néhány olcsó (és szállítható) alkatrésszel! Csatlakozz mindenféle kiegészítőhöz, és cseréld ki a színeket, hogy illeszkedjenek az öltözékekhez/érzésekhez/ünnepekhez/mindenhez! Nehézség: Kezdő+ (forrasztás
Asztali árkádgép: 5 lépés

Asztali árkádgép: Ez a projekt egy asztali árkádgép egy régi dell munkaállomásból. Aki kíváncsi rá, a számítógép 8 GB DDR3 memóriával (4 x 2 GB), Intel Core i3 -mal és 300 wattos tápegységgel rendelkezik. Nincs szükség grafikus kártyára, mivel a régebbi játékok nem
Lego árkádgép tok GBA SP -hez: 3 lépés

Lego Arcade Machine Case GBA SP -hez: Ez egy Game Boy Advance SP egy Lego Arcade Machine -ben. Szükséged lesz egy GBA SP -re és jó mennyiségű Lego kockára
