
Tartalomjegyzék:
- Szerző John Day [email protected].
- Public 2024-01-30 09:41.
- Utoljára módosítva 2025-01-23 14:47.



Megjegyzés: Úgy döntöttem, hogy ezt beírom a remix tartalomba! Kérem, fontolja meg, ha élvezetesnek találja ezt a projektet!
Halihó! A Dynaframe egy digitális képkeret, amelynek célja, hogy differnet legyen. Végignéztem a tucatnyi megvalósítást odakinn, de mindannyian dicsőített diavetítéseknek érezték magukat, és sokan nehéznek érezték a frissítést (például megkövetelve a MicroSD -kártya eltávolítását). Így megtanultam egy kicsit a python -ból, és rávettem magam. Íme a Dynaframe funkciói (a legtöbbet a fenti trailer videó bemutatja
- Távoli feltöltések - Mindenekelőtt nem akartam hozzáérni egy SD -kártyához a frissítéshez. A Dynaframe támogatja az adathordozó fájlmegosztáson keresztüli frissítését, és ha Allsync -et használ, frissítheti a felhőn keresztül. Várom (és várom is) az olajcserét, és böngészhetek a grafikák között, hogy otthon frissítsem a digitális keretemet!
-
Videó támogatás - Képeket és videókat egyaránt támogat. Ez azt jelenti, hogy a következőket is támogatja:
- Plotagraphs - Ezek akkor jönnek létre, amikor videó elemeket ad hozzá az állóképekhez (például a Plotaverse/Werble alkalmazások ezt megtehetik)
- Cinemagraphs - Ilyenkor lefagyasztja a videó egyes részeit, hogy majdnem animált gifnek tűnjön
-
Otthoni automatizálás támogatása (MQTT vezérléssel a Node-Red segítségével)
A Dynaframe MQTT üzeneteket fogadhat, hogy megmondja, milyen lejátszási listát kell lejátszani. Ez lehetővé teszi, hogy sok otthoni automatizálási rendszeren keresztül vezérelhető legyen, és lenyűgöző szcenáriókat tesz lehetővé, például filmplakátok megjelenítését a Netflix indításakor, vagy játékművészetet, amikor bejelentkezik az Xbox Live szolgáltatásba. Ez arra is használható, hogy jelenléti dolgokat végezzen, így amikor egy személy belép a szobába, megjelenik a kedvenc műalkotása
- Lejátszási lista támogatás - A Dynaframe támogatja a média lejátszását a mappákban, minden mappát „lejátszási listaként” kezelve. Tehát ha úgy rendezi a médiát, hogy az egyik mappában képregényes, a másikban sportmunka, a másikban pedig a filmplakátos grafika található, akkor kiválaszthatja, hogy melyik médiamappát kívánja lejátszani, és átmásolja azt. Ez lehetővé teszi, hogy a Dynaframes helyiségei „hangulatban” legyenek. Néha úgy állítottam be az enyémet, hogy játsszam a játék grafikáit, néha a filmeket. Néha sci -fi, néha fantasy. Amikor készítő módban vagyok, a szabadalmi grafikák és a rajzok mappájába állítom. Próbáltam rugalmassá tenni, de könnyen használható.
- Távirányító - Minden Dynaframe támogatja a webszervert, így böngészhet a keretben, és kap egy hostolt weboldalt, amely a lejátszási listákat mutatja. Ezután egyszerűen módosíthatja a lejátszási listákat. Mivel ez egy webszerver, ezt bármely böngészővel vagy eszközzel rendelkező operációs rendszerről megteheti. Ez azt jelenti, hogy telefonnal, táblagéppel, számítógéppel és még néhány televízióval is vezérelheti.
- Energiatakarékos - Ezt a Zwave -en és az otthoni automatizáláson keresztül oldottam meg, de lényegében a Dynaframe -t úgy tervezték, hogy semmilyen értelmes módon ne írjon az SD -kártyára (csak ide -oda jelentkezik be). Tehát hirtelen kikapcsolhatja, és újraindíthatja, és minden rendben lesz. Hónapokig futottam több képkockát, minden probléma nélkül, és ezek a fényeimmel kialszanak, amikor elhagyom a szobát. Ennek ellenére, ha a kereteket egy teljes évig bekapcsolva tartaná, az körülbelül 13,00 USD, feltételezve, hogy 0,08 USD/KW/óra. (A Zwave és a napi 3 óra használatával ez körülbelül 1,50 dollárra csökken évente!
- Nyílt forráskódú / ingyenes szoftver - találtam néhány megoldást, amelyek havi fizetést / szolgáltatási szerződést igényelnek. Csak hobbi vagyok, és valami olyasmit kerestem, ahol a hardver megvásárlása után betölthettem a szoftvert, és elindultam. Feltettem a szoftvert a GitHubra, hogy mások is használhassák, frissíthessék és hozzáadhassák a funkciókat, ha akarják.
Remélhetőleg ezzel a listával látja, miért mentem végig azon, hogy újra feltaláljam a kereket. Részt veszek a Remix versenyen, de ez nem annyira egy dolog remixe, mint egy tucatnyi remix:)
1. lépés: 1. lépés: Mit kell tennie ehhez !?
Rendben, először is … mire van szükségünk?
- Raspberry pi 3 - a művelet agya
- Rövid HDMI kábel
- LG MK430H-B IPS 27 hüvelykes monitor (Bármilyen monitort használhat, amit csak akar, de ezt használtam)
- Micro SD kártya
- Drót képkeret akasztó készlet
- Pillanatragasztó
Opcionális, de hasznos a kiterjesztett funkciókhoz vagy a letisztultabb megjelenéshez:
- Z Hullámcsatlakozók (Az otthoni automatikus be- és kikapcsoláshoz)-https://www.amazon.com/Automation-Z-Wave-Applianc…
- Az MQTT -t támogató otthoni automatizálási beállítás (például HomeSeer, Home Assistant vagy Smart Things
- Huzal elrejtő vezetékek (általában csak egy műanyag sín a vezetékek átvezetéséhez … ez segít elrejteni a keretekről leváló vezetékeket)
-
Festék - Ez az, hogy illessze a rejtőcsövet a falakhoz. Azt tapasztalom, hogy ha időt szán erre, akkor segít abban az illúzióban, hogy a keretek egyszerűen lebegnek. Ennek másik módja természetesen az lenne, ha a vezetéket a falba/a falba vezetnénk, de ez nem tartozik ezen utasítás hatálya alá
2. lépés: 2. lépés: A keret összerakása


Őszintén szólva nincs sok varázslat itt. Kérjük, nézze meg a képeket, hogy megtudja, mit használtam … Szuper ragasztóval rögzítettem a függesztőelemeket a monitor hátoldalának mindkét oldalán, átfúrtam a drótot, majd egy körömmel rögzítettem a falba. A monitorok nem szörnyen nehézek, de ha szükséges, használjon horgonyt tartalmazó csavart. Bármilyen monitort használhat, csak megfelelően szerelje fel … például ha 37 -os TV -t használ, akkor ehhez falra szerelhető készletet kell készítenie (valójában egy falra szerelt TV -t használok keretek!)
Az egyetlen dolog, ami miatt aggódni kell, a Raspberry pi … Egyszerűen dupla pálcával ragasztottam a monitor hátuljára. Ott nem kell sok finomság. Nem adok hozzá ventilátorokat vagy aktív hűtést … a keretek nem hajtják túl erősen a Pi -t.
Az egyetlen körömre akasztás előnye, hogy könnyedén biztosíthatja a dolgok vízszintességét anélkül, hogy további lyukakat kellene készíteni a falban. Felhívjuk figyelmét arra is, hogy ennek van egy olyan változata, ahol szétszedheti a keretet, és saját kezűleg fából készítheti el, hogy ez inkább egy képkerethez hasonlítson…. Az egyik célom, amikor ezt létrehoztam, az volt, hogy ezt így nem pusztítottam el a monitort, arra az esetre, ha úgy döntenék, hogy nem tetszik a hatás (végül imádtam!). Ezért vékony, egyszerű előlappal rendelkező monitorokat választottam. Függőlegesen is felszerelem őket, hogy a lehető legjobban hasonlítsanak a képkeretre!
3. lépés: 3. lépés: A Ready Made Raspberry Pi kép használata


Ennek felépítésére két lehetőség van. Kezdem az egyszerűvel, vagyis egy málna pi képének elkészítését az általam készített képpel, amely elvégzi a többi lépést. Ha azonban jobban szeretné irányítani a képet, akkor áttekintem a manuális beállításhoz szükséges lépéseket. Ez lehetővé tenné, hogy ezt hozzáadja egy képhez, amely más funkciókkal is rendelkezhet, például otthoni automatizálási szoftverrel, MQTT szerverekkel stb.
Kérjük, vegye figyelembe, hogy a videó végigvezeti a „kész” rész lépésein. Ennek az utasításnak a többi lépését végigjárom, hogy teljes mértékben dokumentált legyen.
A kész verzió használatához az Etcher segítségével írja be a következő képet a MicroSD kártyára:
1drv.ms/u/s!AqxjM4_uBDJguOsrwD3z4ovMJwFF9g (Frissítve 2019.6.7.)
Ez a kép egy teljes málna pi kép, amelyből egy dolog hiányzik, egy python könyvtár. Mindent beállíthat, amit szeretne:
- Indítsa el a képet egy málna pi 3 vagy újabb verzióra (a 3B+ -nak jól kell működnie)
- Indítson el egy parancssort, és futtassa a raspi-config-ot
- Állítsa a jelszót valami biztonságosra
- Állítsa be a wifi -t
- Állítsa be a gazdagépnevet valami egyedinek, de leírónak minden egyes beállítandó kerethez
- Ha elkészült, mentse és indítsa újra. Futtassa az ifconfig parancsot a keret IP -címének lekéréséhez (ennek WLAN0 -nak kell megjelennie)
- Futtassa a parancsot: "sudo pip3 install paho-mqtt". Ez telepíti a képből kimaradt kritikus könyvtárat
- Indítsa újra
Következő: Fájlok másolása a raspberry pi -ba az ip -címre navigálva, például: {ipaddress} Frame
Ebben a mappában hozzon létre egy almappát minden kívánt lejátszási listához, és helyezzen bele legalább egy fájlt (jpg, mov vagy mp4). Ezután navigálhat a https:// {ipaddress}: 8000 címre a webes felhasználói felület megtekintéséhez, és látnia kell a felsorolt mappákat. Ha igen, akkor helyesen állította be a dolgokat, és készen áll a rock and rollra! Könnyű.. Jog? Egyelőre olyan egyszerű, amennyire csak tudom:)
Megjegyzések a képpel kapcsolatban:
1) A Samba telepítve és konfigurálva van, de a vendég számára van konfigurálva. Ezt le kell zárnia, ha azt szeretné, hogy biztonságban legyen.
2) Az alapértelmezett jelszó / bejelentkezés pi / málna. Melyik az alapértelmezett Raspbian OS jelszó. Ezen mindenképpen változtatni szeretne!
3) Az SSH és a VNC engedélyezve van, így szükség esetén távvezérlést végezhet a pi -ben.
4) A Frame megosztás "naplók" mappája tartalmaz egy cronlog -ot… ha valami felrobban, akkor ez a napló.
5) Samba megosztja a „Frame” mappát. Ide kell mennie a médiának..almappákban!
6) Van olyan webszerver, amely nem rendelkezik jogosultsággal. Ez megkönnyíti a navigációt a keret IP -címére (8000 -es port) a vezérléshez, azonban nem tenném ki külsőleg a jelenlegi beállításokat.
7) Ezen a képen az alapértelmezett beállítás a portré mód (függőleges). Ha ezt vízszintes módra szeretné váltani, akkor a következő beállítások módosításához keresse fel a https://www.ceos3c.com/open-source/rotate-screen-r… webhelyet.
Ezen a ponton már az „egyszerű utat” használja. Két bónuszt érdemes hozzáadni:
1) Az otthoni automatizálás intelligens csatlakozója praktikus, ha van Zwave kapcsolója a szobában, amikor ezeket telepíti. Ezután beállíthatja az automatizálást, hogy a keret szinkronban maradjon a szoba fényeivel. Például amikor felgyújtom a lámpákat a gyártótérben, a kereteim velük együtt kapcsolnak be. Amikor kikapcsolom őket, a keretek kikapcsolnak. Ehhez egyszerűen dugja be a monitort a konnektorból. Választhatja a pi áramellátását is … ha ezt megteszi, az a gyors indítási idő … de elveszíti a pi teljesítményét. Ahhoz, hogy valóban „zöld” legyek, a pi -m és a monitoromat a konnektoron tartom, és mindkettőt kikapcsolom, de valójában ez a választás.
2) Allwayssync (https://allwaysync.com/). Ezt a szoftvert használom az onedrive / felhő tároló szinkronizálásához a Dynaframe samba megosztásokkal. Ez a szoftver képes kétirányú szinkronizálásra, konfliktuskezelésre és egyebekre. Hasznosnak találom, és nagyon jól működik számomra.
Ennek az utasításnak a többi része a beállítás manuális módjáról fog beszélni, és szükség esetén mélyebbre megy a Zwave beállítás / Allwayssync programban.
-
4. lépés: 4. lépés: Manuális beállítási lépések
Ha sokáig végzi a lépéseket, feltételezem, hogy ismeri a Linuxot és a málna pi konfigurálását. Ebben az esetben itt van a tennivalók listája. A lista nagyszerűsége az, hogy itt az Instructables -t használtam, hogy rájöjjek ezekre a dolgokra, így közvetlenül vissza fogok linkelni az Instructables -hez, amely ezt lehetővé tette:)
1) Klónozza a lerakatot a https://github.com/Geektoolkit/Dynaframe címen a "Frame" nevű mappába. Erre a Frame mappára hivatkozom az utasítás többi részében, hogy következetesek legyünk, így ha másképp akarjuk nevezni, akkor tudjuk, melyik mappáról beszélek. A show.py fájlnak itt kell tartózkodnia.
2) Állítsa a show.py -t végrehajthatóvá
3) Telepítse a Python 3 -at, valamint a feh -t, a Sambát és az omxplayert. Ezek a szkriptek végrehajtásához szükségesek
4) A pip3 segítségével telepítheti a paho-mqtt (sudo pip3 install paho-mqtt), valamint a HTTP könyvtárakat a python számára.
5) Állítson be egy bash szkriptet a show.py indításához. Ezt az utasítást használtam:
www.instructables.com/id/Raspberry-Pi-Laun…
6) Ha azt szeretné, hogy portré módban legyen, állítsa be a képernyőforgatás megfelelő értékét. Győződjön meg arról, hogy az OpenGL illesztőprogramjai NINCSEK bekapcsolva (különben a forgatást figyelmen kívül hagyják … ez néhány órámba került az életemből a hibakeresésért:))
www.ceos3c.com/open-source/rotate-screen-r…
7) Állítsa be a Sambát a Frame mappa megosztásához. Nem emlékszem, hogy mit csináltam, de ezek a lépések jól meg vannak írva;
everyday-tech.com/samba-share-on-your-rasp…
8) Konfigurálja a VNC -t és az SSH -t, hogy távolról is kezelhesse a pi -t (erősen ajánlom ezt, hacsak nem akar billentyűzetekkel szaladgálni a későbbiekben)
Ezen a ponton a python szkriptnek el kell indulnia a rendszerindításkor, képesnek kell lennie a pi távoli kezelésére, a python fájl futtatására, és láthatja a képek és videók betöltését.
9) Egy opcionális összetevő … valószínűleg szeretné statikusra állítani az IP -t. Határozottan állítsa a gazdagépnevet valami egyedire, ha semmi másra, így használhatja az eszköz pingelésére/navigálhat a weboldalra ellenőrzés céljából
Ha rengeteg kérdés merül fel, akkor bővebben is kitölthetem. Azért hoztam létre a képet, hogy a legtöbb embernek ne kelljen még egyszer végigcsinálnia ezeket a lépéseket!
Most nézzük végig egy kicsit a kódot, hogy tudja, hol kell szerkeszteni, ha úgy dönt…
5. lépés: 6. lépés: Kód áttekintés
A kód itt található:
github.com/Geektoolkit/Dynaframe
Nem fogom végigjárni az összeset, de szeretnék kiemelni néhány fontos részletet:
A "show.py" mappában vannak olyan részek, amelyek beállítják az MQTT szervert. Ezeket akkor kell konfigurálnia, ha otthoni automatizálást használ a képernyők vezérlésére. Ez a rész a tetején található, így könnyen szerkeszthető, és így néz ki:
# testreszabás használat előtt! brokeraddress = "test.mosquitto.org" # ezt használhatja tesztközvetítőként, vagy beállíthatja az msoquitto -t egy rpi -n belső brókerként
mqttclient = "dynaframe1" # egyedinek kell lennie minden képkockához…
brokerport = 1883
subscriptionname = "jfarro/house/makerspace/display" # ez egy karakterlánc, amely egyedi, és leírja, hogy hol található a keret
A kódban említett "Webpagebody" egy hosszú karakterlánc, amely visszaküldésre kerül, amikor a böngésző a kerethez navigál. Ebben a karakterláncban látni fogja a CSS -t, amelyet szerkeszteni kell, ha a megjeleníteni kívánt weboldalt úgy kívánja beállítani, hogy szebb legyen:) Néha nem vagyok jó a tervezésben. Mindenképpen javítható.
Ez a változó:
refreshInterval = 30 # másodperc száma a diavetítés képei között
így állíthatja be a képek megjelenítési idejét. Ez az egyik olyan dolog, amelyet érdemes konfigurálni, ha nem szeretné, hogy az oldalak 30 másodpercenként felforduljanak (bár üdítőnek találom… mindig új művészet jelenik meg!)
Ok, ezek a kód fő részei, amelyeket szerkeszteni kell, hogy ez a tiéd legyen. Ez teljesen opcionális, de szerettem volna rámutatni.
6. lépés: 7. lépés: Mi a következő lépés? és néhány tipp…


Remélhetőleg minden jól sikerült, és ha ezt építi, akkor van egy működő málna pi hajtású digitális képkeret, amely támogatja a videókat, és rengeteg más kütyüt és trükköt! Továbbra is azon dolgozom, hogy ehhez funkciókat adjak hozzá..mellett szeretném hozzáadni azt a képességet, hogy webes URL -eket használhassak képekhez, RSS -hírcsatornákhoz vagy olyan webhelyekhez, mint a forgalom/időjárás. Láttam, hogy ezek olyan művészeti kijelzők, amelyek pillanatok alatt működőképessé válhatnak… akár pillanatnyi játék / emulációs képernyők is lehetnek (Bluetooth -vezérlőn keresztül). Frissítem ezt az utasítást, amikor hozzáadok valamit.
Néhány gyors tipp:
1) Ezt 1080p felbontásra tervezték. A 4K nagyszerű lenne, de akkor mindennek megemeli a költségeit, én pedig 150 dolláros célárral dolgoztam (amit kicsit kihagytam)
2) A Raspberry Pi 3 A+ nem volt kint, amikor ezt létrehoztam. Ez sokkal jobban illő modul, és 10 dollárral csökkenti az árat!
3) Mivel 1080p felbontásra tervezték, minden grafika a legjobban működik, ha átméretezi 16: 9 (vagy 9:16, ha álló) és 1080p méretre. Itt kapja a legélesebb képeket
4) Kiváló szórakoztató tartalmak létrehozásához, amelyek mozognak (ahol ez valóban ragyog), használhatja a Werble -t (iPhone) vagy a Plotaverse -t (vagy az Enlight lakosztályát). Alapvetően, ha a „plotoagraph” és a „cinemagraph” kifejezésre keres, elképesztő tartalmat hozhat létre ezekhez, amelyek valóban ragyogóvá teszik őket.
5) Ha 9:16 / 1080p felbontású grafikát keres, akkor eljuthat olyan webhelyekre, amelyek háttérképeket terveznek mobiltelefonokhoz… ez egy nagyszerű művészeti forrás. A DeviantArt is csodálatos volt.
6) Ha 1080x1920 felbontást keresel a youtube -on, akkor azonnal találsz olyan videotartalmat, amely jól működik ezeken a kereteken!
Szerintem egyenlőre ennyi. Folyamatosan hozzáteszem. Remélem, láthatja az általam készített videókból és az itt megosztottaktól … ezek az IMO egy lépéssel minden képkeret fölött vannak! Köszönöm, és legközelebb…
Kérem, fontolja meg, hogy rám szavaz a „remix” versenyre, ha élvezi ezt!
Ajánlott:
Több kép hátterének eltávolítása a Photoshop 2020 használatával: 5 lépés

Több kép hátterének eltávolítása a Photoshop 2020 használatával: A kép hátterének eltávolítása rendkívül egyszerű most! Így lehet az Adobe Photoshop 2020 használatával eltávolítani több (kötegelt) kép hátterét egy egyszerű szkript segítségével
Hogyan lehet eltávolítani a kép hátterét az MS WORD EASY használatával: 12 lépés

HOGYAN TÁVOLÍTHATÓ A HÁTTÉR A KÉPEN HASZNÁLATA MS WORD EGYSZERŰ: sziasztok srácok !! visszatértem!!!!! Hiányzol mindannyiótoknak :) van egy új oktatható, ami nagyon -nagyon egyszerű !!! tudtad, hogy szerkesztheted a képet a microsoft wordben? igen, eltávolíthatod a háttérképet vagy javíthatod a képet ,,, ha nem próbáltál más alkalmazásokat, amelyeket használhatsz
Hogyan-E-Tinta E-PAPÍR KIJELZŐ MODUL-2. rész - Kép testreszabása: 4 lépés

Hogyan-E-Tinta E-PAPÍR KIJELZŐ MODUL-2. rész | Testreszabott kép importálása: Ebben az oktatóanyagban a Hogyan-E-Tinta E-PAPÍR KIJELZŐ MODUL | Importálja a testreszabott képet, megosztom veletek, hogyan importálhatja a kívánt képet, és hogyan jelenítheti meg az E-Ink Display modulban. Nagyon egyszerű néhány másodperc segítségével
Docker -kép készítése a Raspberry Pi számára: 7 lépés
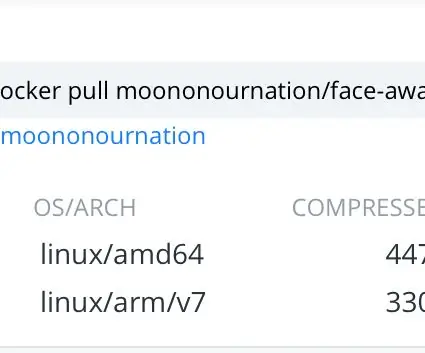
Docker -kép készítése a Raspberry Pi számára: Ez az oktatóanyag bemutatja, hogyan lehet Docker -képet készíteni a Raspberry Pi számára
A 2D kép 3D -s modellré alakítása: 7 lépés (képekkel)

Változtasson egy 2D -s képet 3D -s modellvé: Szeretne valaha 2D -s képet készíteni, és 3D -modellré alakítani? Ez az oktatóanyag megmutatja, hogyan kell egy ingyenes szkripttel és a Fusion 360 -nal. Mire lesz szüksége Fusion 360 (Mac / Windows) Mit kell tennie Töltse le és telepítse a Fusion 360 -at. Kattintson ide a ingyenes regisztrációhoz
