
Tartalomjegyzék:
2025 Szerző: John Day | [email protected]. Utoljára módosítva: 2025-01-23 14:47



Ebben az oktatóanyagban a Hogyan-E-Tinta E-PAPÍR KIJELZŐ MODUL | 2. részéhez Importálja a testreszabott képet, megosztom veletek, hogyan importálhatja a kívánt képet, és hogyan jelenítheti meg az E-Ink Display modulban. Nagyon egyszerű néhány szoftver segítségével.
Ez az oktatóanyag feltételezhető, hogy végigolvasta a Hogyan kell-E-INK E-PAPÍR KIJELZŐ MODUL 1. részét, amelyet megtanít a hardver csatlakoztatására, az E-Ink könyvtár importálására, a példavázlatok megnyitására és a vázlat feltöltésére SMDuino.
Nincs e-tinta kijelző modulja? A Smart Prototyping -ból itt kaphat egyet:
Lássunk neki.
1. lépés: Készítsen képet 172x72 felbontással
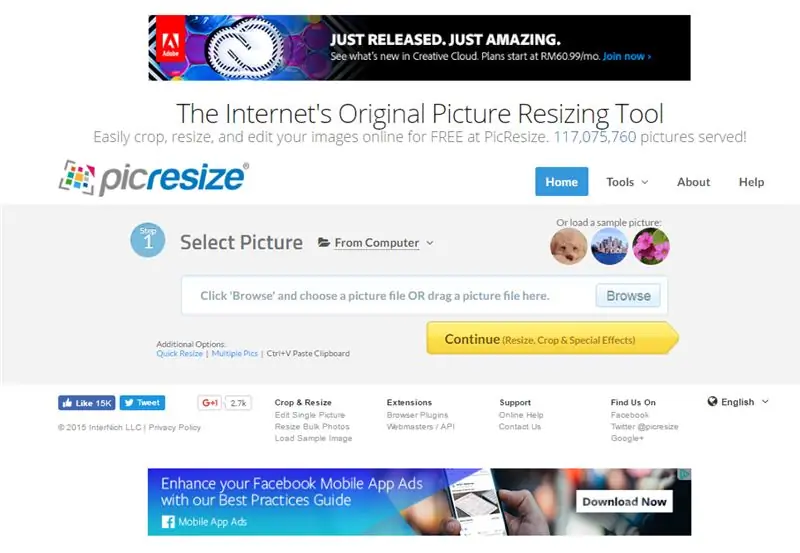
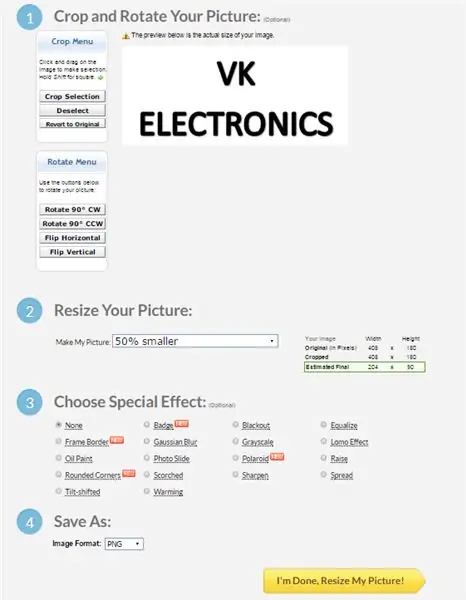
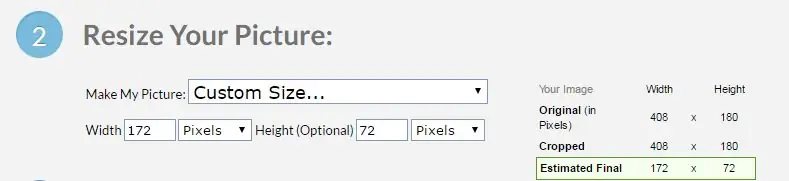
1. Látogasson el a https://picresize.com/ oldalra - Könnyen vágja le, méretezze át és szerkessze képeit online INGYEN.
2. Kattintson a Tallózás gombra, válassza ki a kívánt képet, majd kattintson a Folytatás gombra.
3. Most személyre szabhatja képét a rendelkezésre álló 4 lehetőséggel:
i) Vágja le és forgassa el a képet
ii) Kép méretezése
iii) Válassza a Speciális effektust
iv) Mentés másként
4. Ezen oktatóanyag céljaira a ii) és iv) opciót fogjuk használni.
5. A ii) lehetőségeknél átméretezheti a képét 172 x 72 méretű egyedi alakra.
6. Most folytassa a fájl mentését BMP típusként, majd kattintson a Kész, a Kép átméretezése gombra.
7. Választhatja a módosított kép mentését a lemezre.
2. lépés: A 24 bites BMP konvertálása monokróm BMP -re
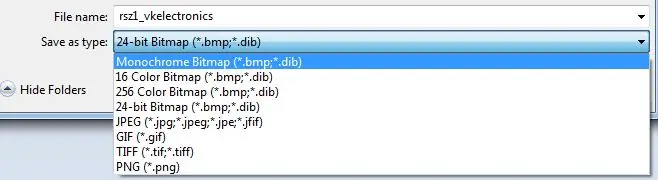
1. Nyissa meg a Paint alkalmazásban letöltött képet.
2. Megnyitás után nincs szükség a kép módosítására. Kattintson a Mentés másként gombra.
3. Módosítsa a fájltípust Monokróm BMP -re, és folytassa a Mentéssel.
4. Most van egy monokróm BMP képe, amely készen áll forráskódra konvertálásra.
3. lépés: A BMP kép konvertálása C forráskódba
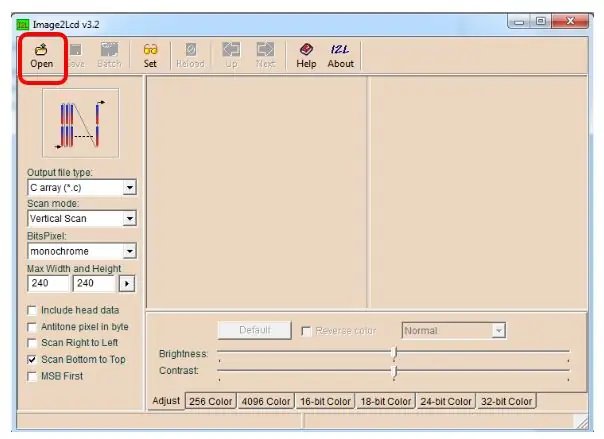
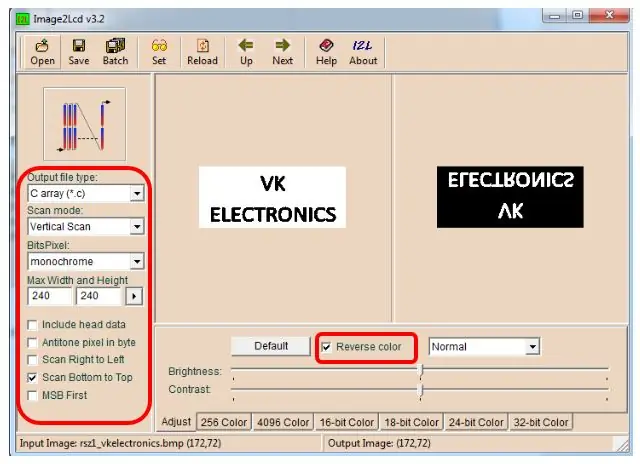
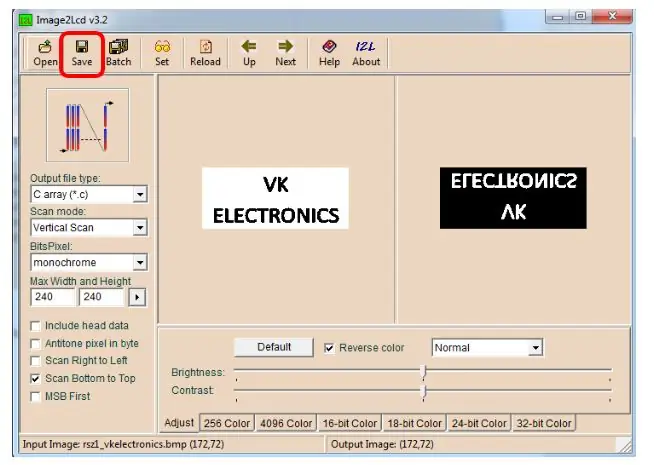
1. Töltse le az Image2LCD szoftvert:
2. A letöltés után indítsa el a szoftvert, és nyissa meg az éppen átméretezett képfájlt (172x72 felbontás).
3. Válassza ki a megfelelő modellt.
4. Mentse a fájlt.
5. A mentés után a.c forrásfájl megjelenik.
6. Másolja le a tömböt, és cserélje ki a meglévő tömböt az 1. rész bemutatóján betöltött ShowBitMapDemo programban.
(A konst eltávolítása)
7. Válassza ki a megjelenítendő tömböt - Módosítsa a NOA_Logo nevet az új tömbnévre.
8. Most folytathatja a kód feltöltését a táblára, és láthatja a varázslatot !!!
4. lépés: Az eredmény

Gratulálunk!
Sikeresen elvégezte az oktatóprogramot, ahol az EGYEDI KÉP jelenik meg az E-Ink Display modulon.
Köszönöm, hogy elolvasta az oktatóanyagomat.
Legyen szép napod.
FB oldal:
Vincent
Ajánlott:
A Windows háttér testreszabása az esőmérővel: 7 lépés

A Windows háttér testreszabása az esőmérővel: Az esőmérő egy Windows asztali testreszabási program. Lehetővé teszi a felhasználók számára, hogy teljes mértékben hozzáadjanak és személyre szabjanak eszközöket és modulokat. Ezeket az eszközöket és widgeteket bőrnek nevezik. A Rainmeter egy egyszerű program, amely nem igényel korábbi tapasztalatokat a kódolásban. Van egy nagyon
TTGO (színes) kijelző Micropython-szal (TTGO T-kijelző): 6 lépés

TTGO (színes) kijelző Micropython-szal (TTGO T-kijelző): A TTGO T-Display az ESP32 alapú tábla, amely 1,14 hüvelykes színes kijelzőt tartalmaz. A táblát 7 dollárnál kisebb nyereményért lehet megvásárolni (beleértve a szállítást, a banggoodon látható díjat). Ez hihetetlen nyeremény egy kijelzővel ellátott ESP32 -ért
A PulseSensor Visualizer testreszabása az eseményindító eseményhez (Termelékenység-ellenes monitor): 8 lépés

A PulseSensor Visualizer testreszabása az eseményindító eseményhez (Anti-Productivity Monitor): Ebben az oktatóanyagban megtanulja, hogyan kell módosítani a PulseSensor Visualizer Programot, hogy eseményt indítson el egy webböngészőben. Azért nevezem ezt a projektet az Anti Productivity Monitornak, mert bár sok olyan eszköz áll rendelkezésünkre, amelyek segítenek az életerőnk megfigyelésében
A számítógép testreszabása!: 6 lépés

A számítógép testreszabása!: Ez az útmutató bemutatja a bejelentkezési képernyő, a tálca és a háttér testreszabását. És tegye úgy, mint az alábbi képeket, vagy ahogy szeretné
A törött billentyűzet testreszabása és javítása: 4 lépés

A törött billentyűzet testreszabása és fejlesztése: Tehát sokan ismerik a videojátékokat, és néhányan billentyűzettel és egérrel játszanak, ezért úgy döntöttem, hogy háttérvilágított billentyűzetet készítek, mert láttam ezt a nagyon fantasztikus, fényekkel ellátott billentyűzetet rajtuk. Én is használok néhány legót és
